こんなにも満足のいくマシンは他にはありません。
今回は、タッチバー搭載モデルのMacBook Pro 15インチ(2016/2017/2018含む)の「キーボード」、「ディスプレイ」、「TouchBar」、「Touch ID」、「トラックパッド」、「Thunderbolt3(USB-C)」、「作業環境(処理能力&持ち運び)」などについて実際に使用してみたので、その使用&評価レビューを解説します。
では、実際のレビューの前に、僕のMacBook Pro 15インチの使い方などをサクッとご紹介しておきます。
この記事の目次
- 1 僕のMacBook Pro 15インチの使い方
- 2 MacBook Pro 15インチ(2016/2017/2018)のレビューの結論
- 3 MacBook Pro 15インチのバタフライキーボードのレビュー/評価
- 4 MacBook Pro 15インチのTouch Barのレビュー/評価
- 5 MacBook Pro 15インチのディスプレイのレビュー/評価
- 6 MacBook Pro 15インチのTouch IDのセキュリティー機能のレビュー
- 7 MacBook Pro 15インチのトラックパッドのレビュー/評価
- 8 MacBook Pro 15インチのUSB Type-C(Thunderbolt3)の環境レビュー/評価
- 9 MacBook Pro 15インチはCore i7以上なので処理能力も高い
- 10 まとめ
僕のMacBook Pro 15インチの使い方
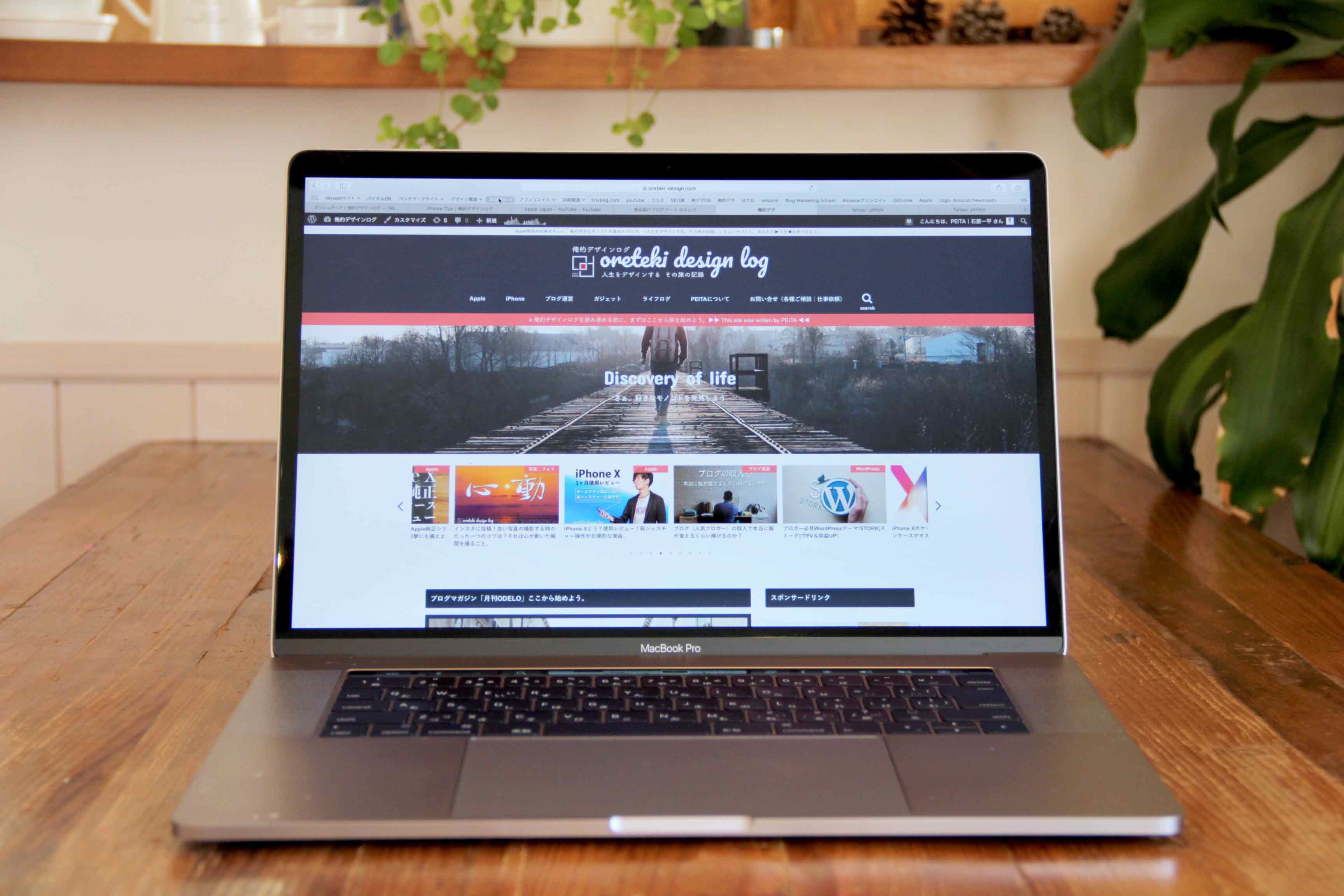
僕の愛用するMacBook Pro 15インチのスペック/性能
- 15インチ
- 2.9GHZクアッドコア Intel Core i7プロセッサ(Turbo Boost使用時最大3.8GHz
- Radeon Pro 460(4GBメモリ搭載)
- 16GB
- 512GB(SSD)
- 価格:308,000円(購入時)
上記のスペックでMacBook Pro 15インチを購入しました。詳しくは以下の記事にも書いていますので、CTOカスタマイズのポイントやスペックの詳細が気になる方はチェックしてみて下さい。
【関連記事】MacBook Pro 15インチを購入!おすすめCTOカスタマイズと価格を公開!
使用用途|印刷物やWebデザイン,ブログ執筆や写真や動画編集などガッツリと使う
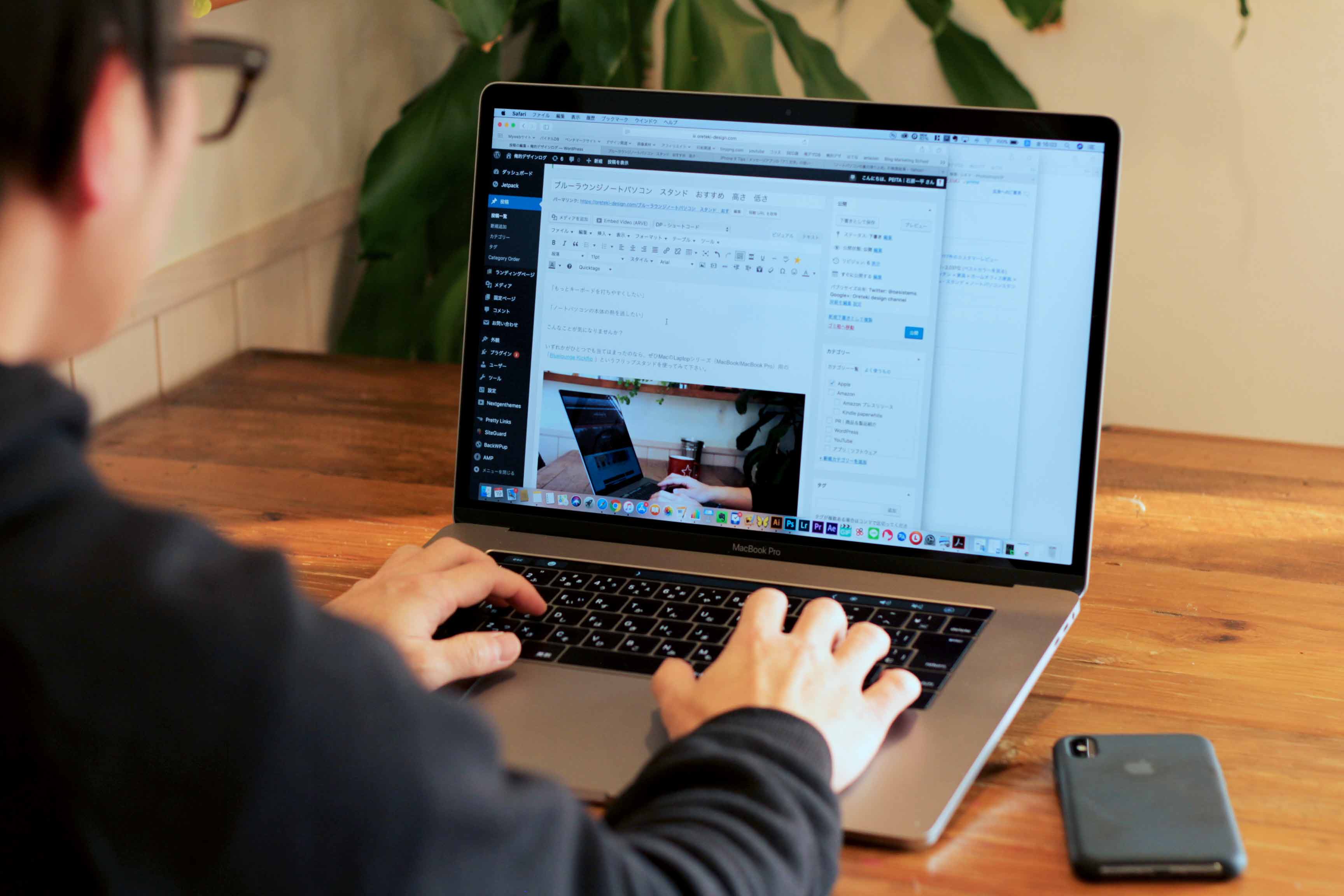
僕はこちらのプロフィール(著者|石原 一平)にも書いているように、主なライフワークは「デザイン」です。それはWebや印刷、サイトのディレクションから広報関連に至るまでの色々なデザインを手がけています。
1年365日触らない日はない
主なライフワークの他にもブログなどを書く時にもほぼ毎日のように使っています。「MacBook Pro 15インチを触らない日はない」と断言できるほどです。それだけ使いこなしているわけですが、そんな僕が一体どんなアプリやソフトを使っているのか?をサクッとご紹介しておきます。
MacBook Pro15インチでよく使うアプリ8選
- Adobe Photoshop
- Adobe Lightroom
- Adobe Premiere Pro
- Adobe Illustrator
- Final Cut Pro X
- Evernote
- Ulysses
- Things
僕は基本的に上記のアプリをMacBook Pro 15インチで使っています。それなりのスペックでカスタマイズしたのでどのソフトやアプリもサクサク動いています。
では、これらの僕のライフワークを踏まえた上でのMacBook Pro 15インチの評価レビューの結論をまずお伝えしておきます。
MacBook Pro 15インチ(2016/2017/2018)のレビューの結論
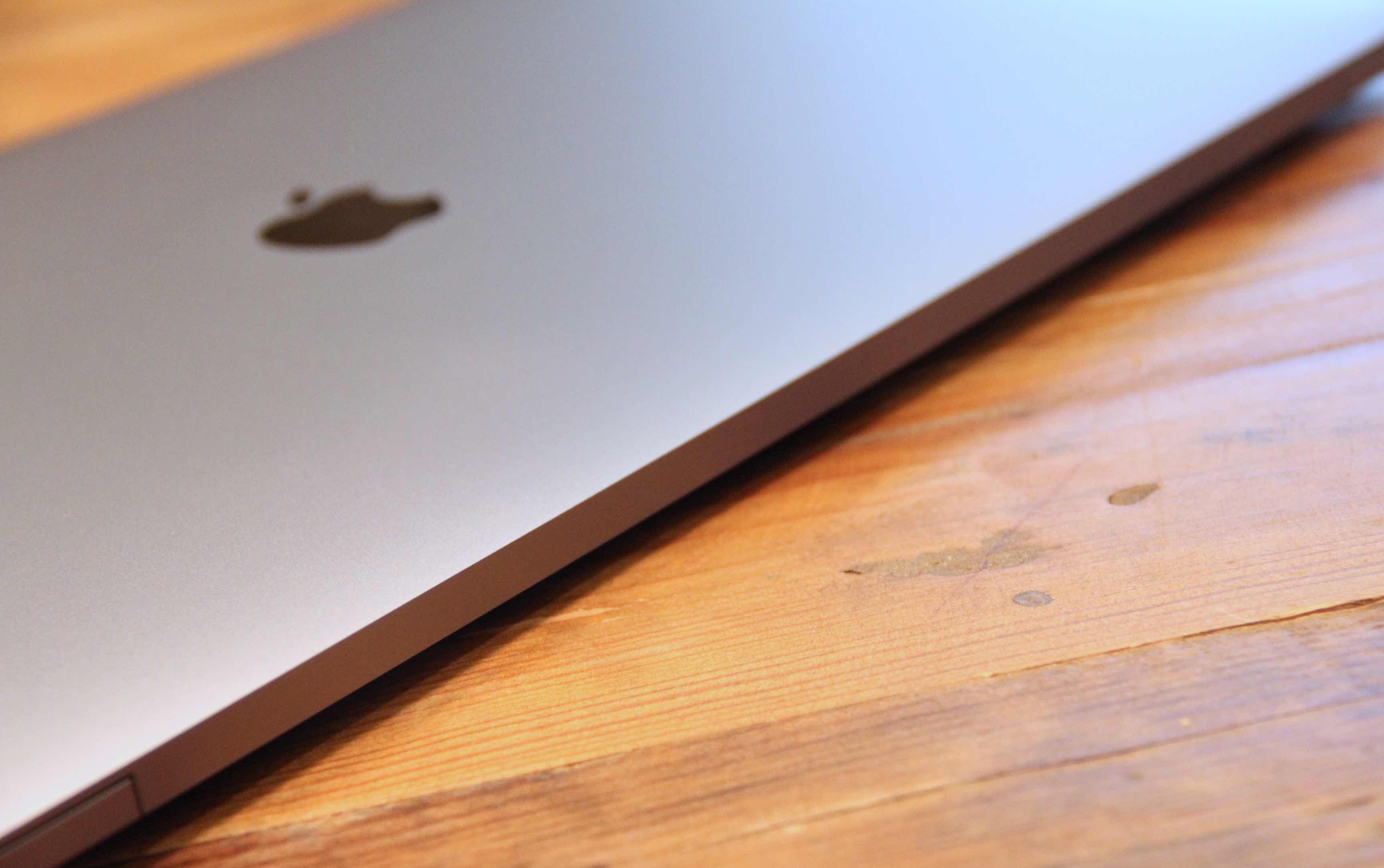
結論!MacBook Pro 15インチが最高だと言える7つの理由
- 打鍵感はないが慣れれば快適な「バタフライキーボード」
- カスタマイズで効率的で生産性の高い作業速度を構築できる「Touch Bar」
- あらゆるものが究極に美しくなる「Retinaディスプレイ」
- 自分の指先だけが覚えている安心のセキュア「Touch ID」
- クセはあるけど”器用さと手軽さ”が増した「トラックパッド」
- 未来の環境を先進的に構築する「Thunderbolt3(USB-C)」
- 処理性能も持ち運びもできる「最高の作業環境」
この7つの理由から、MacBook Pro 15インチを購入して正解だと言える。
また、僕のような使用用途でMacBook Pro 15インチを購入しようと考えているなら迷わず「買い!」だということを伝えたい。
では、実際に上記の7つの理由を詳しく解説していきます。
MacBook Pro 15インチのバタフライキーボードのレビュー/評価

バタフライ式のキーボードの3つの良いところ
- デザインがとても良い
- 広いキートップで打ち間違いが減った
- 指を大きく動かさなくても打てる
詳しくは以下の記事に書いていますので合わせてチェックして下さい。
【関連記事】MacBook Proのバタフライキーボードが僕に合わない理由。
バタフライ式のキーボードの3つの良いところ
- 長時間だと指が痛くなる
- 打鍵感がないので疲れる
- 腱鞘炎になりそうで怖い
詳しくは以下の記事に書いていますので合わせてチェックして下さい。
【関連記事】MacBook Proのバタフライキーボードが僕に合わない理由。
評価|最初の打鍵感としてが打ちにくかったが慣れてくる
MacBook Proの2016年以前のモデルなどの従来のキーボードであればそれなりの打鍵感があったので、「上から下に押し込む」という感覚でキーボードを打てた。しかしこのバタフライ式のキーボードは、薄いことが何よりも特徴的であるので、如何せんキーボードを押下するという感覚では打てない。それもそのはず、僕はすでに20年以上キーボードを「上から下に押し込む」という感覚で打ち込んでいるので、もはやバタフライキーボードのメリットとも言われている「押下せずに、指をキートップに移動させる」という打ち方に慣れるのに時間がかかった。
今ではそれなりに高速でタイピングできるようにはなったが、慣れるまではかなり打ちにくいという評価を下す必要がある。ただ、押下する打鍵感でキーボードを打ち込んで来ていない世代(スマホ世代)にとっては、特にそこまで気にせずにバタフライ式のキーボードに慣れることと思う。僕らロスジェネ世代(1970年〜1990年くらい)にとっては慣れるのに時間がかかる。
MacBook Pro 15インチ本体の薄さを実現できたのはこのバタフライキーボードの存在が大きいと言えるので、慣れてしまえばそれなりに使える。人間いつかはどんなことであろうと、慣れるものだ。
馴染んでくれ「バタフライキーボード」!
それでもバタフライ式のキーボードに慣れないという方は
キーボードが合わないだけで、機能やスペックは申し分ないという方のための選択肢といて、アップルの「Apple Magic Keyboard – JIS MLA22J/A」を使う手もあるので以下の記事を参考にしてみて下さい。
▷Apple magic keyboard 2は外付けキーボードにおすすめ!
MacBook Pro 15インチのTouch Barのレビュー/評価
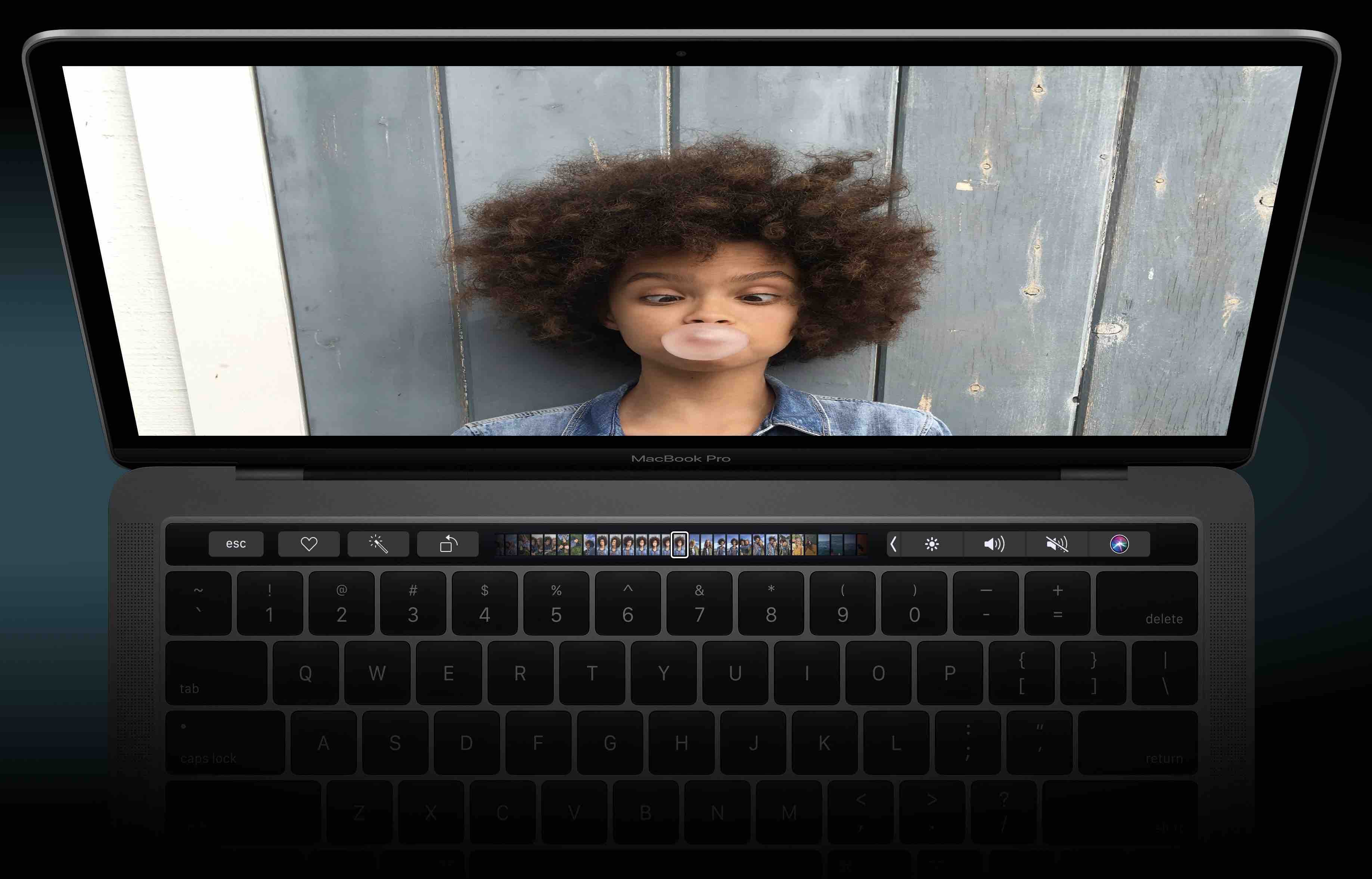
Touch Barとは?
Touch Bar は、使用中のアプリケーションに応じて自動的に変化します。簡単な操作でよく使用するショートカットを追加できます。スワイプして写真をブラウズしたり、タップして Siri を使用したり、スライドして画面の明るさを調整したりできます。Mac の使いかたが大きく変化します。
たとえば「写真」を使用しているときは、画像のサムネイルと画像編集コントロールが表示されます。指をスライドさせて写真のサムネイルをスクロールできます。すると、対応する画像が MacBook Pro にフルスクリーン表示されます。
引用元|Apple
ショートカットキーやマウスたトラックパッドを使用せずにワンタッチで色々な編集や操作ができるということで僕もかなり期待していました。MacBook Pro 15インチのキーボードの上部にiPhoneやiPadのようなタッチスクリーンが搭載されることで効率的になることは明白だ。
Touch Barの存在はデザインをより先進的にした
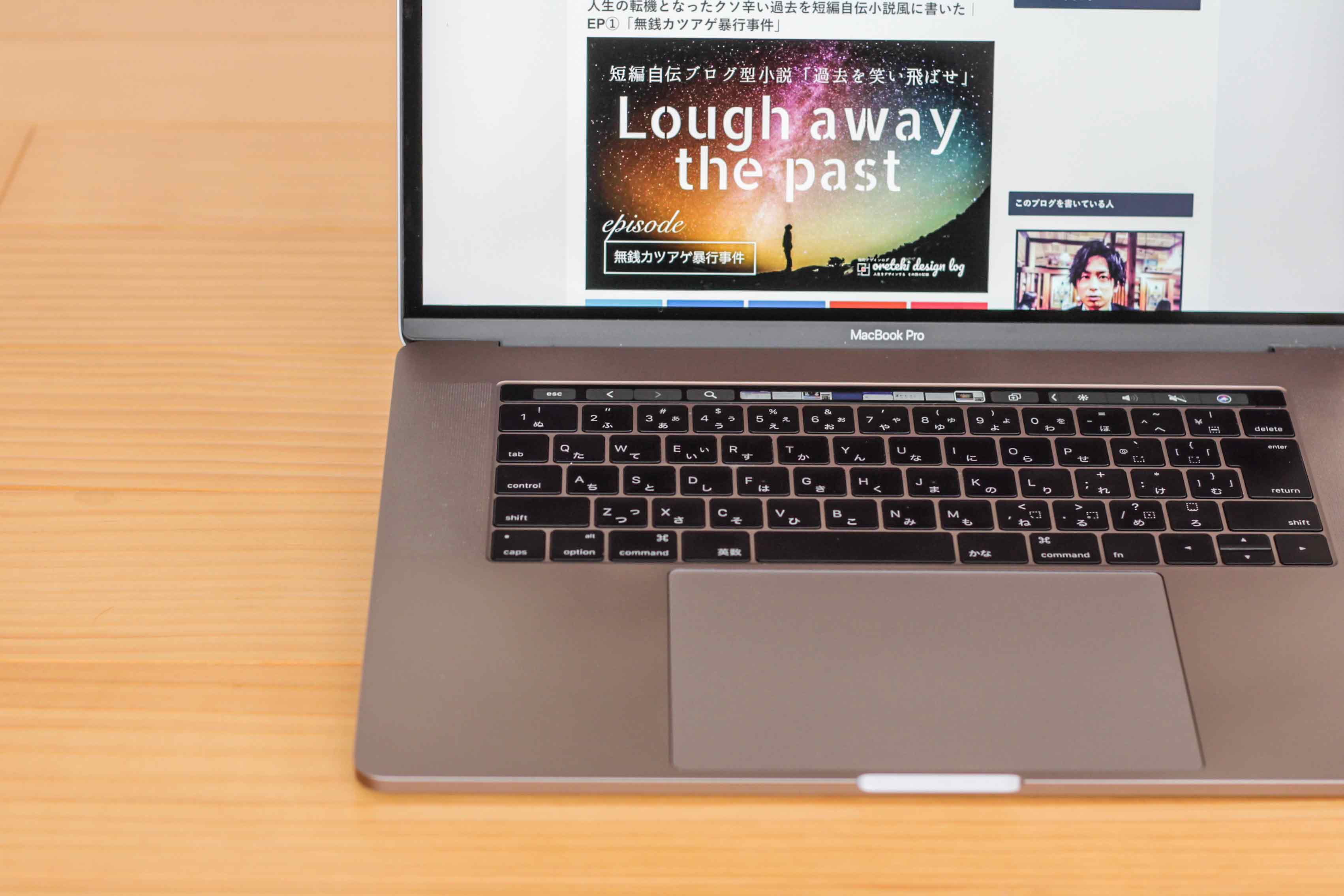
タッチバーの存在はMacBook Pro 15インチのデザインをさらに革新的な外観へと押し上げている。見た目のデザインが良いと、使っていて気持ちが良い。何かをする時は常にタッチバーのディスプレイのインジケータが変化していく。それまさに虹のようにドキドキとさせてくれる。
このタッチバーがあるのとないとでは、MacBook Proのデザインを語る上では欠かせないポイントになります。
評価|カスタマイズで効率的で生産性の高い作業速度を構築できる
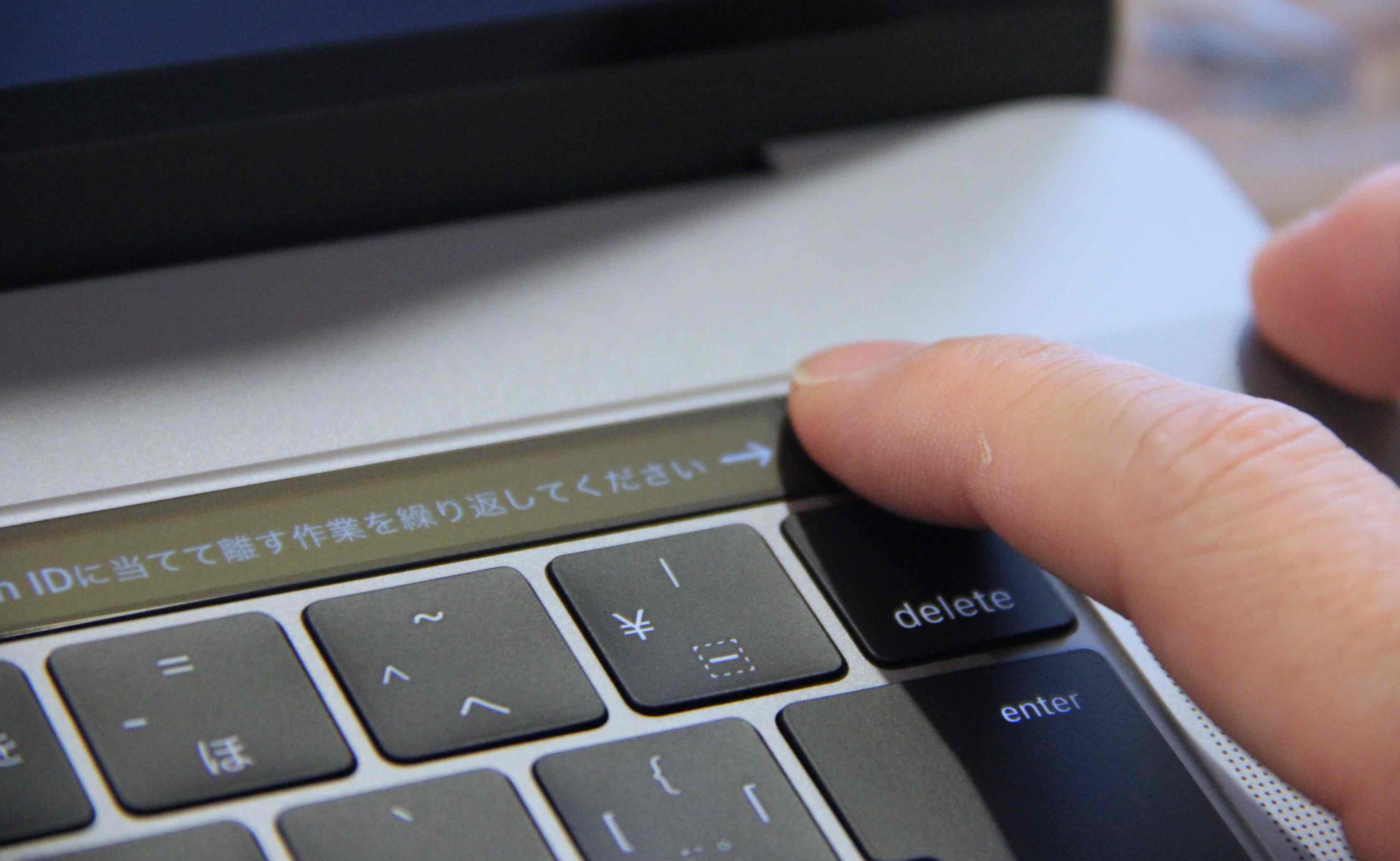
「Touch Bar」が初めて搭載され2016年のMacBook Pro。発売直後に幾度となく繰り広げられた”Touch Bar”不要論。しかし、使い始めてすぐに僕は「Touch Bar」の新たな効率化を見出しとてつもなく気に入りました。
▷MacBook Pro 2016モデルのレビュー|新機能「Touch Bar」が導く、新たな効率化。
すでにあらゆるアプリケーションで「Touch Bar」を効率的に使用する環境が整っているので、本当に不便がないうというか、あるに越したことはないと言える。
そしてTouch Barの魅力はそのカスタマイズ機能である。色々なショートカットキーをTouch Barでカスタマイズできるので、その辺を作り込めばもっと使い方の幅は広がる。
Touch Bar のカスタマイズをする方法
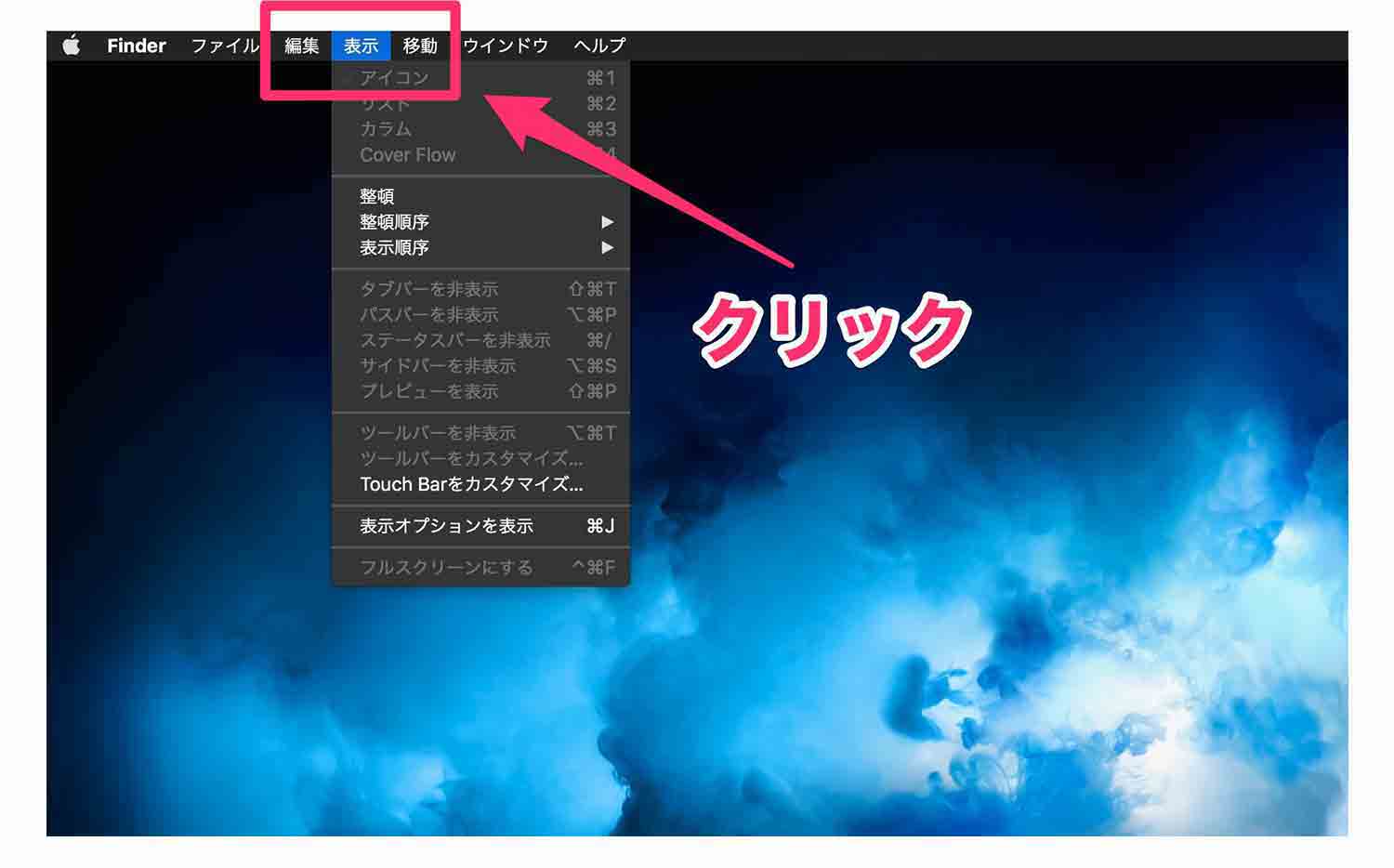
- MacBook Proの上部のバーのFinderの【表示】をクリック
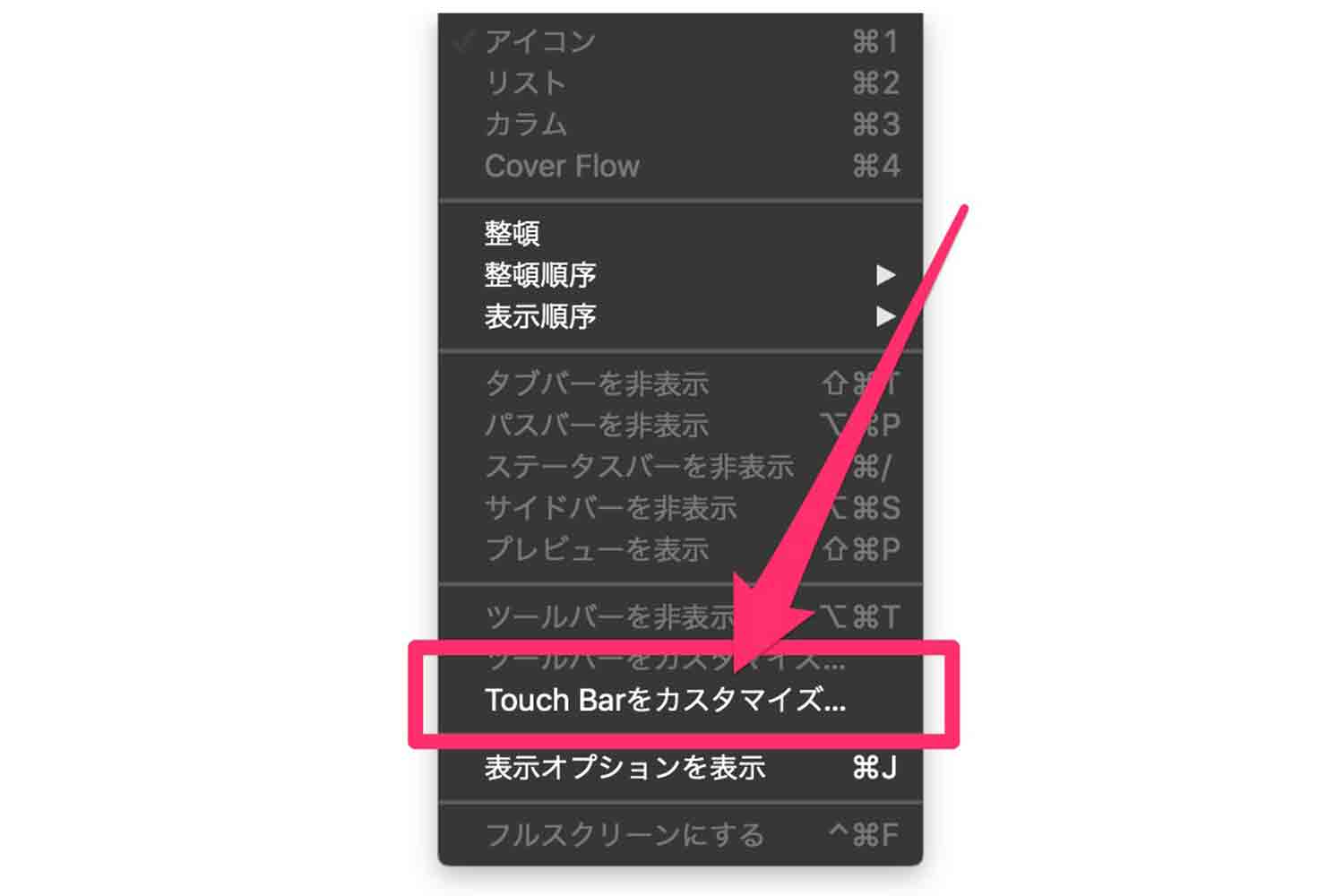
- 【表示】⇛【Touch Barをカスタマイズ】をクリック
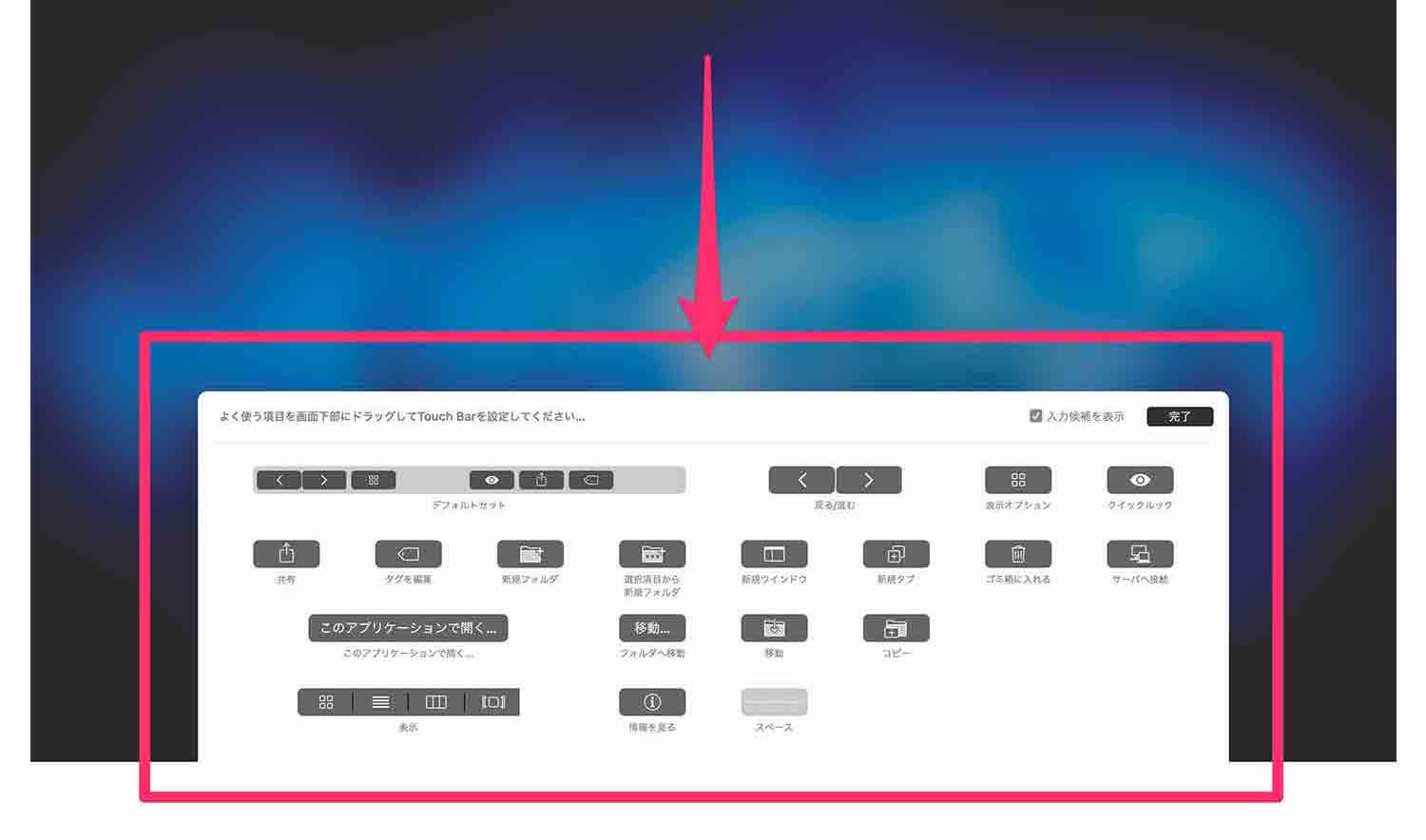
- すると上記の画像のように【Touch Barのカスタマイズ設定画面】が表示されるので自分のお好みに設定できる
ショートカットをカスタマイズすればさらに活用の幅は広がる
現にこのブログの下書きの執筆に使用しているUlyssesでも、”見出し”をつけたり”強調”したり”リンク”を貼ったりする際に、いちいちマウスクリックすることなく、Touch Barの操作でワンタップで行えるので、非常に生産性が高い働きをしてくれています。このような細かな動作や処理を”手軽る”にしてくれたのが「Touch Bar」であると言えます。
使い慣れれば使い慣れるほどに便利になるのは間違いない
使い慣れれば使い慣れるほどに「Touch Bar」は便利になる。しかしその反面、Touch Barが搭載されていないパソコンを使用する時の不便さは計り知れません。それくらい「Touch Bar」での効率的で生産性の高い作業処理速度について、惜しみない拍手をさせて頂きます。
あっぱれ「Touch Bar」!
MacBook Pro 15インチのディスプレイのレビュー/評価

MacBook Pro 15インチのRetina ディスプレイとは?
Retina ディスプレイ — 黒は深く、白は明るく、細部までリッチに描写、現実の世界のような鮮やかな色で再現されます。写真やビデオの編集、Web の閲覧に最適です。
新しい Retina ディスプレイでは、より鮮やかな色を表示できます。白と黒のコンストラストもより強調されています。
引用元|Apple
15インチという画面サイズは作業効率が上がる
画面サイズが15インチになっただけでかなり作業スペース自体が広くなるので、特に不便を感じることなくデザインなどの作業をしつつ情報収集をするなどの分割(スプリットビュー)で行えます。
いわゆる大型とも言えない15インチサイズは、先ほど紹介した僕のライフワークを行う上で非常にちょうど良いサイズだと言えます。
MacBook Pro 15インチのディスプレイは、5Kディスプレイ/モニターに全く引けを取らない高画質

僕は割りと”画質”に関してはこだわる方なんですが、このRetinaディスプレイは本当に素晴らしいの一言で、文句なしのストレスフリーです。
SD<HD画質<4Kである時代ですので、僕はMacBook Pro 15インチと併用して使っている外付けのディスプレイ/モニターも5Kディスプレイという最高峰のものを購入しております。
▷外部ディスプレイならこれでしょ!LG UltraFine 5K Displayの開封の儀と雑感レビュー|
このMacBook Pro 15インチ とLG UltraFine 5K Display 27インチ の組み合わせは最高なディスプレイ環境を構築してくれています。
ディスプレイが美しいからモチベーションもアップ
デザイン(Adobe Photoshop)や写真現像(Adobe Lightroom)、当ブログの写真やアイキャッチやバナーなどのデザイン関連のの編集や動画編集までも、息を呑むほどに美しいRetinaディスプレイのおかげで、MacBook Pro 15インチに向かうモチベーショを自然と上げてくれます。
写真の現像では本当に息を呑むほどの美しさで編集できるので満足しています。
Night Shiftを使えばブルーライトカットできる
MacOS Mojave のMacBook Pro 15インチなら、Night Shiftモードが使えます。これは、単純に画面の青みを減らしブルーライトカットするという機能です。夜に作業をする際など、ブルーライトは覚醒効果を促進してしまうと言われており、そのブルーライトの覚醒効果を少しでも減らすること=健康的な面に配慮した機能になります。
夜も作業するという方はぜひ【Night Shiftをオン】にしておきましょう。
Night Shiftを設定(オン)にする方法
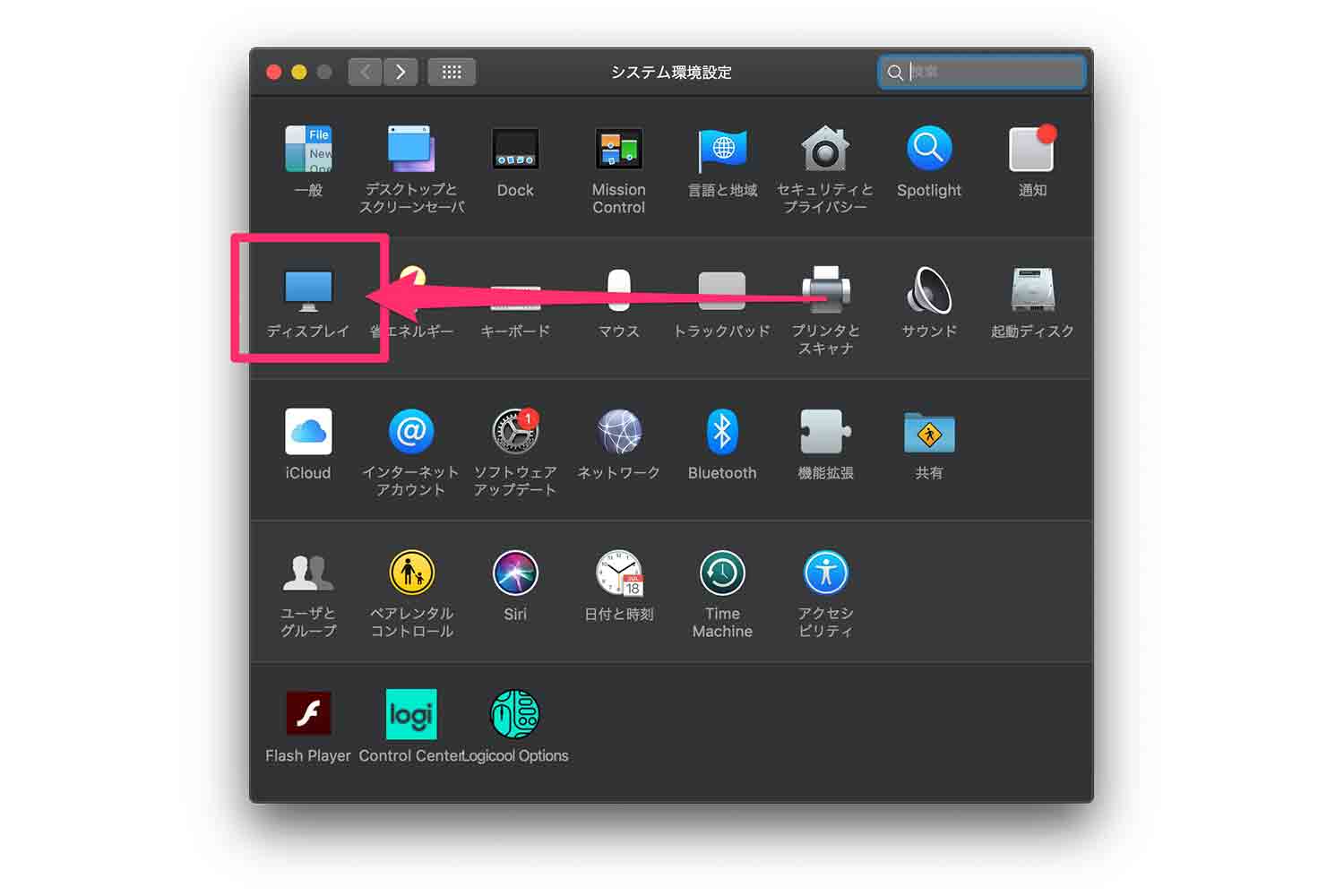
- 【設定】⇛【ディスプレイ】をクリック
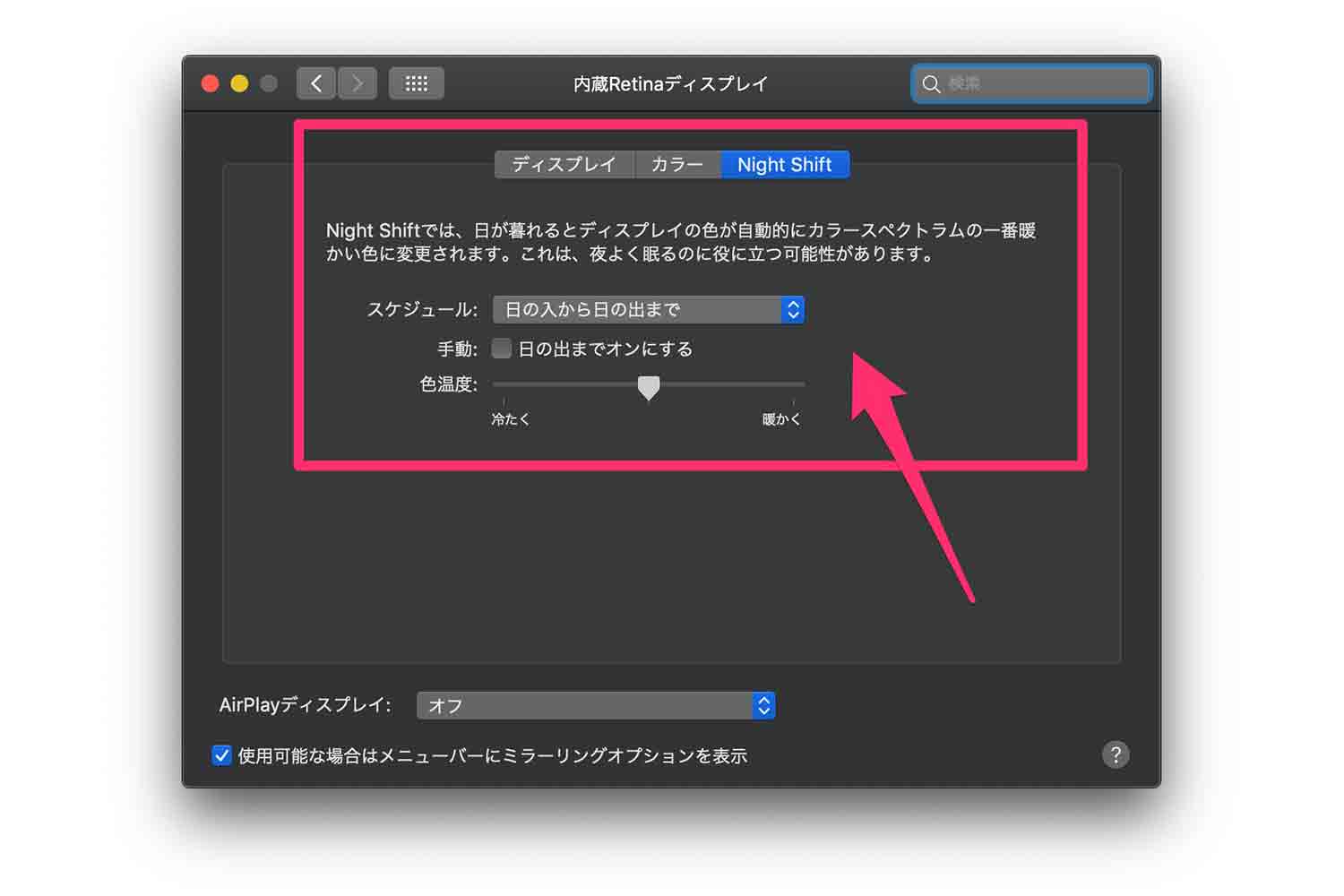
- 【Night Shift】をクリックすると、Night Shiftの設定画面になる
- スケジュールを【日の入から日の出まで】に設定
また、スケジュールの時間はお好みでカスタマイズもできます。色温度は【冷たく=暖かく】という設定ができます。
これで夜にMacBook Proを使って作業する時でも、少なからずブルーライトカットをしてくれるので、覚醒効果のリスクを減らすことができます。
ぜひぜひ【Night Shiftをオン】にしておきましょう。
写真の現像や動画の色味を作り込む時にこのモードがオンになっていると、実際に作った色味と違ってきますので要注意です。
評価|MacBook Pro 15インチのディスプレイは最高
デザイナーやクリエイター、イラストレーターの方々は、この美しいディスプレイで作業することが一番望ましい環境であることが言えます。非Retina対応のディスプレイには絶対に戻りたくないです。
きめ細やかなピクセルで、ボヤけることは一切なく、あらゆるものがハッキリと映し出されます。
文句なしに美しい「Retinaディスプレイ」!
MacBook Pro 15インチのTouch IDのセキュリティー機能のレビュー
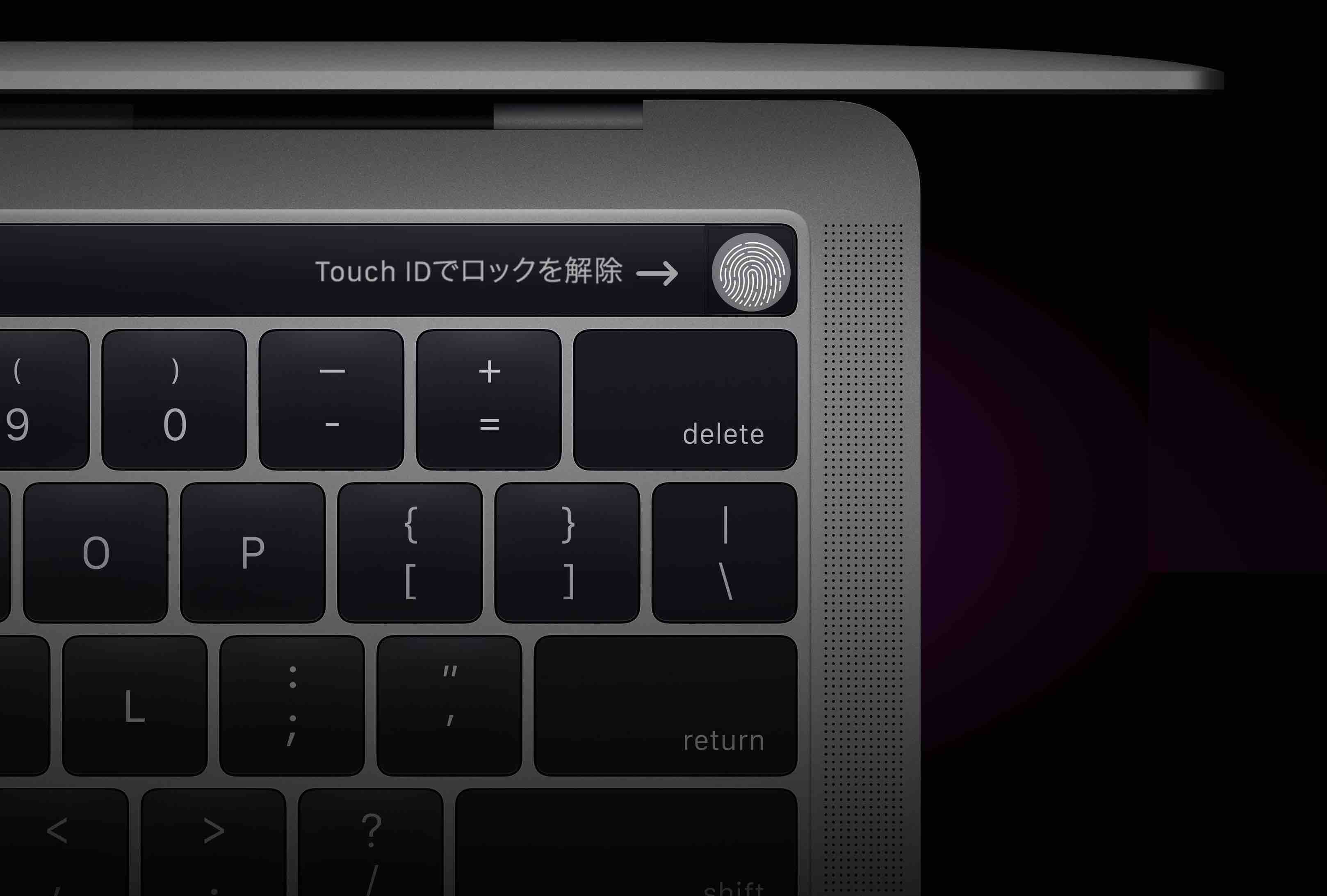
MacBook Pro 15インチのTouch IDとは?
Touch ID では、指紋認証を使って Mac のロックを解除したり、Apple Pay で決済したり、iTunes Store で買い物したりできます。指紋認証はパスワードを入力するよりずっとスピーディで簡単です。
Touch Bar の右端の指紋認証センサーにより、指先 1 つで MacBook Pro のロックを解除できます。Touch ID のセットアップ時に使用した指でセンサーをタッチするだけです。MacBook Pro のロックを解除すると、デフォルトの Touch Bar コントロールが表示されます。
引用元|Apple
要は、自分の指紋が鍵となり、MacBook Pro(Touch ID搭載モデル)を使うと指紋認証で、本人確認やパスワードを打ち込むことなくログインができる。また、これはApple Watchを持っているならそもそもTouch IDを使わずにApple Watchを装着してMacBook Proの近づくだけで自動でログインすることができる。(※Apple WatchでのログインはTouch IDありなし関係ないmacOSの機能である)
毎回パスワードログインをせずにワンタッチでスムーズにログインできる
今までは(TouchIDの機能がないモデル)キーボードでパスワードを打ち込んでからログインしていました。しかし、このTouch IDのおかげで指先ひとつでロック解除ができてしまうという体感の凄さは、実際に経験してみなくてもかなり効率的であることが人にしか分からない快感です。
仮にパスワードをど忘れしたとしても、パスワードは”指先が覚えている”ので安心です。言わば、自分の指紋は誰も真似することも、セキュアを突破されることもない、最高にして史上最強のセキュアが「Touch ID」であることが間違いありません。
iTunesやApp Storeの買い物時やApple Payを使う決済時に便利
指紋認証によるログインやスリープ解除以外にもTouchIDは便利だ。iTunesで好きなアーティストの曲を買う時、App Storeでゲームアプリをダウンロードする時にも、TouchIDでササッと指紋認証でパスワードをいちいち打ち込まなくても購入することができます。もちろんApple Payを使ってお買い物をする時にもTouch IDを使って簡単に認証⇛購入ができるので本格的にスムーズな買い物ができます。
「あれ?パスワードなんだったったかな?」という時間は存在しません。TouchIDに指紋を認証させればすべてのセキュリティー認証が行えます。※もちろん、だからといってログインパスワードを忘れても良いというわけではありません。
評価|セキュリティーは進化し続けている
パスワードを打ち込む手間も省けるし、パスワードを忘れても身体が覚えているし、お買い物の時にだってパスワードを打ち込む必要もない。自分の身体の一部がパスワードになっていると思うと、すごくSFっぽくてワクワクしませんか?
ネット上などでは、Touch IDの精度が悪いとか反応が悪いとか言われていますが、僕は今のところそのような症状は全くなく、快適に使えています。
ありがとう「Touch ID」!
MacBook Pro 15インチのトラックパッドのレビュー/評価

MacBook Pro 15インチのトラックパッドとは?
強めのクリックでファイルのプレビュー、情報の表示、オプションの表示が可能です。できることを確認するには、クリックしてから少し圧力を加えます。
MacBook Pro のトラックパッドで強めのクリックを行うには、トラックパッドを通常通りクリックしてから少し圧力を加えます。すると、MacBook Pro のオプションとその他の機能が表示されます。
引用元|Apple
トラックパッドはかなり大きい

こちらの画像は、上がMacBook Pro 13インチになります。比較対象が15インチではないですが、それにしてもかなり大きくなっていることがわかると思います。
トラックパッドの良いところ
トラックパッドは軽い感度でクリック操作がしやすい
このトラックパッドは、ワンクリックやダブルクリック、そしてワンクリックの後にそのまま少し押し込む形でもうワンクリックできるようになっています。上記の書いてある通りに、感圧式であることが最大の特徴だと言えます。
従来のクリック感ではなく、非常に浅めのクリック感になっていますので、使用していての印象としては”軽い”です。軽いということは操作する時に無駄な力を使わなくて済むので快適な操作ができている感じがします。
トラックパッドの悪いところ
大きすぎてキーボードを打ち込む時に干渉してしまう
先ほど紹介した通り、トラックパッドがかなり大きくなったことでキーボードでテキストをタイピングしている時に、手の平あたりが少しトラックパッドに触れる頻度が多くなったようです。その影響で、カーソルの位置がいきなり移動したりすることがあったり、手の平が少し干渉しているのに気づかずにトラックパッドをクリックしても動作しない時があったり、不具合ではないにしろ、使用上の問題も多少はあります。
キーボードをタイピングしている時に手のひらはトラックパッドに干渉をしてしまうリスクを少しだけ回避する方法があります。それはトラックパッドの感度を調整することです。人によって手のひらの大きさは変わりますので、感度を調整することで改善されます。僕の場合は、トラックパッドの感度を【中】にして少しだけ改善されました。
対策としてトラックパッドの感度を下げてみる
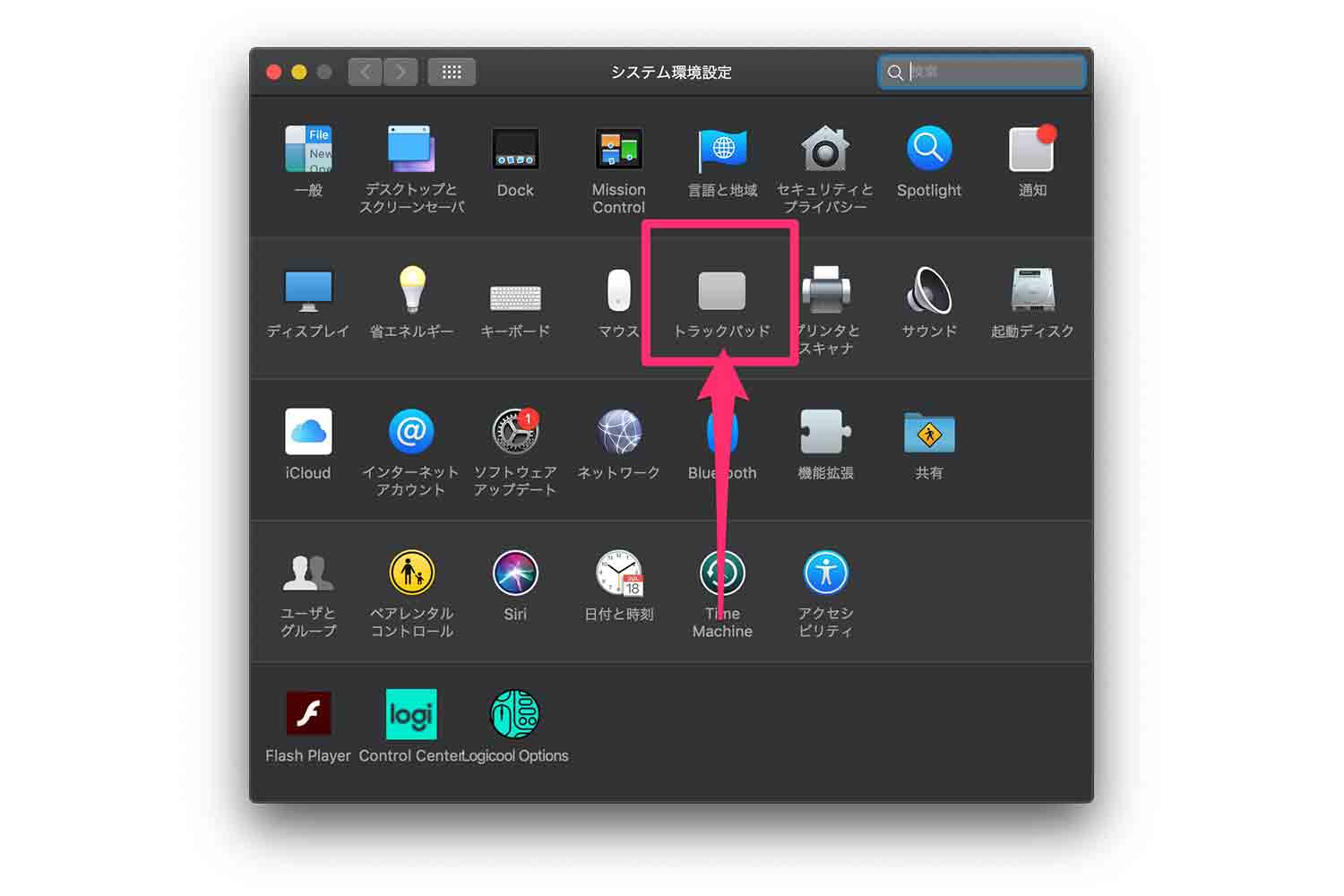
- 【設定】⇛【トラックパッド】をクリック
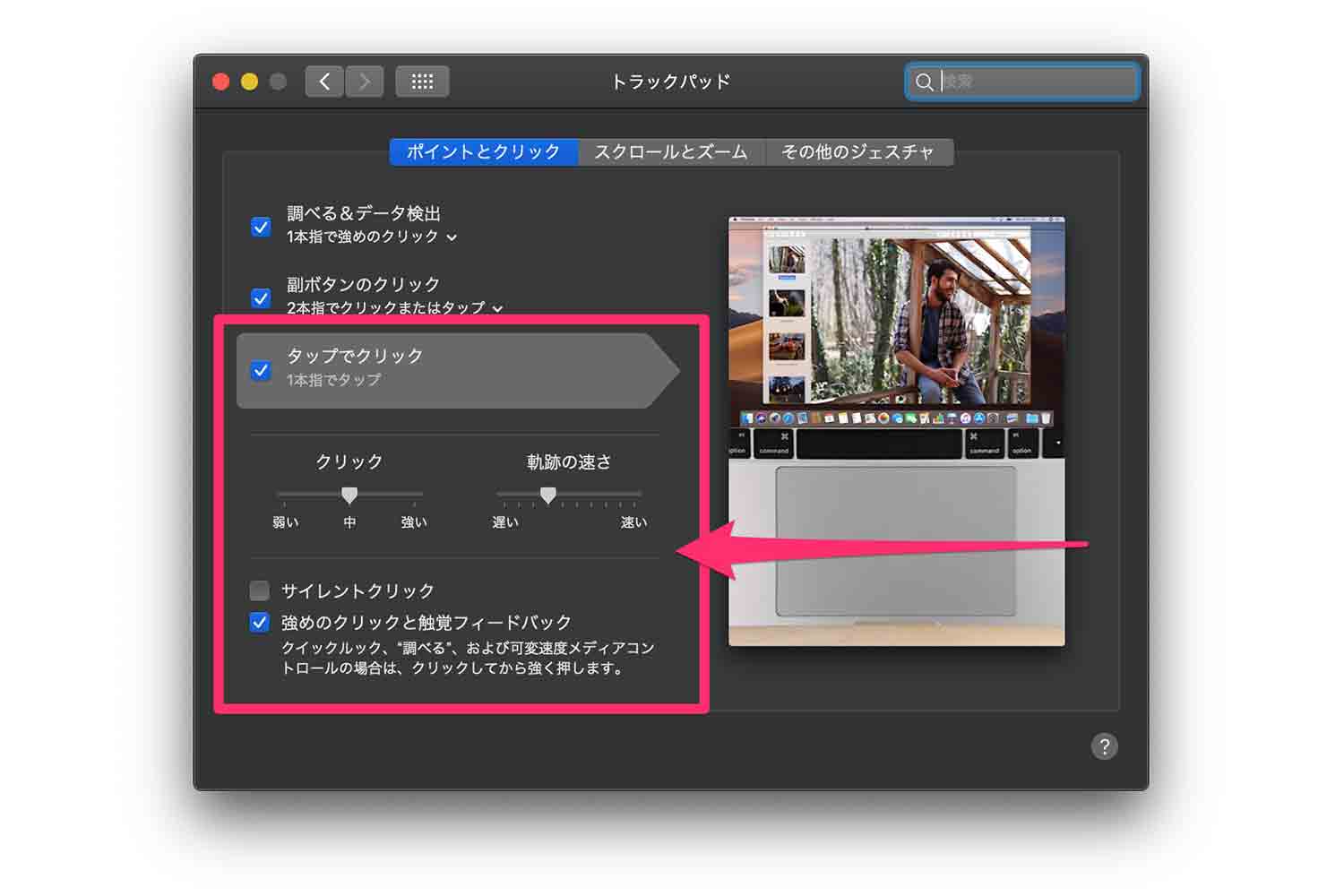
- 【ポイントとクリック】⇛【タップでクリック】の詳細設定の【クリック】の項目が、トラックパッドの感度調整になる。
お好みで設定してみて下さい。
評価|トラックパッドはMacBook Proでさらに使いやすくなった
欠点はあるものの、それ以上に使いやすさは逸品です。Macのラップトップにはマウスはいらないってことです。何度も言いますが、何よりもデカイ!ので操作性は格段に上がっています。
繊細だけど豪快で使いやすい「トラックパッド」!
MacBook Pro 15インチのUSB Type-C(Thunderbolt3)の環境レビュー/評価

MacBook Pro 15インチのコネクタ周り
コンピュータの充電、写真の転送、ディスプレイの接続などを 1 つのポートで行うことができます。Thunderbolt 3 なら、ファイルの移動からバッテリーの再充電まですべてがスピーディであるだけでなく、既存のデバイスに対応しています。
MacBook Pro には、左右に 2 つずつ Thunderbolt 3 ポートが搭載されています。MacBook Pro の右側にはオーディオジャックもあります。
引用元|Apple
Thunderbolt 3(USB-C)の良いところ
転送速度がめちゃくちゃ速い
- Thunderbolt3|最大40Gbps
このようにThunderbolt 3は非常に高速にデータを転送できます。これはUSB2.0の最大20倍の速度、USB Type-Cとほぼ同じ仕様だけど、データ転送速度だけが4倍。
外付けの外部ディスプレイ/モニターに1本で出力できる
Thunderbolt 3ケーブルを使えば外部のディスプレイと簡単に接続することが可能になります。これは先ほどのMacBook Pro 15インチに外付けのディスプレイ/モニター「LG UltraFine 5K Display 27インチ」で触れているように簡単に使うことができます。
Thunderbolt 3とUSB-Cの違いを簡単に言うと、Thunderbolt 3のケーブルを通常のUSB-Cポートに刺しても基本的には使えません。使えるけれどThunderbolt 3の性能は引き出せません。だから、Thunderbolt3で外部ディスプレイとつなぐ時はThunderbolt3用のコネクタを使う必要があります。
そのThunderbolt3のコネクタがMacBook Pro 15インチには左右二箇所づつ搭載されています。
Thunderbolt3たった1本ですべてが完結
普通は、充電ケーブルは充電ケーブルを、写真の転送はUSB、ディスプレイの接続はHDMIなど、それぞれの用途によってそれぞれのケーブルを用意しますよね?
しかしMacBook Proは「Thunderbolt3(USB Type-C含む)」ですべてが行えるんです!
発売当初こそ、「USB Type-C」のみのコネクタしかない「Touch Bar」搭載のMacBook Proに批判の声やネガティブな意見が聞かれていましたが、蓋を開けてみれば「Appleの推奨する未来の環境を整えることこそが最大の効率化」と言わんばかりに、僕はすべての環境をUSB Type-Cにしました。
USB Type-C関連のアクセサリは、2つほど購入していますが、その2つのみで全く問題なく快適に使っていますし、逆に統一されたことで、色々と持ち運ばずに済んでいます。仮にUSB Type−Cでは無理な場合は、AirDropで一瞬で終わります。
USB Type-C関連のアクセサリについては、以下の記事に詳しく書いていますので、合わせてお読み下さい。
▷買っておくべき!USB-C to Lightning Cableを購入。
▷これがないと本当に困る!USB-C to USB Adapterを購入。
とは言え、使い勝手が良くない面もあります。
Thunderbolt 3(USB-C)の悪いところ
普通のUSBは使えない
その名の通り、USB-Cとは普通のUSBとは違います。形も違うので、MacBook ProのThunderbolt(USB-C)では、普通のUSB-Aは直接は使えません。しかし、少し手間でうすが、USB-A to USB-Cの変換器(アダプター)を使えば使えます。
要は以下のような変換器を買っておかなければMacBook Pro 15インチ(2016年以降モデル〜)ではUSB-Aは使えない。
SDカードリーダーも必要に
SDカードスロットはMacBook Pro 15インチ(2016年以降モデル〜)にはないので、一眼レフやミラーレスカメラで撮影した写真をSDカードに保存している場合も以下のようなSDカード to USB-Cへの変換器(アダプター)が必要です。
評価|MacBook Pro 15インチのUSB Type-C(Thunderbolt3)
要は、Thunderbolt3やUSB-Cにより、転送速度やケーブル自体を色々持つ必要がなくなった分、従来のUSBやSDカードを多用した働き方(環境)に依存しすぎていると、色々と用意しておくべきものがあるということです。
しかし、それはあくまでも最初だけ。MacBook Pro(2016年以降モデル〜)を買ったなら、Thunderbolt3とUSB−Cの環境を再構築する方向にシフトしていきましょう。
次世代の環境設備に「Thunderbolt3&USB-C」!
MacBook Pro 15インチはCore i7以上なので処理能力も高い
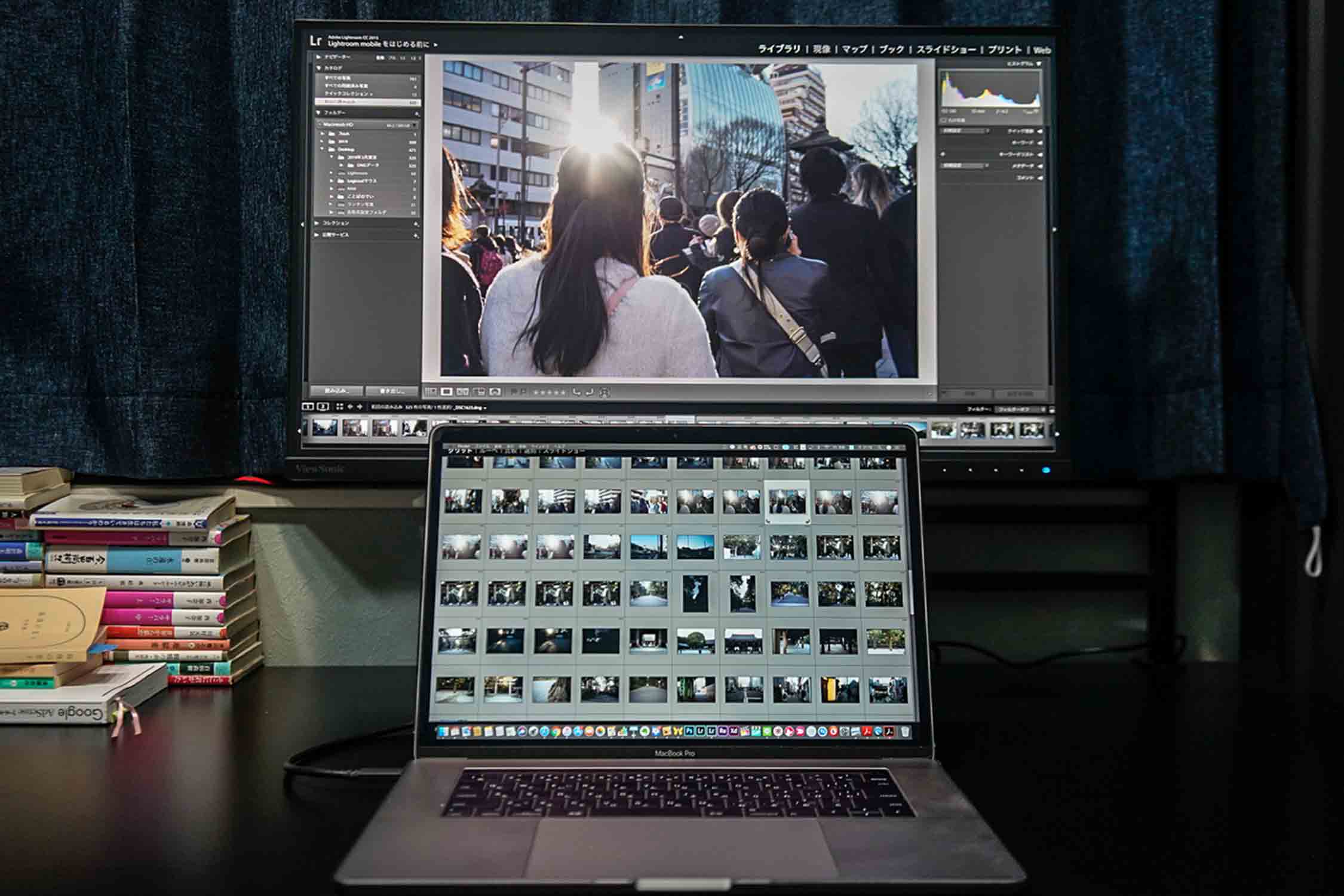
普段は外付けのディスプレイ/モニターに画面体制でライフワークをこなしています。僕が所有するMacBook Pro 15インチのスペック構成は以下です。
- 2.9GHZクアッドコア Intel Core i7プロセッサ(Turbo Boost使用時最大3.8GHz
- Radeon Pro 460(4GBメモリ搭載)
- 16GB
これだけのスペックを積んでおけば、とにかくどんな作業でもサクサクに動きます。冒頭でご紹介したライフワークのどの作業を行っていてもそれほどもたつくこともなく作業ができます。
ラップトップなので持ち運んでも使える
MacBook Pro 15インチはラップトップなのでいつでもどこでも持ち運んで作業ができます。つまり、自宅以外でも同じ作業環境&処理性能を発揮することができます。
出先で使おうが自宅で使おうが、MacBook Pro 15インチさえ持ち運べば
僕がMacBook Pro 15インチを持ち歩いているバックパックは以下の記事でも紹介しているので合わせてチェックして下さい。
▷AS2OVおすすめのガジェットバッグパック!CORDURA DOBBY 305Dレビュー。
まとめ

結論!MacBook Pro 15インチが最高だと言える7つの理由
- 打鍵感はないが慣れれば快適な「バタフライキーボード」
- カスタマイズで効率的で生産性の高い作業速度を構築できる「Touch Bar」
- あらゆるものが究極に美しくなる「Retinaディスプレイ」
- 自分の指先だけが覚えている安心のセキュア「Touch ID」
- クセはあるけど”器用さと手軽さ”が増した「トラックパッド」
- 未来の環境を先進的に構築する「Thunderbolt3(USB-C)」
- 処理性能も持ち運びもできる「最高の作業環境」
というころでこの7つの理由から、MacBook Pro 15インチを購入して正解だと言えるわけだ。冒頭でもお伝えしたが、僕のような使用用途でMacBook Pro 15インチを購入しようと考えているなら迷わず「買い!」である。
今回は、タッチバー搭載モデルのMacBook Pro 15インチの「キーボード」、「ディスプレイ」、「TouchBar」、「Touch ID」、「トラックパッド」、「Thunderbolt3(USB-C)」、「作業環境(処理能力&持ち運び)」などについて実際に使用してみたので、その使用&評価レビューを解説しました。
最後まで読んで頂きありがとうございます。では、またお会いしましょう。
次はこちらの記事『MacBook Pro専用スタンド「Kickflip」で使用環境&作業効率が上がる!』でMacBook Pro 15インチをさらに使いやすくするガジェットについてチェックしておきましょう。



























コメントを残す