あれ?iPhoneでスクリーンショット(画面を撮影する)ってどうやって撮るのかな?
今回は、iPhone X/XS/XS Max/XRで、ディスプレイ(タッチパネル画面)をそのまま写真として保存することができる「スクリーンショット」のやり方(撮影方法)と、スクショ動画のやり方と音声を同時に録音する方法をご紹介します。
この記事の目次
iPhone X/XS/XS Max/XRでスクリーンショットのやり方/撮る方法

- 電源ボタンと音量ボタンの上(+)を同時に短押しで「スクリーンショット(画面を撮影)」
スクリーンショットを撮影した後に、以下のように簡易的に編集ができます。
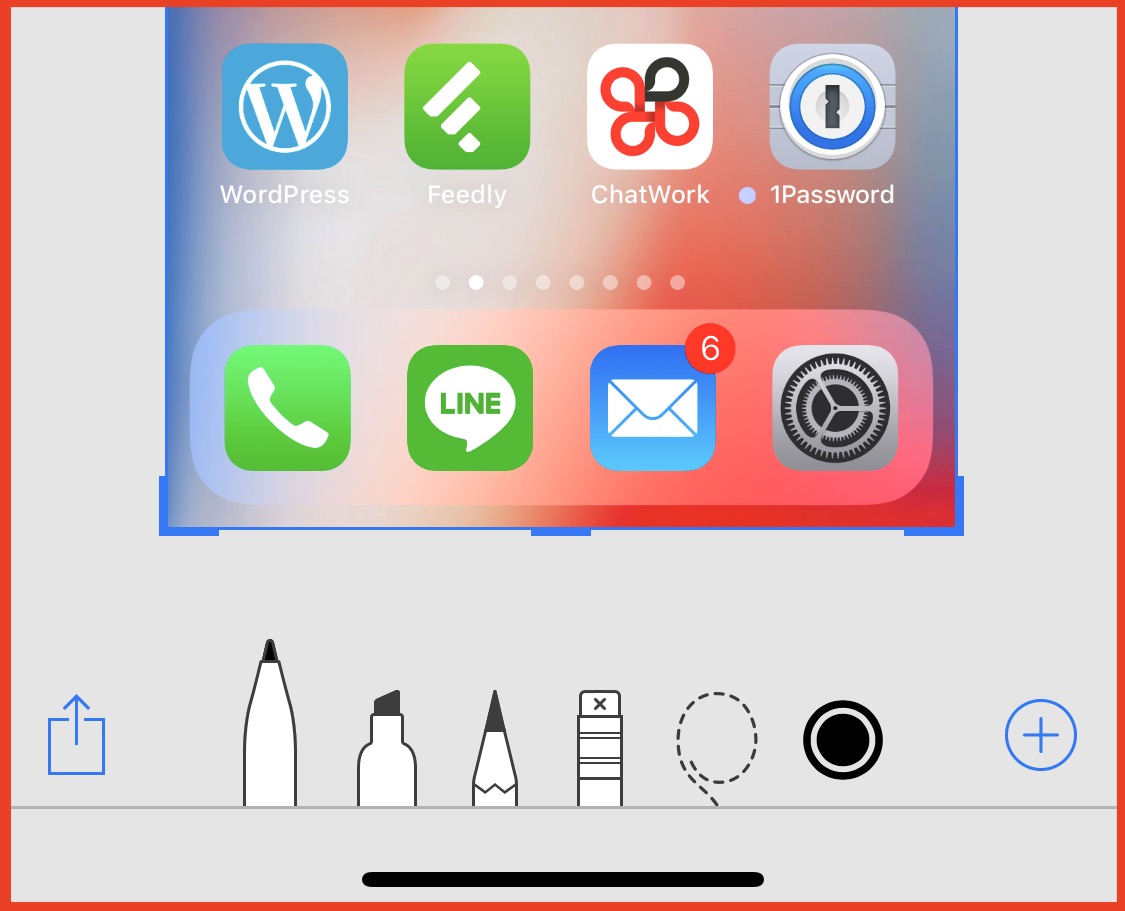
- ペンツールとして、左から「ペン」「カラーペン」「えんぴつ」「消しゴム」「切り取り」「色変更」を使って簡単に編集できます。
もちろん、何も編集せずにそのまま保存することも可能です。
使用用途
- 重要なお知らせ画面(メールなど)を記録する時
- iPhoneXの操作を誰かに教える時
- 地図の道順を書き込んで示す時
- 証拠を記録する時
では次に
では次に、iPhoneでスクリーンショットを撮影してもいないのにスクリーンショット画像がカメラロールに保存されていた?!なんてことがありませんか?
スクリーンショットが誤作動している時が多い場合などに、スクリーンショットを無効(実質)にする方法をご紹介しておきます。
iPhone X/XS/XS Max/XRのスクリーンショットの誤動作を回避したい/なくしたい時
先ほどご紹介したiPhone X/XS/XS Max/XRのスクリーンショットは、デバイスの右サイド上にある【サイドボタン(電源ボタン)】と左サイド上部にある【音量ボタン(+ボタン)】を同時に押します。これは、デバイスが起動すると誤ってそれらのボタンを同時に押してしまうと、不意にスクリーンショットが起動してしまうことがあります。要は、誤動作=(iPhoneでスクリーンショットを撮影してもいないのにスクリーンショット画像がカメラロールに保存されていた?!)しているということが言えます。
その誤作動を少なくするために実質的にスクリーンショットをオフにするやり方/方法をご紹介します。
iPhone X/XS/XS Max/XRのスクリーンショットを実質的に無効(オフ)にするやり方/方法
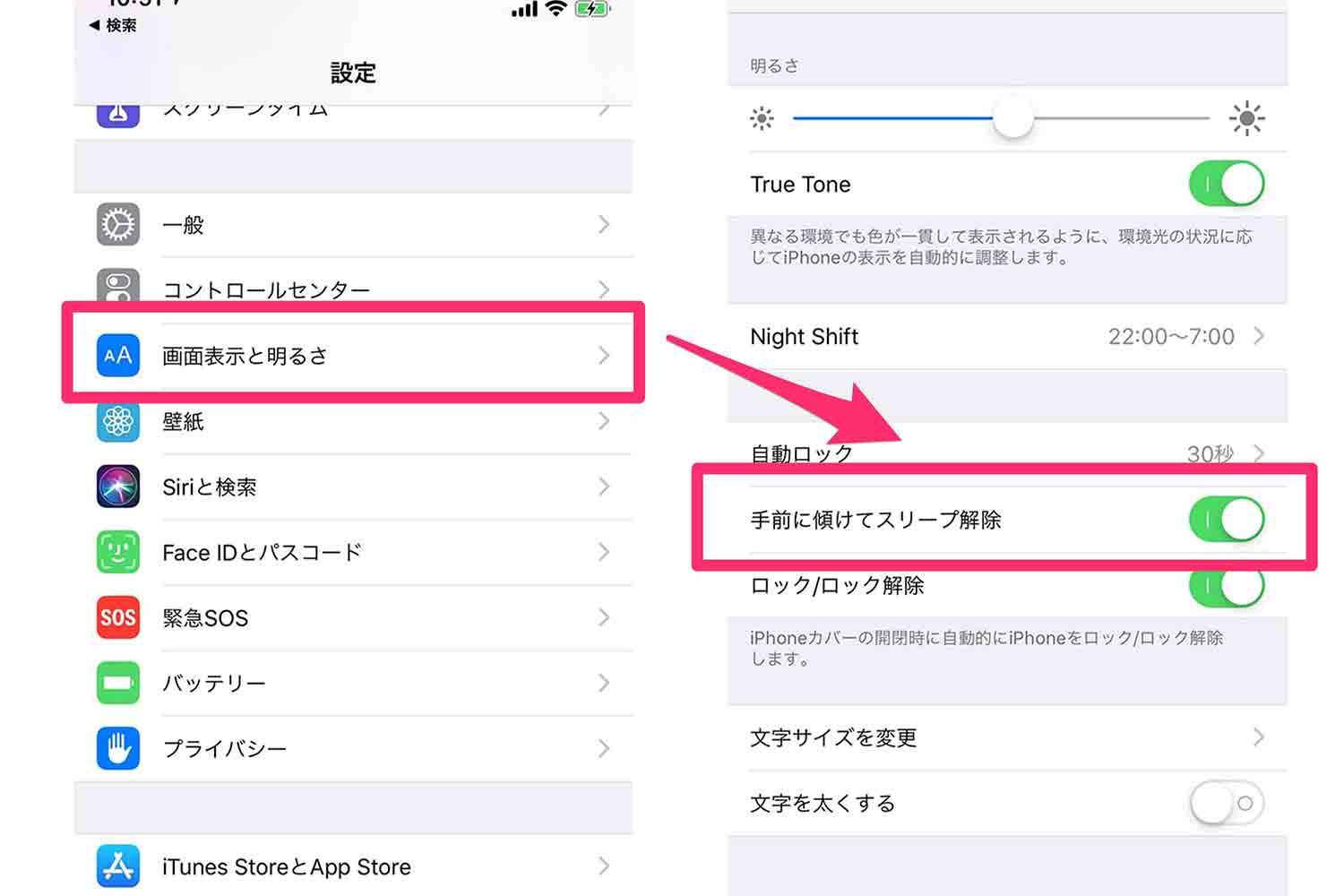
- 設定アプリをタップ
- 設定画面から【画面表示と明るさ】をタップ
- 次の画面で【手前に傾けてスリープ解除】をタップしてオフにする
スクリーンショットが誤動作している理由
ここをオフにしておくと、スクリーンショットの誤動作が少なくできるようです。何故かと言うと、iPhone X/XS/XS Max/XRはディスプレイがオンの状態にある時にスクリーンショットの起動はオンの状態になります。なので、カバンはバッグの中、もしくは手に持っている時などデバイスが手前に傾くとディスプレイがオンになりますので、スクリーンショットを誤って押してしまうことがあるということです。でもその設定を【手前に傾けてスリープ解除】をオフにすれば、自動でディスプレイがオンにならないということになります。
では次にスクリーンショットの画像の保存データサイズについて解説しておきます。
iPhone X/XS/XS Max/XRのスクリーンショットのデータサイズ(ファイル)の容量について
スクリーンショットのデータ保存形式について
- 基本的にPNG形式の画像ファイルでiPhoneの写真に保存される
- PNGは圧縮による画質劣化が生じない可逆圧縮(ロスレス)の画像フォーマットなので基本的にデータサイズは大きい
- “ベタ塗り”が多いイラストなどの画像は小さなデータサイズ
- 風景写真のように色をたくさん含むイメージは大きいデータサイズ
このようにスクリーンショットを撮影して保存した場合は、そのスクリーンショットする画面の「色」の数などによってデータ保存のサイズ(容量)が大きく変化します。つまり、スクリーンショットをバンバン撮っていると、データサイズを圧迫してしまう恐れもあるということです。
では最後にiPhoneの画面をキャプチャして動画で撮る方法をご紹介します。
iPhone X/XS/XS Max/XRのスクリーン(画面)をキャプチャして動画(スクショ動画)にするやり方/方法
コントロールセンターから録画ボタンをタップ
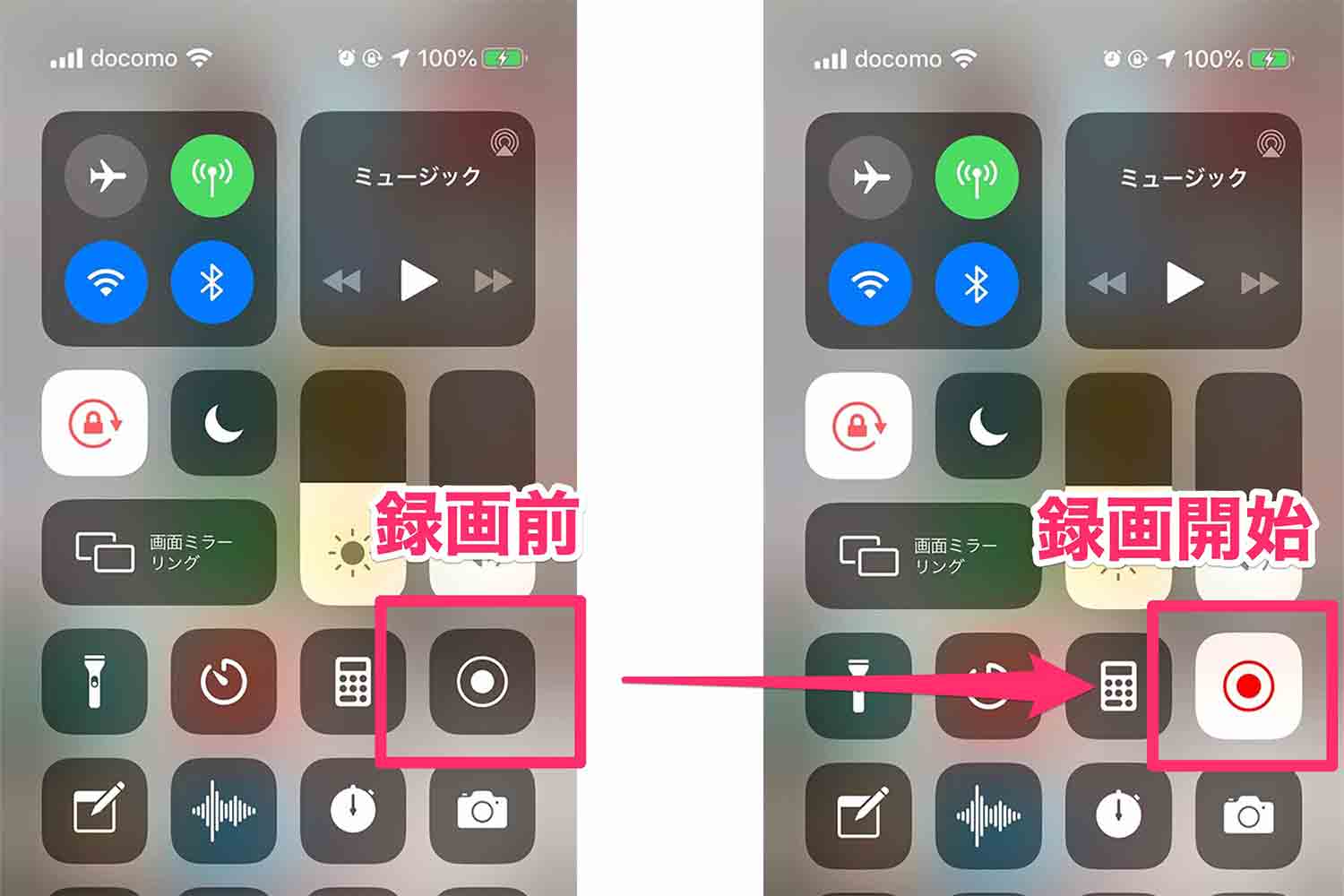
- 【ディスプレイ画面をキャプチャ録画ボタン】をタップする
- タップ後、3秒後に録画開始
(スクショ動画)の録画中のインジケータはiPhone X以降では左上に表示
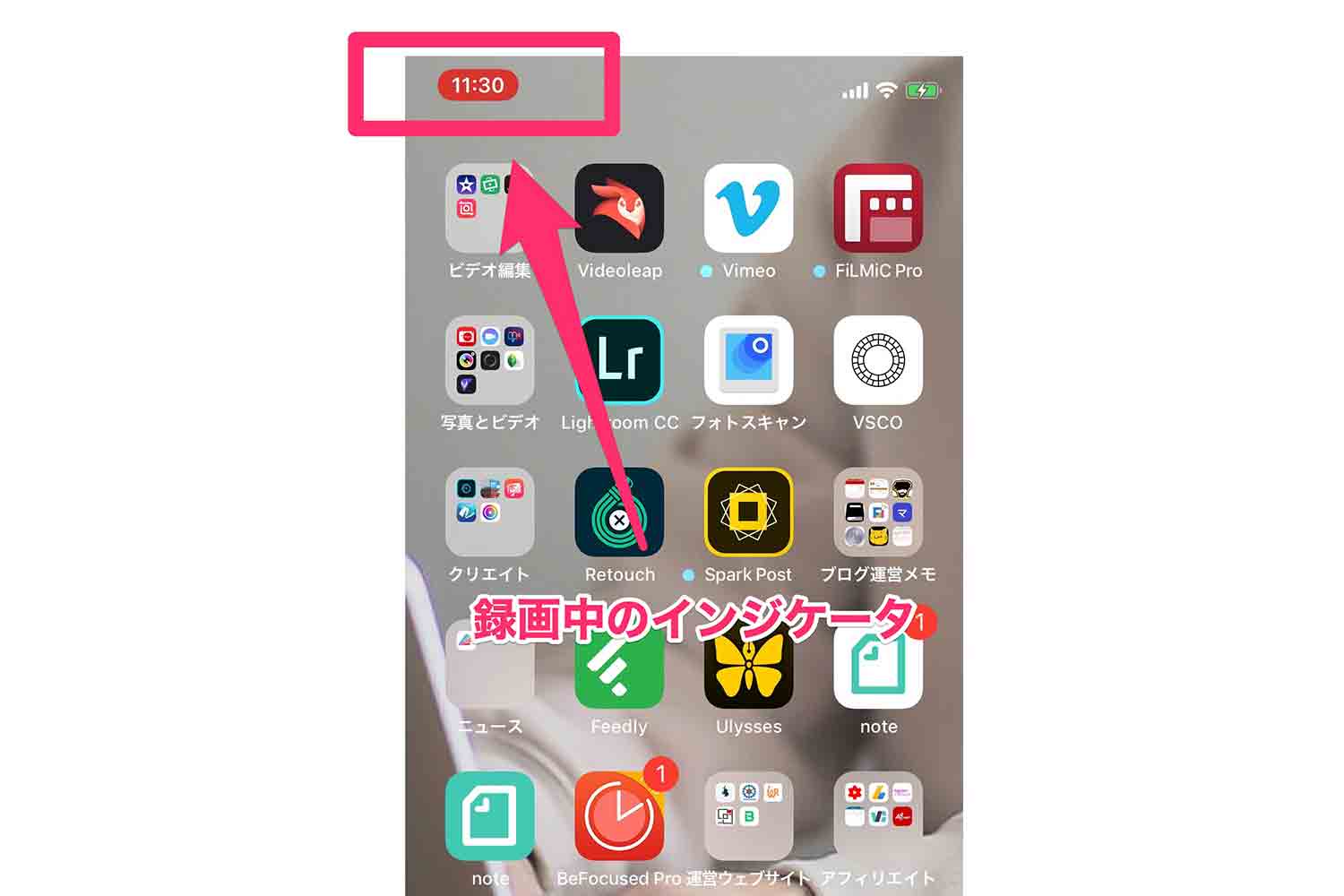
iPhone X/XS/XS Max/XR以降のホームボタン廃止モデルでは、上記のようにディスプレイ画面のキャプチャを動画録画している際は、左上に背景色が赤でテキスト(時間)が白字で表示されます。
テキスト(時間)に関しては、録画している現在時刻が表示されています。録画経過時間や、録画を開始した時間ではありませんので注意下さい。
(スクショ動画)をキャプチャして動画を停止/止める
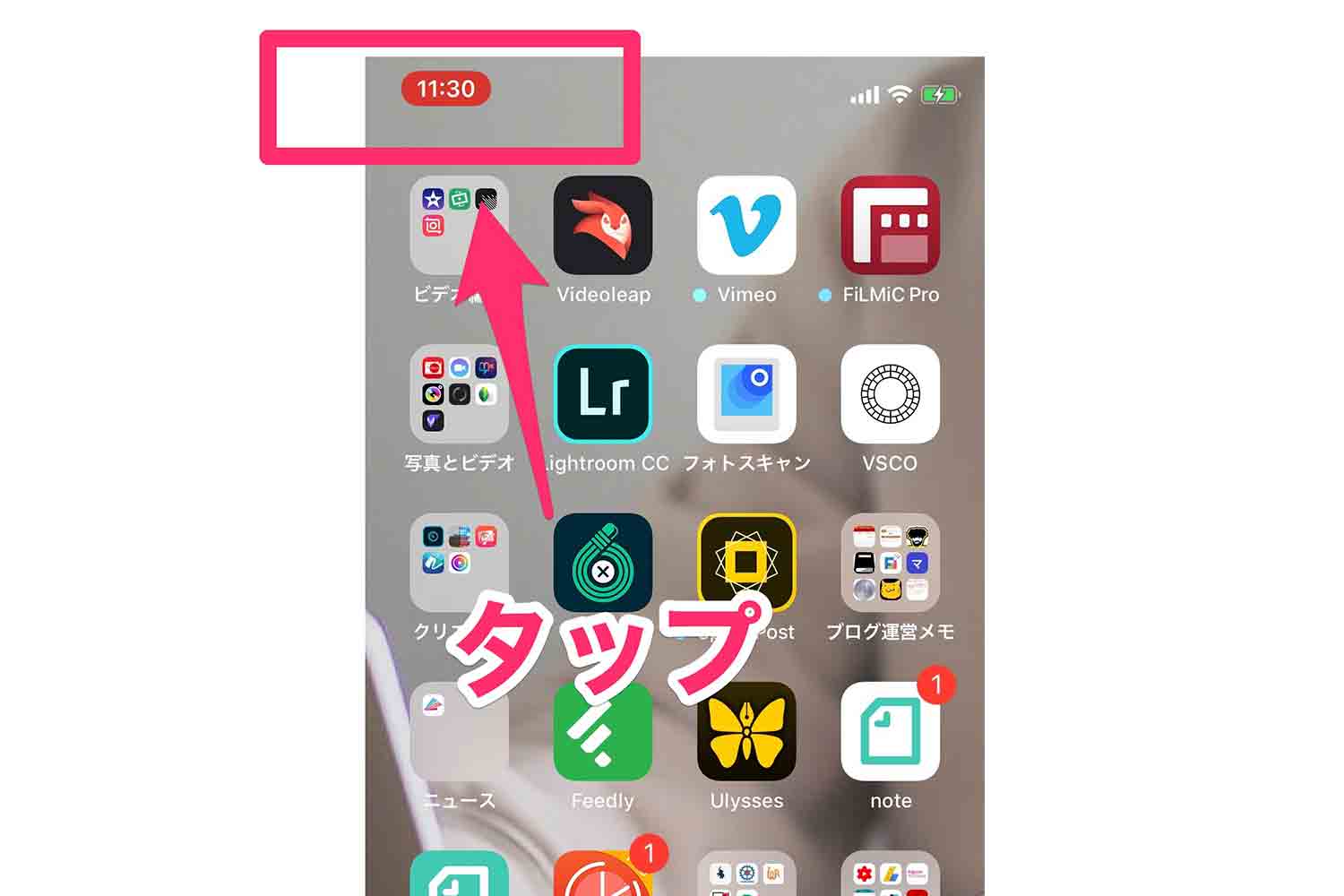
- 左上に背景色が赤でテキスト(時間)が白字で表示部分をタップ
iPhone XS Maxなどの大型ディスプレイでも少し小さいので、iPhone XSなどの画面では少しタップしにくので気をつけて下さい。
スクショ動画キャプチャの停止とキャンセル
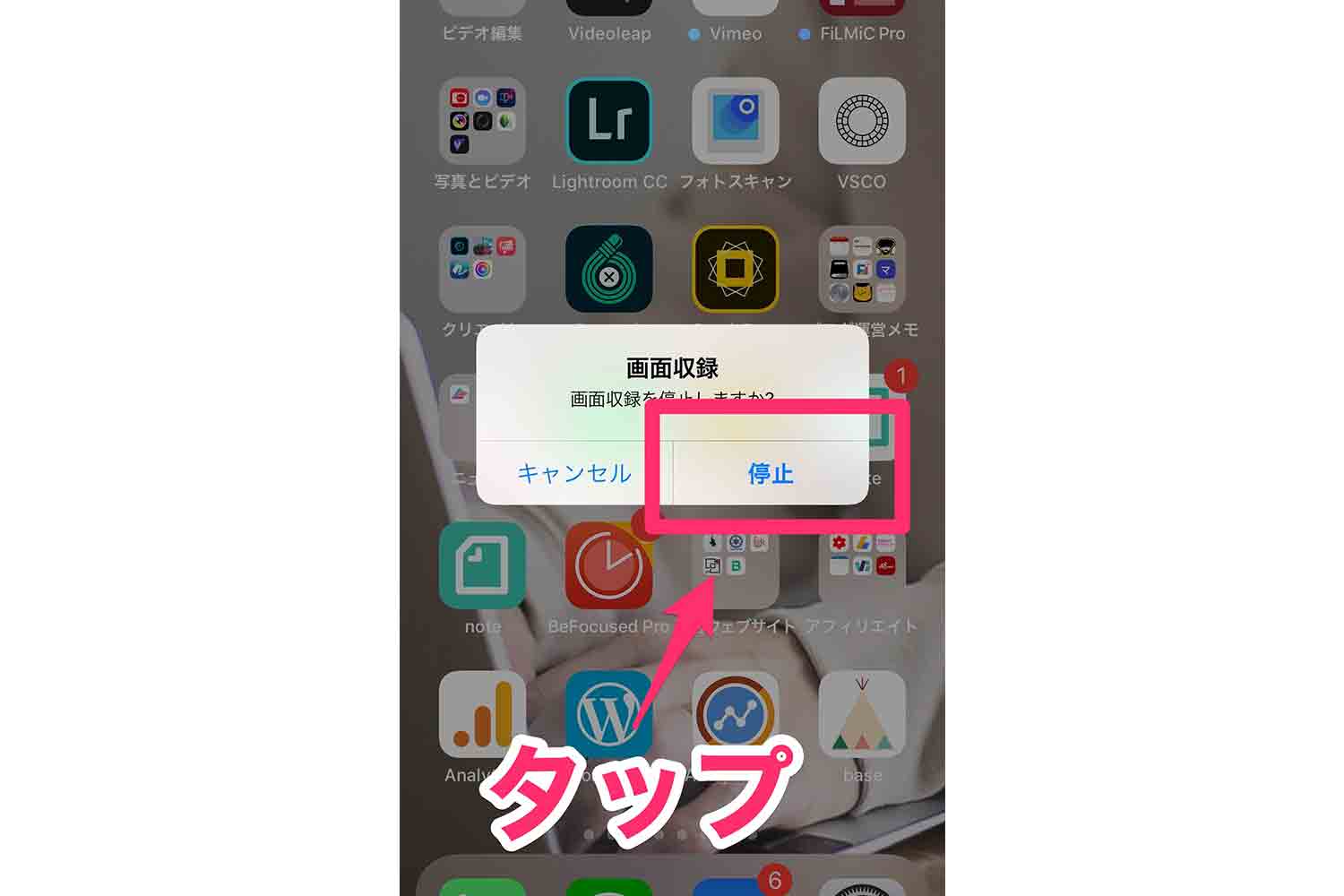
- ディスプレイ上に画面収録に【キャンセル】or【停止】をタップ
ディスプレイ画面の動画のキャプチャを終了させたい場合は【停止】をタップして、キャンセルしたい場合には【キャンセル】をタップしてください。
(スクショ動画)画面収録されたキャプチャ動画は写真に保存される
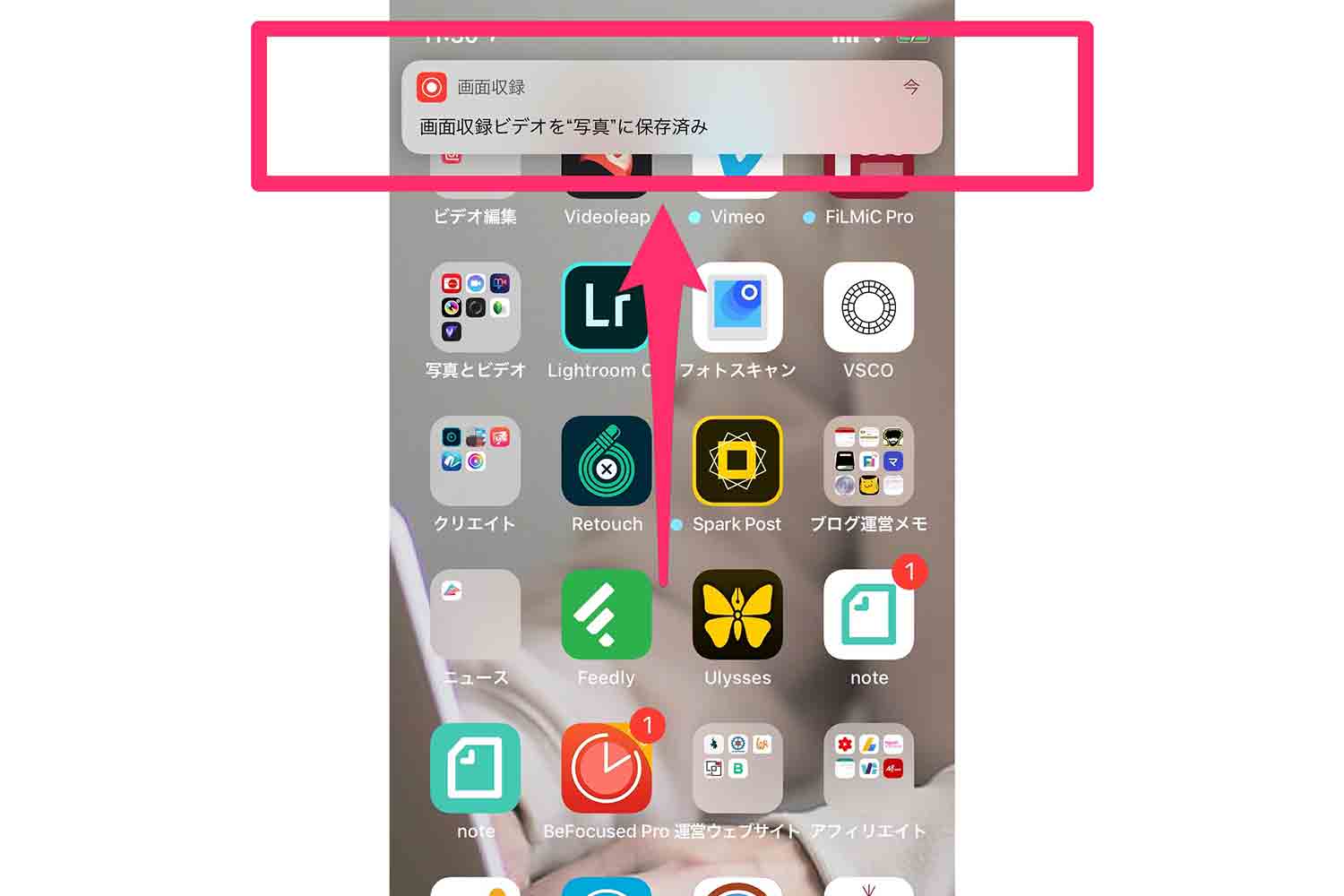
- 【停止】をタップするとディスプレイ画面上部に【写真に保存済み】とポップアップ表示されればOK
保存された動画キャプチャは写真アプリ(動画)より確認できます。
iPhone X/XSなどのスクショ動画(画面収録)を録画しながら音声(オーディオ)も同時に撮るやり方/方法
スクショ動画を開始する時のアイコンを長押し
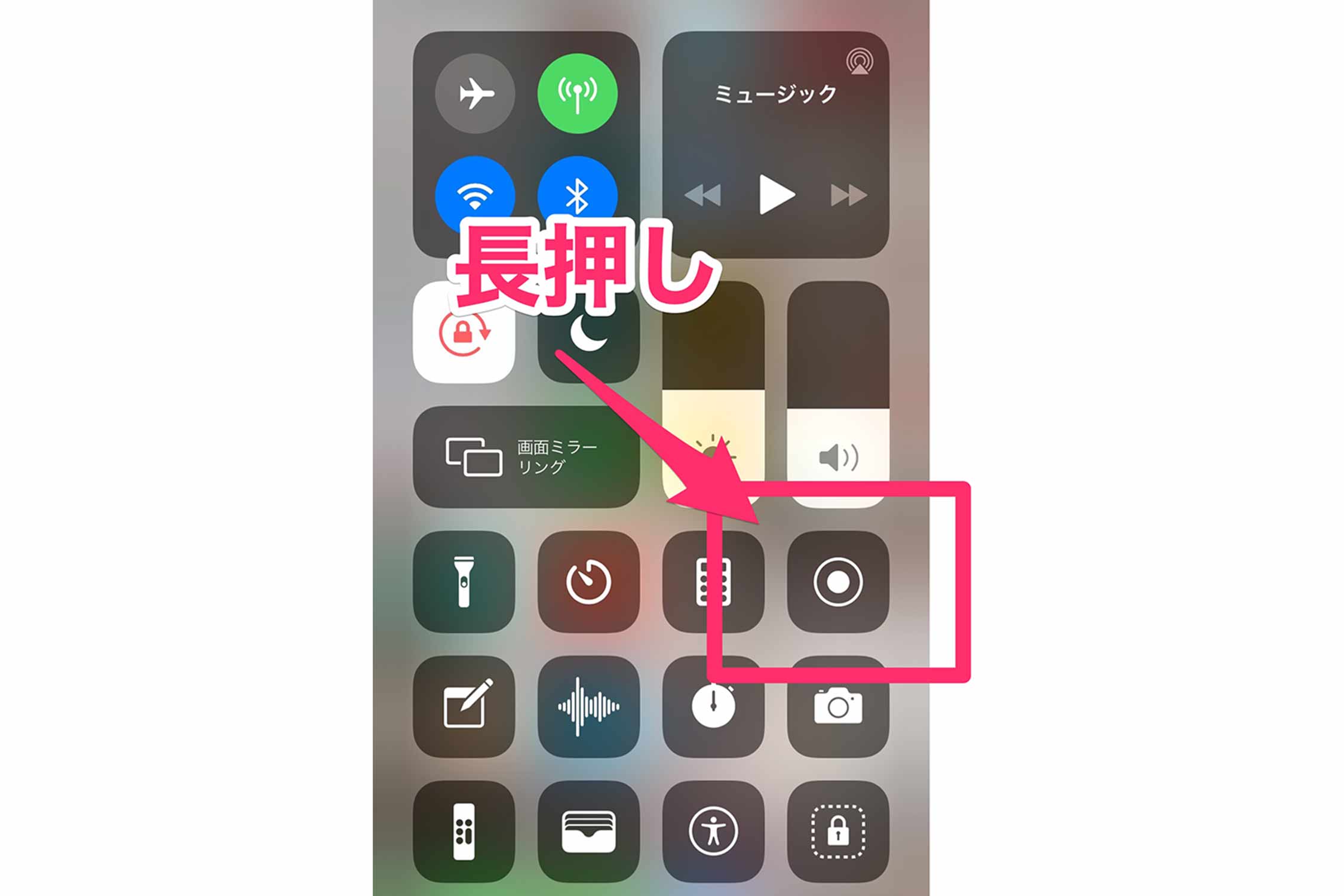
- 先ほどのスクショ動画の撮影するやり方で紹介したスクショ動画の開始ボタンをタップする時に【長押し】でタップ
長押し後に音声録音の選択ポップアップが表示
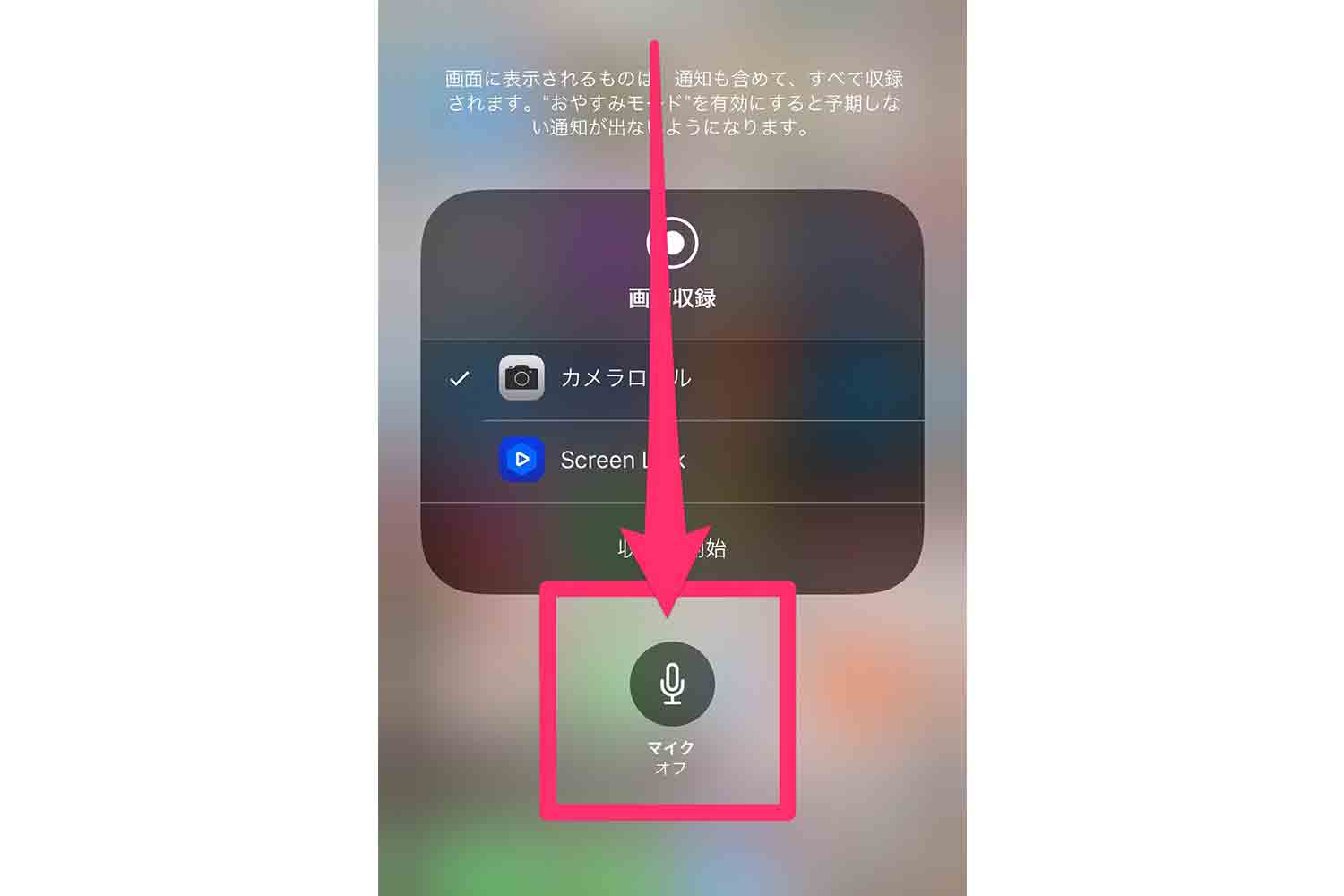
- 上記のように【マイクオフ】という項目が表示されるのでタップする
【マイクオフ】をタップすると切り替わる
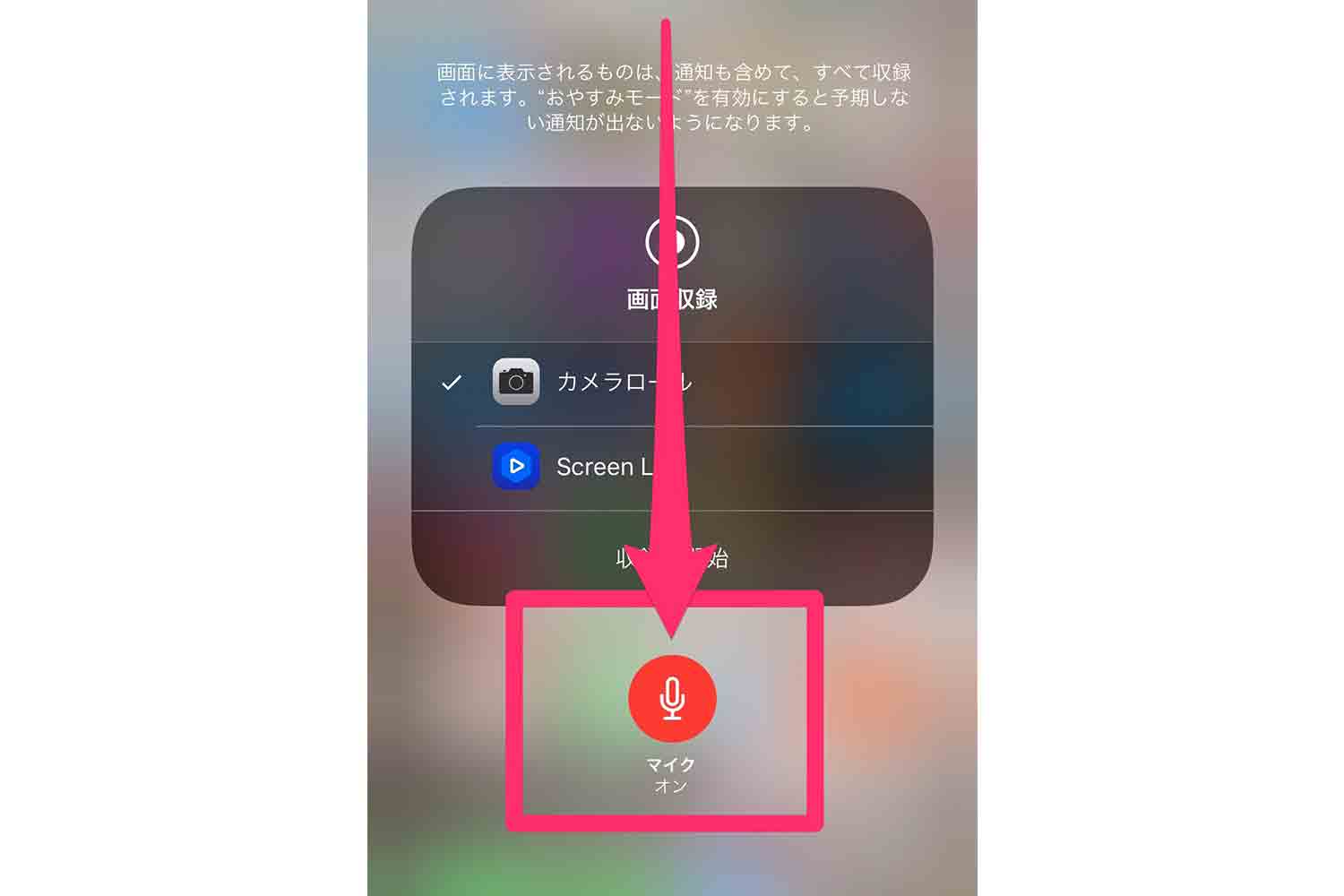
- マイクのオンオフの項目をタップ
- マイク録音の背景色が赤になれば【オン】の状態
この状態で【画面収録】のRECボタンをタップすれば、スクショ動画にiPhoneのマイクから音が録音されます。
最後に
ということで今回は、iPhone X/XS/XS Max/XRで、ディスプレイ(タッチパネル画面)をそのまま写真として保存することができる「スクリーンショット」のやり方(撮影方法)と、スクショ動画のやり方と音声を同時に録音する方法をご紹介しました。
あなたがiPhoneでスクショやスクショ動画を撮る際の参考になれば幸いです。
最後まで読んで頂きありがとうございました。またお会いしましょう。
次はこちらの記事『【簡単解説】iPhone Xの電源の切り方(オン)と電源の入れ方(オフ)!』でiPhone X/XSなどの電源の切り方などについて紹介しているので合わせてお読みください。
新しいiPhoneの購入は以下まで。
>>ドコモオンラインで購入
>>au online shopで購入
>>ソフトバンクオンラインで購入
iPhone関連おすすめストア
- メディア掲載多数!iPhoneアクセサリーブランド「Spigen 公式ストア」
- ヒルナンデスやスッキで特集されたどこでもくっつくケース「WAYLLY(ウェイリー)」
- iPhoneケース専門ショップ!今日使える500Pもあり!「SMART PEOPLE」
- ここにしかないデザインのケースアクセサリー多数!「Arts:Labo」
iPhone関連おすすめサービス
- SIMフリーiPhone買取専門店「SIMフリーiPhone買取ドットコム」
- 全国対応!ガラス割れや壊れたiPhone買取「ジャンク品iPhone買取ストア」
- 自宅でしかも最短3分の作業であなたのiPhoneは生まれ変わる「iPhone修理は自分で修理.com
 」
」 - 即日対応も可能!安心の修理実績25万台!故障やトラブルはおまかせ「iPhone修理あいさぽ
 」
」 - ガラス割れ!水濡れ水没故障修理なら「iPhone修理のグッドモバイル
 」
」






















コメントを残す