iPhoneで撮影した動画を簡単におしゃれな動画にできるアプリ。
iPhoneアプリで超絶簡単にプロレベルの動画を作ることができるとしたら、あなたはどんな映像を残しますか?
今回は、超簡単にプロレベルの映像が作れる動画アプリ「VUE」の使い方(スタンプの消し方)や実際に動画を編集した作例動画をお見せしますので、「VUE」を使うとどのくらいのレベルの動画が作れるのか?というところの参考と、良いところをまとめてご紹介します。
動画編集アプリ「VUE」
- 実際に編集した動画を参考にできる
- 使いやすさが分かる
- 動画編集の使い方|スタンプ(ロゴ)の消し方が分かる
本当に、手間暇かけずに「ただの日常」が、簡単に映画のような雰囲気の動画になります。
では、まず僕が「VUE」で作った動画をご紹介します。
この記事の目次
iPhoneの動画アプリ「VUE」で超絶簡単に作ったVlog動画作例3選
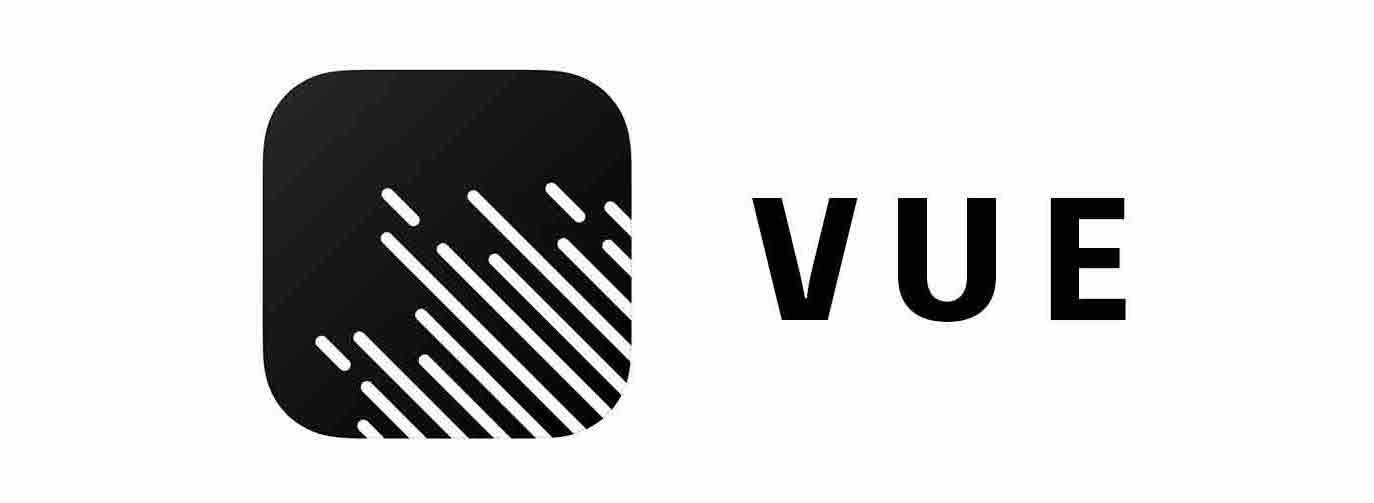
スケボーの練習動画を、おしゃれにインスタグラムやYouTubeに気軽にアップしたいな〜とか思っていたんですが、いちいちMacで編集したりするのもめんどいくさいし、iPhoneのiMoveアプリはなんだか普通だしと思って、スケボーの練習動画を編集するまでには至っていなかったんですが……
「ササッと作る」程度の動画編集アプリはないだろうか?と探していたところに、この「VUE」と出会いました。
そんでササッとどれも簡単15分ほどで作ることができました。
その作例動画の参考までに御覧ください。
動画アプリ「VUE」で編集したスケボーの動画①
動画アプリ「VUE」で編集したスケボー動画②
動画アプリ「VUE」で編集したスケボー動画③
動画アプリ「VUE」で編集するのが楽しくなるとスケボーも楽しくなった
スケボーの練習は、もちろん自己評価で楽しんでいる面が大きいんですが、やはりある一定のクオリティを越えた動画で記録することができるということに、非常にモチベーションが上がりました。
自分だけのオリジナル作品として、十分なクオリティを簡単手軽に残せるので、ビデオカメラを持ち出す必要も、一眼レフカメラを持ち出す必要もありません。
必要なのは、iPhoneとVUEだけ。
その他の動画は僕のYouTubeチャンネル、またはインスタグラムまで。
iPhoneの動画アプリ「VUE」の良いところ
予め動画の時間の長さが設定ができる
これはつまり、1分(60秒)の動画を作ることをアプリ側で設定しておけば、その時間を超過して編集できないので、ある意味で動画の再生時間にメリハリを作ることができるので、非常に助かります。例えば、インスタグラムでの動画の再生時間は60秒ですので、動画の編集をしながら「あれッ今どのくらいの再生時間かな?」と時間を自分で計測せずとも、アプリ側で「はい終了!」とメリハリをつけてくれます。
多様なエフェクト
有料のエフェクトもありますが、もちろん無料のエフェクトもあります。しかもかなりのたくさんありまして、非常に選びごたえがあるし、1つ1つが本当に雰囲気のあるものばかりで、エフェクトを選ぶだけでもワクワクします。もちろん、エフェクトを選びに時間をかけていたら動画制作は終わりませんので、ある程度自分のイメージのいくエフェクトをササッと選ぶことが大事ですね。だって、どのエフェクトも非常にクリエイティブなものばかりで、どれを選んだとしても失敗はありませんよ。
動画の切り取りが簡単
どれだけ長い動画を撮影したって、簡単に切り出せます。つまり、撮れ高の良い箇所のみを簡単に厳選して動画に取り入れることができます。特に俺のようなスポーツの練習風景を動画にまとめる際には、”失敗”している部分を簡単にカットできます。
固定の映像を動かせる
例えば、三脚に固定してある映像でも、アプリ内で上下左右に映像を動かせるエフェクトがあります。つまり、固定している映像でも、動きをつけることでより質の高い映像として編集できます。自撮り映像であっても、誰かが撮影してくれているような映像処理が可能です。上記で作成したスケボー動画でその処理をr使っていますので、もう一度観てみてください。
無料の音楽が盛り沢山
無料で使用できる音楽(曲)がたくさんあります。しかも、効果音とか短い曲ではなく、ちゃんとした長さの曲です。もちろんインストゥルメンタルではありますが、非常にクオリティの高いおしゃれものばかりです。上記で紹介している3つの動画のいずれもその無料の音楽を使わせて頂いております。
では、今回の記事を書きながら、ちょちょいとブツ撮りした動画を「VUE」で簡単編集した動画をお見せします。
ブログを書いたついでにブログを書く様を動画で残してみたww#VUE pic.twitter.com/f0Is4QcePl
— PEITA@俺的デザインログ (@oasistems) 2017年12月29日
いかがでしたか?動画制作時間たったの5分ww
iPhoneの動画アプリ「VUE」の使い方!スタンプ(ロゴ)の消し方
VUEで動画を書き出した時に、右下に「VUE」のロゴスタンプがあります。このロゴスタンプを消したい!と思っている方も多いと思います。
実際に僕もそう思っていたので、そのVUEのロゴスタンプの消し方の手順を記載しておきます。
「VUE」のスタンプ(ロゴ)の消し方/消す方法
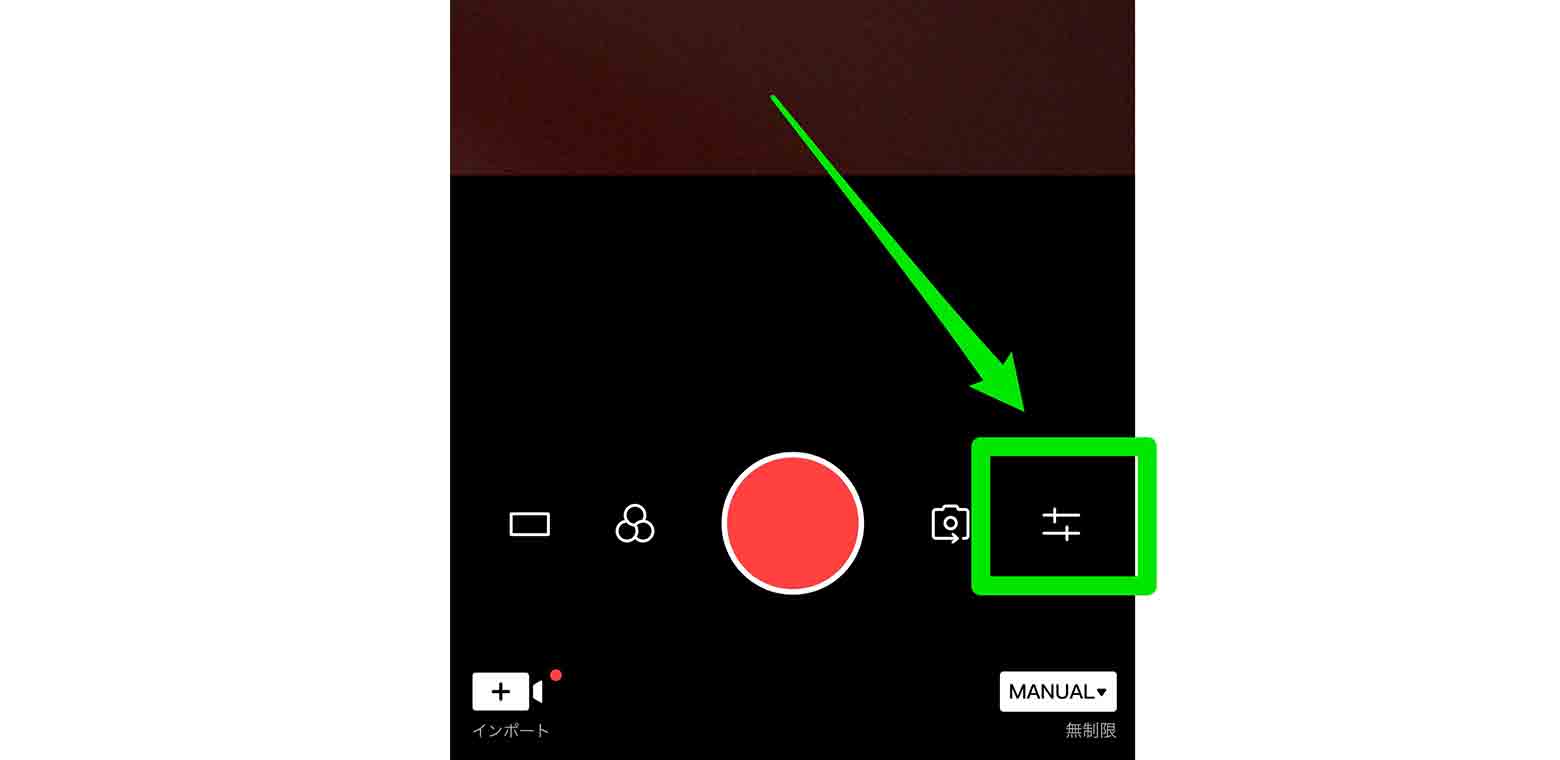
- VUEのアプリを起動して右下のアイコンをタップ
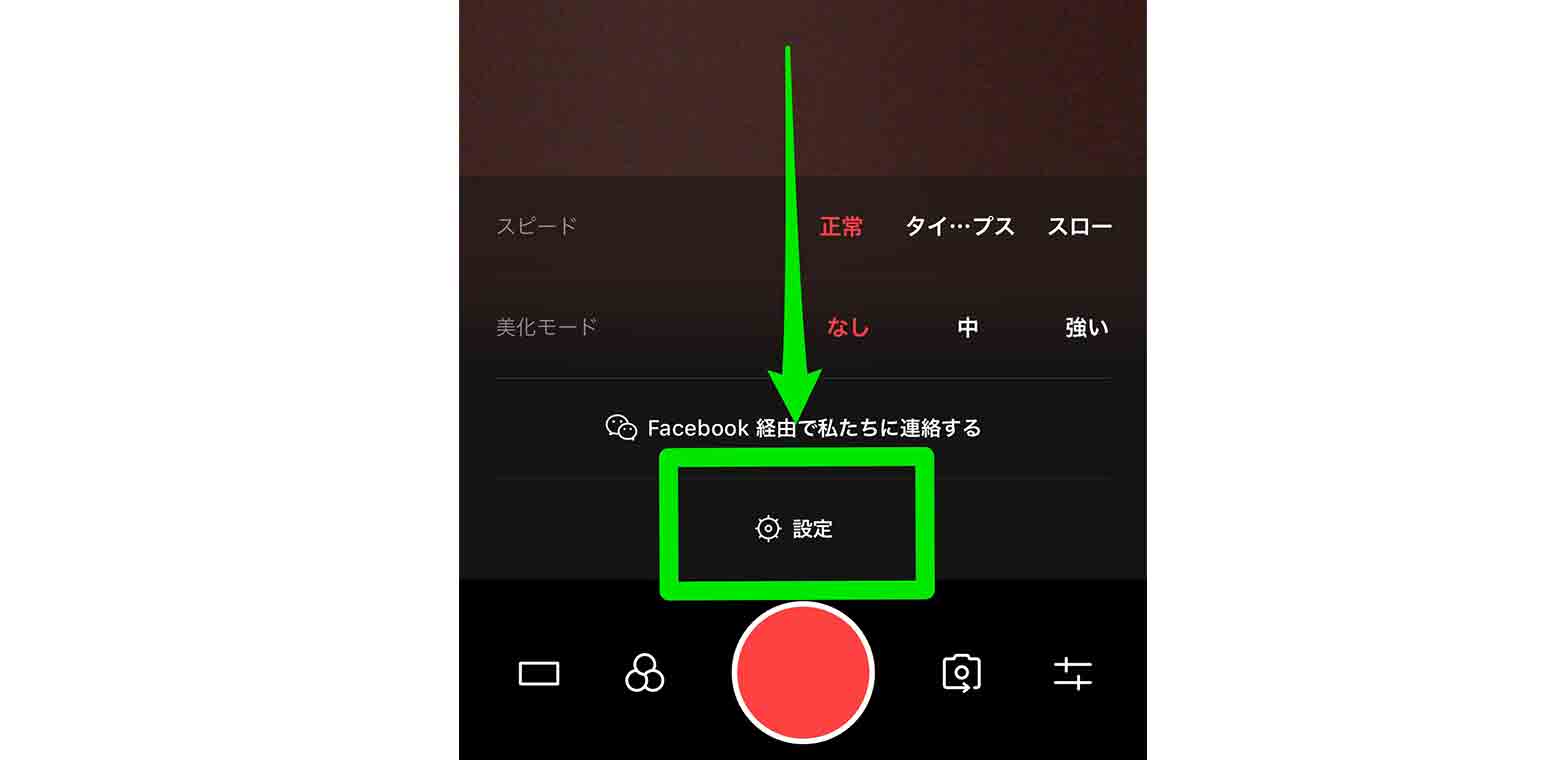
- 【設定】をタップ
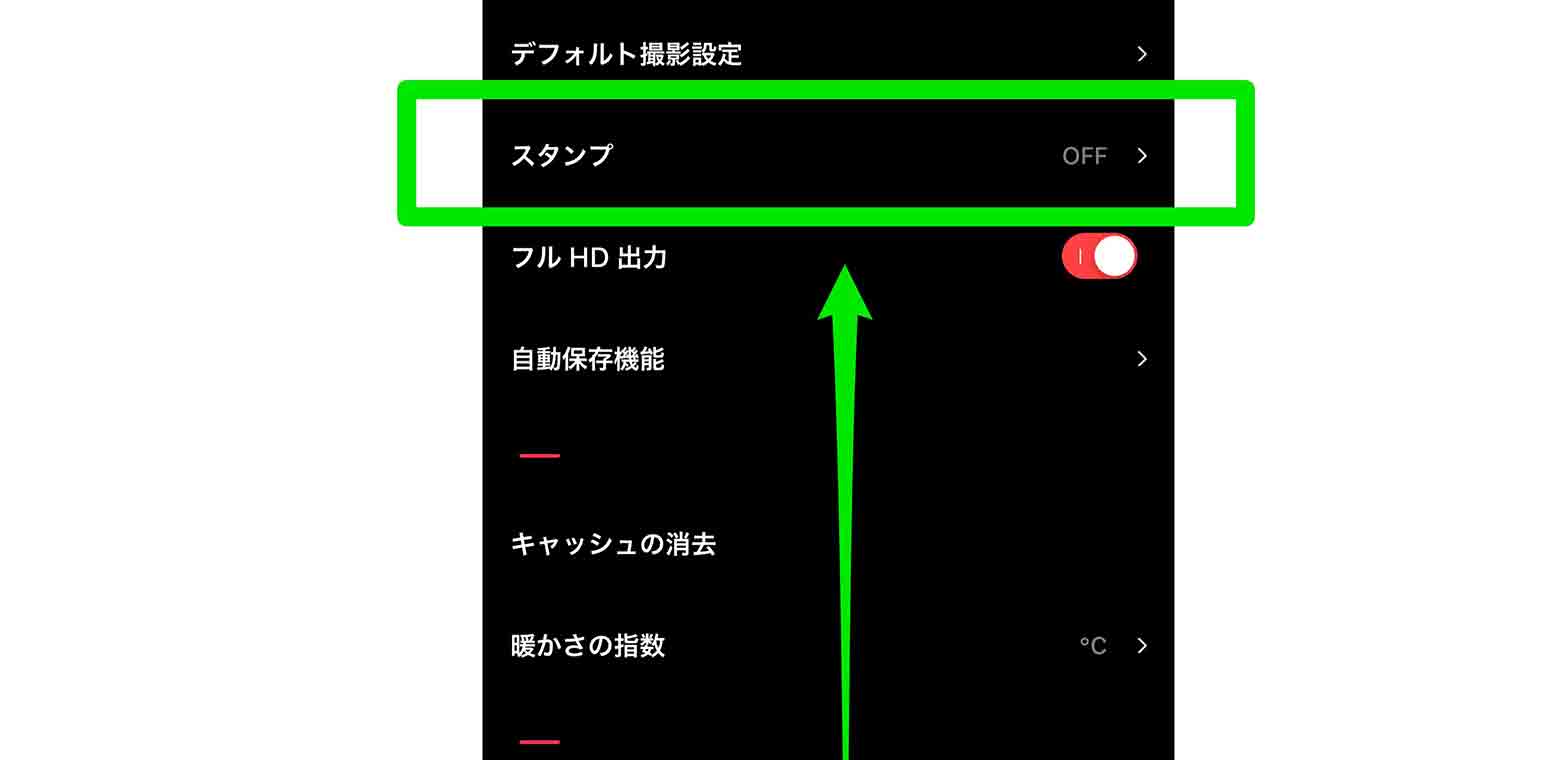
- 【スタンプ】の項目をタップ
,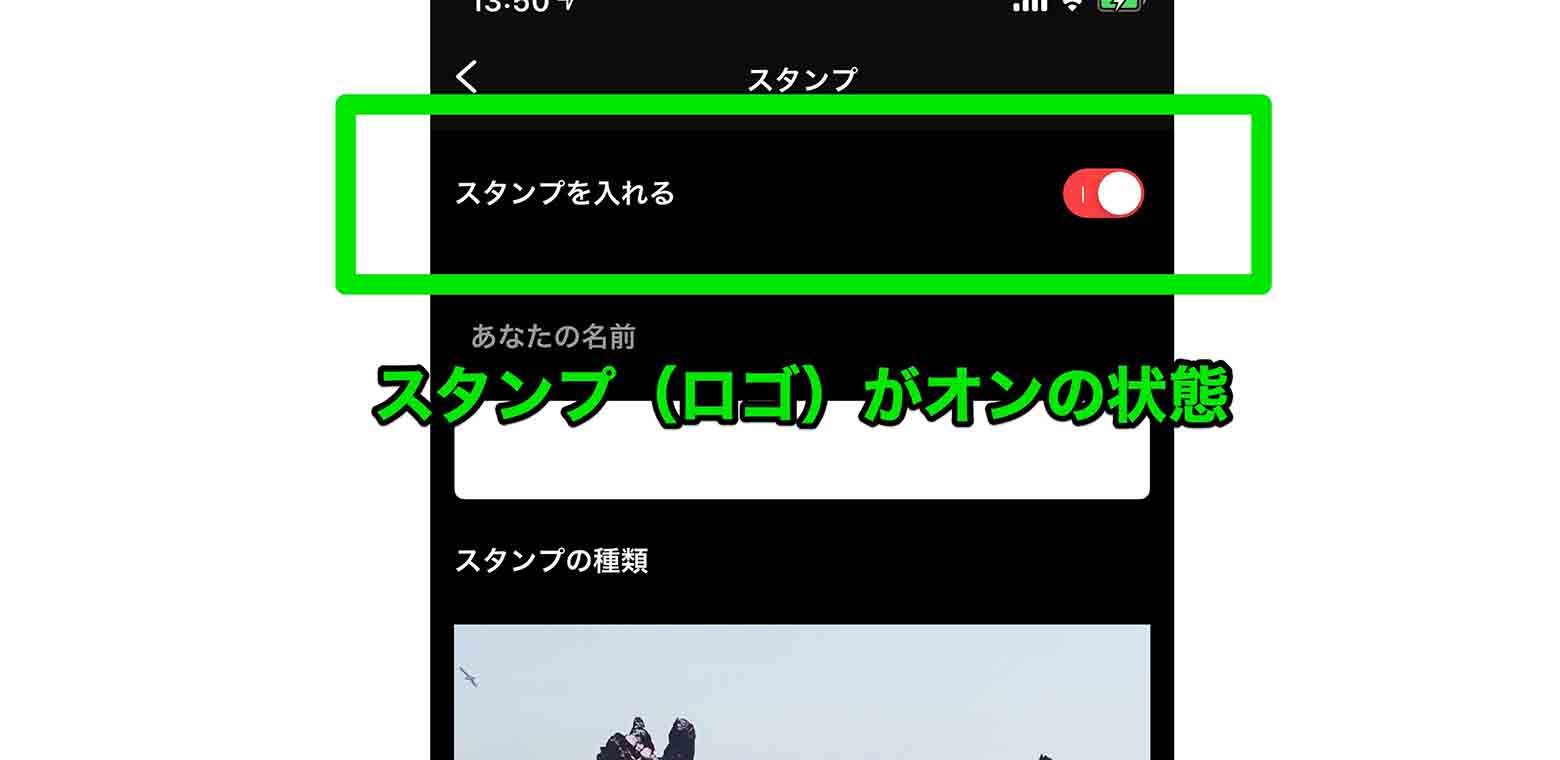
- 【スタンプ】がオンになっている状態
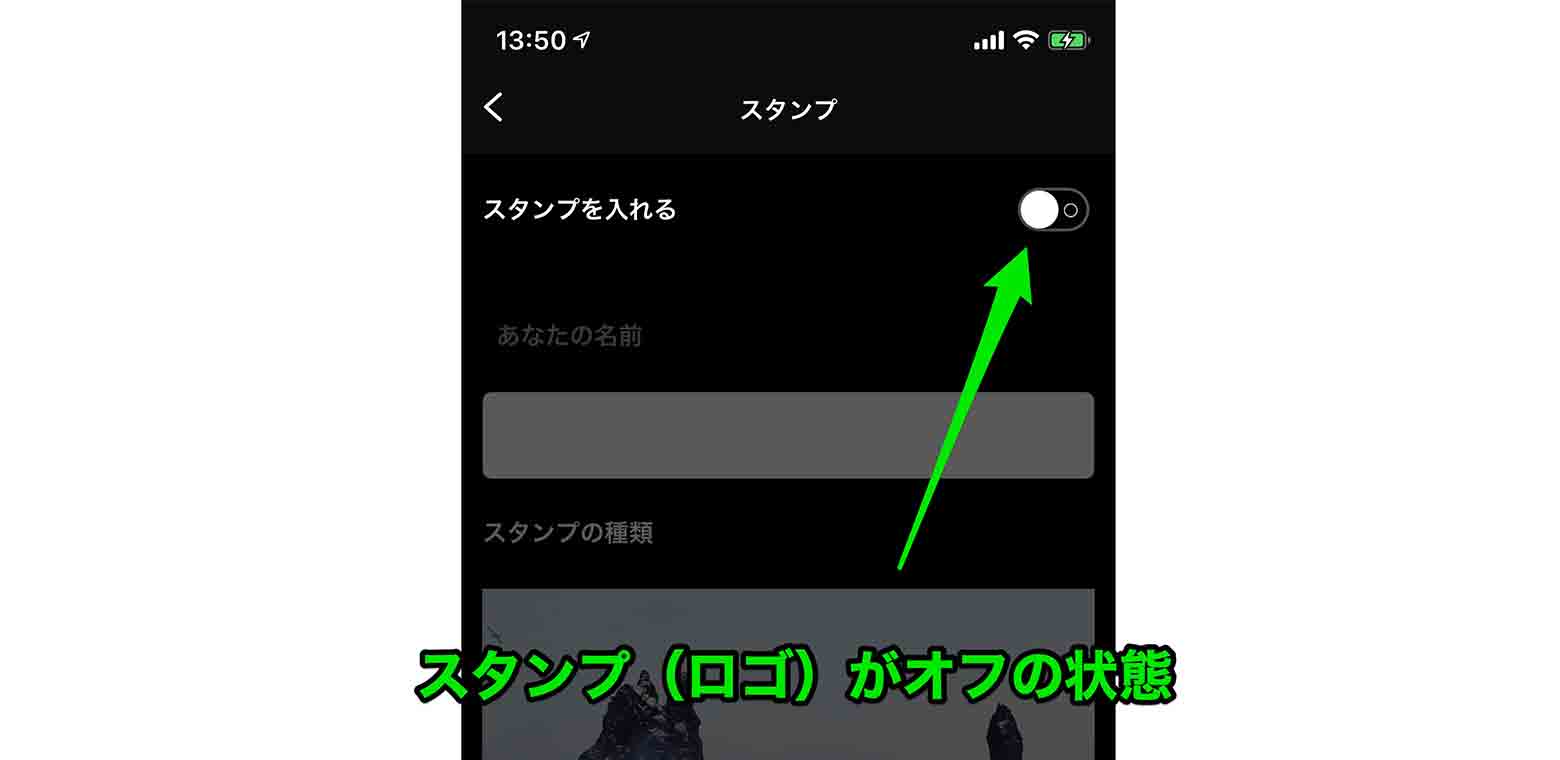
- 【スタンプ】がオフになっている状態
VUEのスタンプをオフにしたいなら、そのスイッチを操作することで、オン・オフの切り替えが可能です。
そのオフの状態で書き出せば、VUEのロゴスタンプは動画に表示されません。
最後に
冒頭でお伝えした通り、ここでは「VUE」を使った動画制作のハウツーのご紹介ではなく、「VUE」を使ってどんな動画や映像が制作できるのか?というところをお見せし、実際に「VUE」を使って動画制作をしてみようかな〜と思ってもらうための記事です。
本当に簡単なので、ハウツーなんかは直感的に触って行く方が覚えが早いと思います。
また、上記に記載した良いところも参考にして使ってみて下さい。
とは言え、「VUE」の編集について分からないことや教えてほしいことがあれば、TwitterのDM、インスタグラムのDM、またはお問い合せフォームまでお気軽にご連絡下さいませ。
今回は、超簡単にプロレベルの映像が作れる動画アプリ「VUE」をご紹介しました。
最後まで読んで頂きありがとうございます。では、またお会いしましょう。
最後に、「VUE」も良いですが、もっとすごいiPhoneの動画編集アプリを見つけてしまいましたので、そちらのアプリについて書いた記事を紹介しておきます。
iPhoneで動画を編集するアプリを色々と試したい方や、探している方は、ぜひ以下の記事もチェックして下さい。
iPhoneの動画の編集におすすめなアプリ!【Enlight Videoleap】

この記事では、動画2.0時代に向けてのYouTubeやインスタに動画を投稿する時に実際に僕が使っている、iPhoneで気軽に動画編集ができるアプリ「Enlight Videoleap」をご紹介しています。
記事はこちら:iPhoneの動画 編集 おすすめ アプリ!Youtubeやインスタ動画に最適!【Enlight Videoleap】






















コメントを残す