あなたがお持ちのMacBook Pro(マックブック)、ちゃんと使いこなせてますか?
出来る限り最大限の力をマシンには発揮してもらたいと思いますよね?
そのためには、使用する所有者側も、もっともっとMacのことを知っておかなければなりません。
そんで実際しっかり使いこなせてますか…?
ブログの執筆やあらゆる書面作成もさることながら、僕はもっぱら、Adobe系のIllustratorやPhotoshop、AfterEffectsなどの重たい画像や映像編集制作アプリケーションを使うことも多いので、最高スペックのTouchBar搭載のMacbook Pro 15㌅は、非常に重たい処理も難なくこなしてくれており、GPU(グラフィック)に関しても申し分ない働きっぷりをブチかましてくれてます。(※【Adobe】についてはこちら)
TouchBar搭載のMacbook Pro 15㌅のGPUに関しては、以下の記事に詳しく書いていますので、合わせてお読み下さい。
関連記事: MacBook Pro 2016の15㌅のGPU搭載可能な「Radeon Pro 450/455/460」ってどうなの?って話。
とは言え、TouchBar搭載のMacbook Pro 15㌅をせっかく買ったんですから、もっともっと使いこなしたい!と同じようにMacシリーズを愛用している方々の中にも、知っているつもりでも知らない機能ってたくさんあると思います。
そこで今回は、MacOSに標準で搭載されているデフォルト(標準)のアプリケーションの中から、「これはマジで便利だな!」 と感じた機能である ”Spotlight” についてご紹介致します。
仕事に趣味に、色々とクリエイティブなことをMacでされるあなたにとって、それらの効率化や生産性を劇的に上げてくれる機能ですので、ぜひこの記事を参考にしてバンバン使ってみて下さいね。
では、Macであらゆるデータやファイルに、”Spotlight”を使って瞬時にアクセスする方法をご紹介します。(最新のmacOS High Sierra時点)
知ってる人はさようなら、知らない人はのめり込むように必読して下さいね。
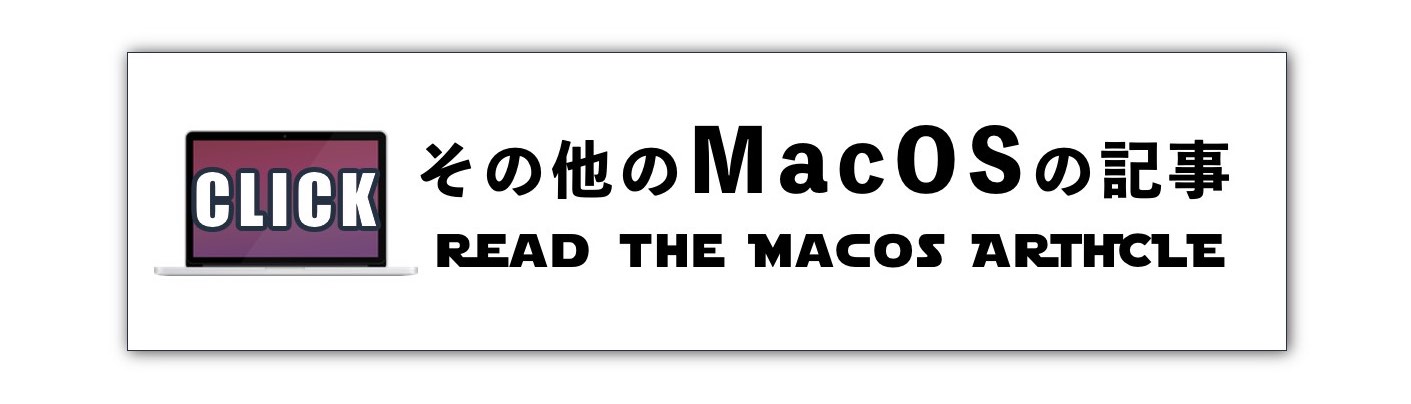
この記事の目次
Mac(マックブック)のすべてを検索できるSpotlightをフル活用しよう
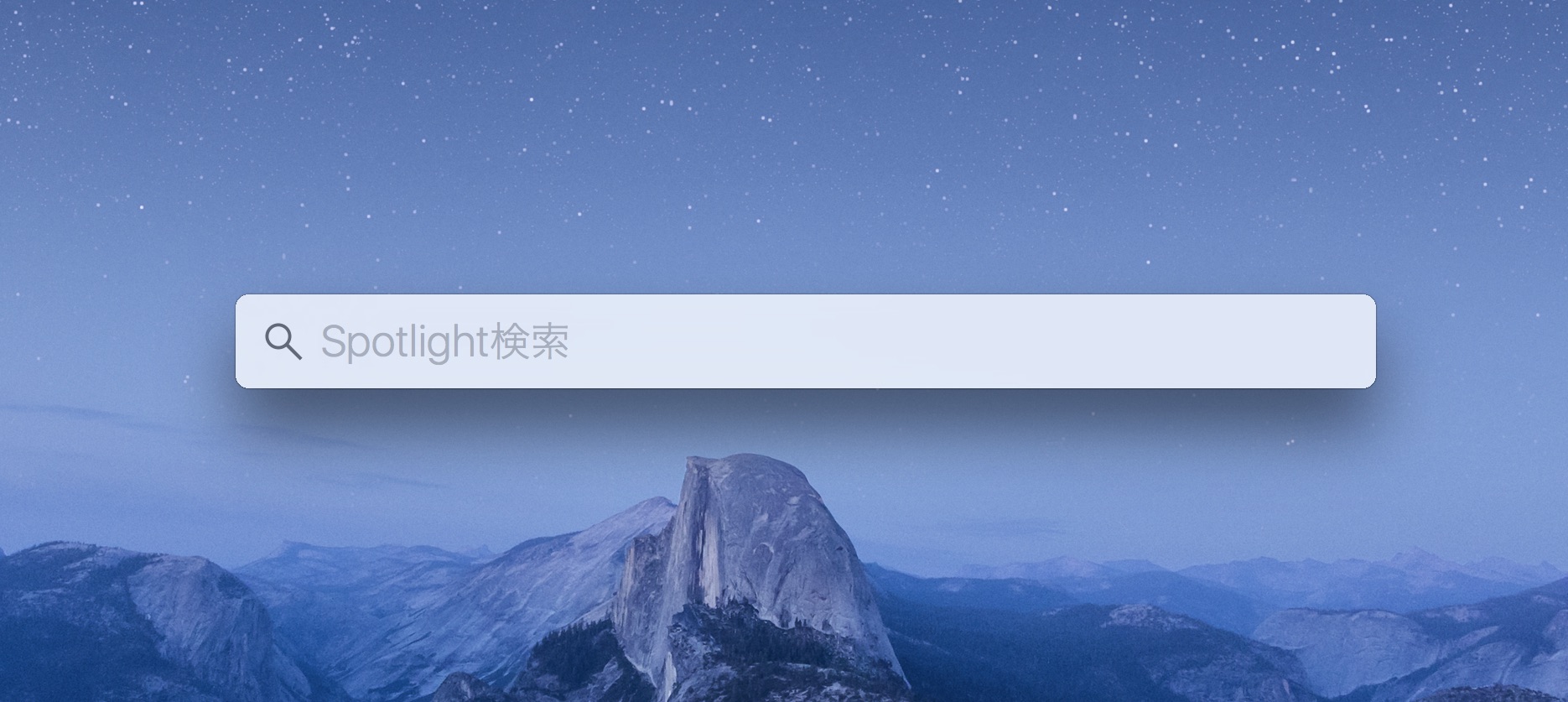
Spotlight では、お使いの Mac 上のアプリケーション、書類、写真、およびその他のファイルを検索したり、Spotlight の検索候補を使って、Wikipedia、Bing、「マップ」、および「iTunes」などを利用して Web からニュース、スポーツ、映画、株価、天気などの情報を入手したりできます。Spotlight では、変換や計算を行ったり、定義を調べたりもできます。
引用元|Apple
つまり、”Spotlight”は、Macに保存、連携、連動しているあらゆるファイルやデータ、さらには周辺の状況なんかを瞬時に探して(調査)、目の前に表示してくれる、Macを効率的、そして生産性の高い作業をするための有能な秘書の役割を果たしてくれるんです。
MacBook Proを仕事などで使いこなすための有効な活用術
Spotlightの起動
起動するには、2つのパターンがあります。どちらも非常に簡単です。
① アイコンクリック
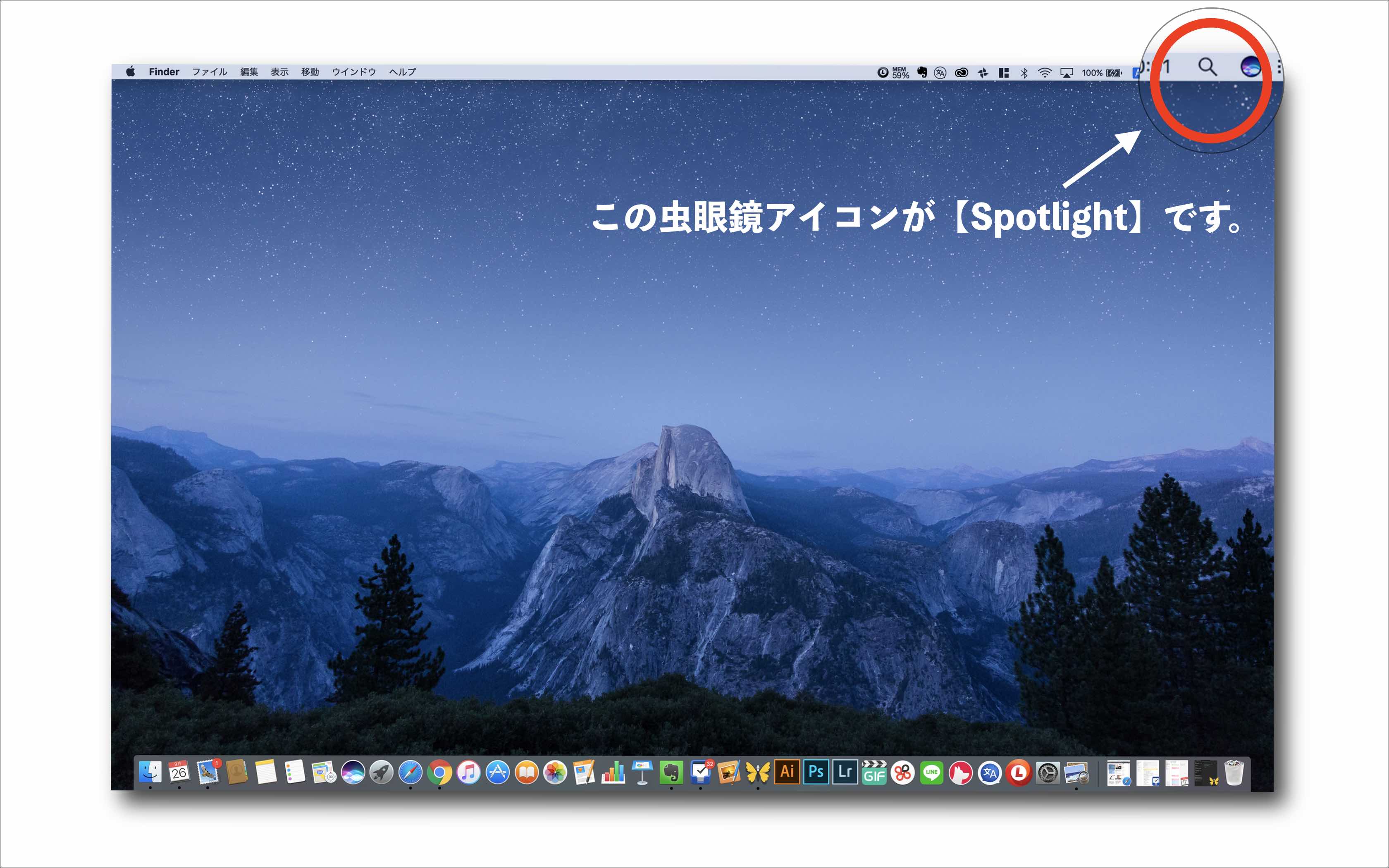
メニューバー(上段部分)の右上隅にある「Spotlight」アイコン  をクリックすると、
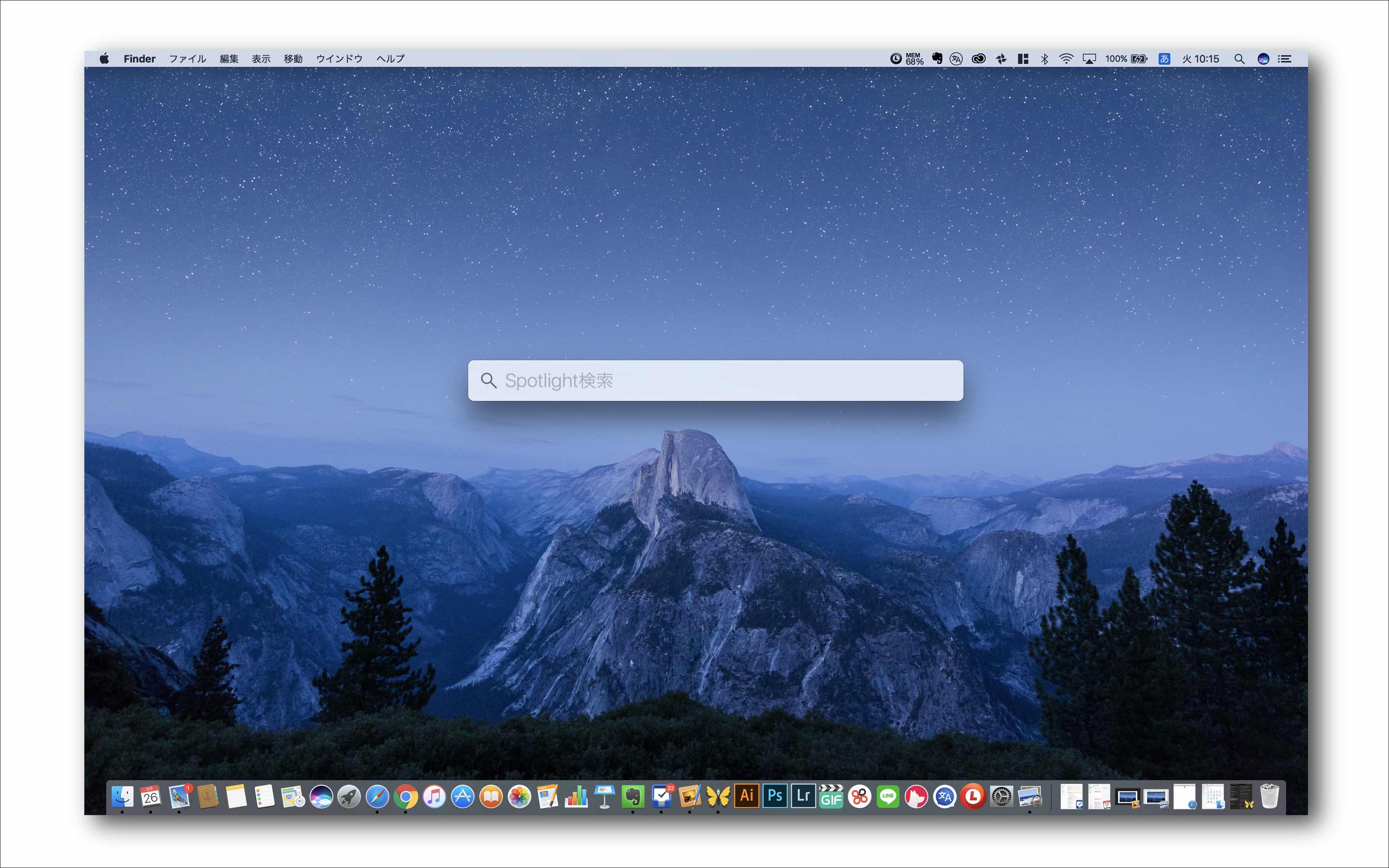
上記のように”Spotlight検索”が表示されます。
②ショートカットで起動
「⌘ Command キー+スペースキー」を押すだけで、
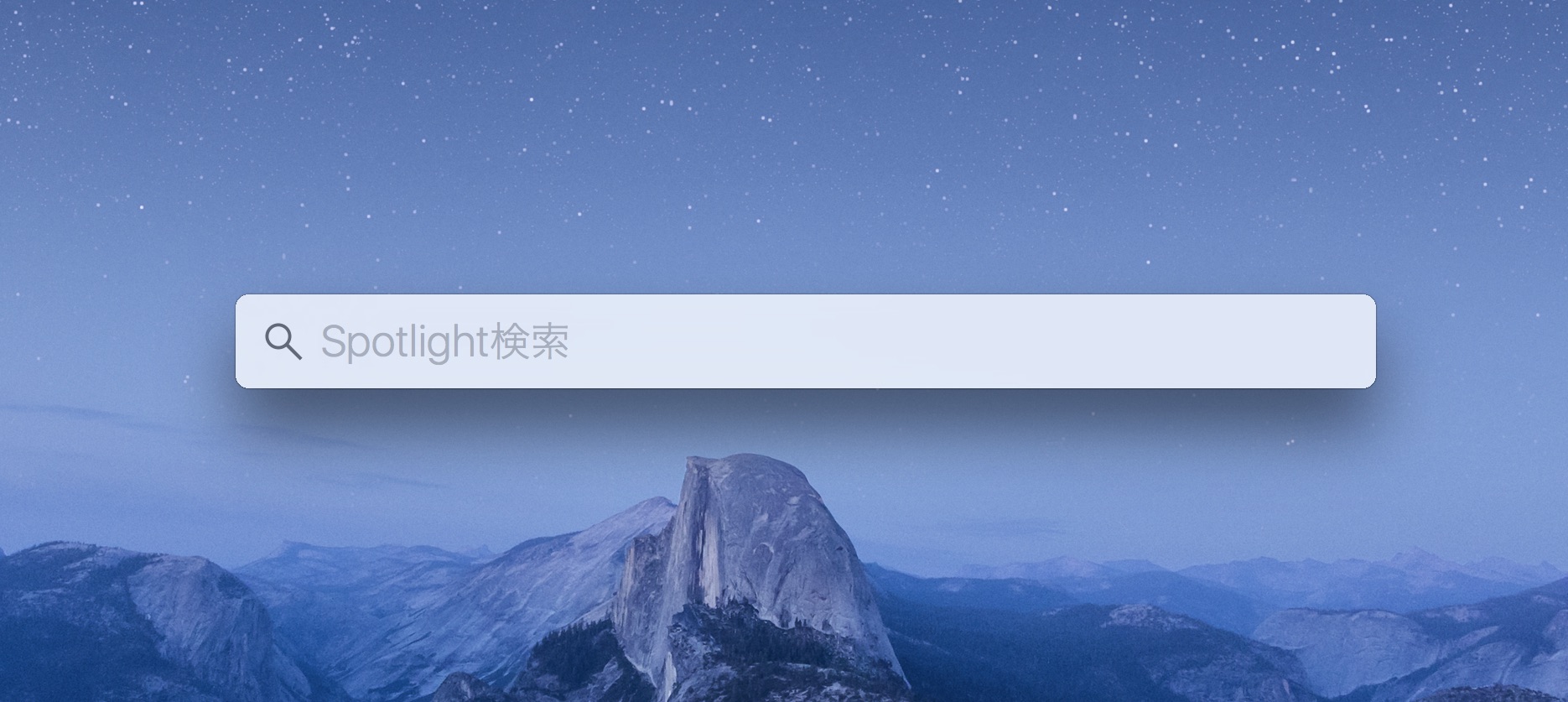
上記の”Spotlight検索”が表示されます。
つまり、①よりも②の方が瞬時に起動できますので、ほぼ100%の確率で「⌘ Command キー+スペースキー (デフォルト)」の②の起動方法が効率的ですので、その方法でSpotlightを起動させる方をオススメします。
起動後、必要なキーワード入力
検索するには、App 名、書類内で使われている単語、ファイルに付けたタグなど、検索対象に関する語を入力します。Wikipedia の記事や、最寄りの Apple Store の場所などz検索できます。引用元|Apple Spotlightについて
入力するに従い、検索フィールドが自動補完され、検索候補が表示されます。入力し終わらなくても、数文字入力して「return」キーを押せば、提示された検索候補を開くことができます。この方法だと、お気に入りの App をすばやく開けて便利です。引用元|Apple Spotlightについて
ポインタを使うか、キーボードの上下の矢印キーを使って、Spotlight ウインドウに表示されたほかの検索結果を確認できます。結果ごとに充実したプレビューが表示されます。そのため、本当に探している情報かどうかを確認し、欲しい情報を別の App を開かなくても確認できます。引用元|Apple Spotlightについて
ご覧の通り、”Spotlight”を使えば、Mac上のデータに限らず、あらゆる情報やデータベースに素早くアクセスすることができます。
だから、こんなことすぐやめて
Macを開く、そして必要なアプリケーションへとトラックパッドやマウスを移動させてクリック、そして起動していますか?
Macで音楽を聴きたいから【iTunes】のアイコンをクリックして、聴きたいアーティストを探して、そして曲を選んで再生していますか?
【キーボード】についての環境設定を変更してみようなと思い、環境設定を開き、その中のキーボード設定を開いていますか?
デザインなどのクリエイティブな作業を始める時に、そのファイルにアクセスするために、何度かクリックをして起動していますか?
誰かに連絡をしようと思い、連絡先のアプリをクリックして、名前を探していませんか?
などなどのアクションを経て、色々な作業に取り掛かっていますか?
”Spotlight検索”なら
Q Macを開く、そして必要なアプリケーションへとトラックパッドやマウスを移動させてクリック、そして起動していますか?
A ”Spotlight検索”なら、必要なキーワードを入力するだけ。
Q Macで音楽を聴きたいから【iTunes】のアイコンをクリックして、聴きたいアーティストを探して、そして曲を選んで再生していますか?
A ”Spotlight検索”なら、【iTunes】や【アーティスト名|曲タイトル】を入力するだけ。
Q 【キーボード】についての環境設定を変更してみようなと思い、環境設定を開き、その中のキーボード設定を開いていますか?
A ”Spotlight検索”なら、【キーボード】と入力するだけ。
Q デザインなどのクリエイティブな作業を始める時に、そのファイルにアクセスするために、何度かクリックをして起動していますか?
A ”Spotlight検索”なら、【ファイル名の頭文字程度】を入力するだけ。
Q 誰かに連絡をしようと思い、連絡先のアプリをクリックして、名前を探していませんか?
A ”Spotlight検索”なら、【名前】を入力するだけ。
これらのアクションはすべて、「⌘ Command キー+スペースキー 」で【Spotlight】を瞬時に開き、作業に取り掛かろうとしている必要な検索キーワードを入力し、「Enter」キーで、ズバババっとあっという間に必要なデータやフォルダにアクセスできます。
そんな深階層のアクションはやめて、「⌘ Command キー+スペースキー 」で、様々なアプリやデータに素早くアクセスしましょう。
必要な情報が瞬時に集まる
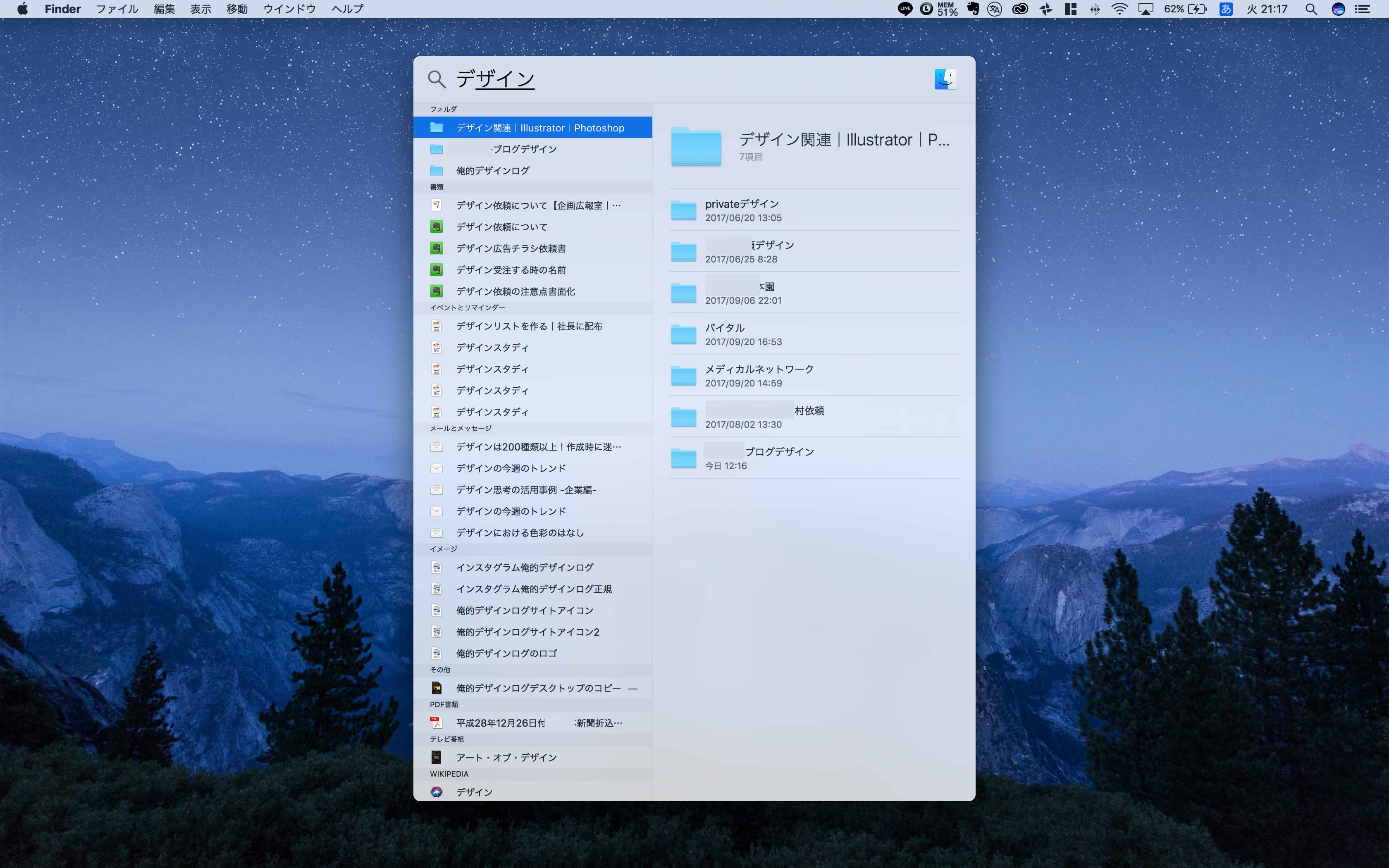
Spotlightは”検索するキーワード”、すなわちよく使うアプリケーションの”キーワード”を覚えてくれるんです。
例えば、「デザイン関連」という名のフォルダを開きたい場合は、「デザイン」というキーワードをすべてを入力しなくても、「デ」と入力するだけ(上記画像)、それらに関係する、データやファイル、アプリなどの候補がたくさんリスト表示されます。
そしてすぐに必要なアイコンをクリックしてアクセス。
爆速ですよ。
これはもちろん、あるデータから別のアプリやファイルにアクセスする際も同じです。
「⌘ Command キー+スペースキー 」で、Spotlightを素早く起動し、必要なファイル名を入力、はい検索!はいアクセス!ってなことです。
いちいちマウスやトラックパッド、さらにはクリックキーを何度も何度も押さずとも、簡単にアクセスできます。
つまり、Mac以外のことでも、何から何まで探してきてしまう超エリート秘書機能を備えたSpotlightだと言えます。
デスクトップも整理整頓
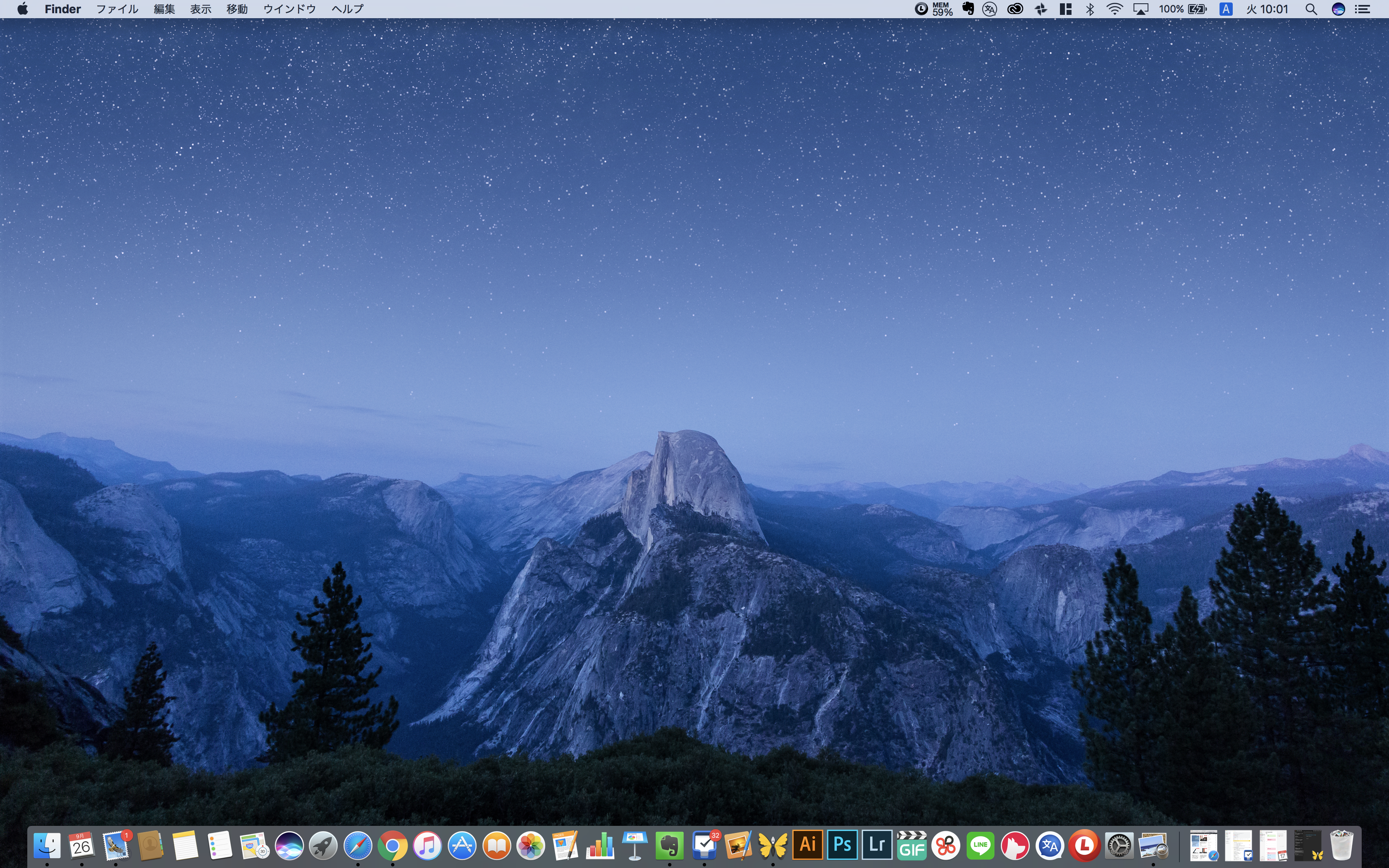
”Spotlight”を使うことで、上記のデスクトップ画像(PEITAのです)のように、気持ちいくらいにデスクトップ画面の整理整頓になります。
Macを開いて「⌘ Command キー+スペースキー 」で検索窓を表示し、そこに「必要なキーワード」を入力すれば一瞬でそのファイル一覧が表示されますので、デスクトップに色々なフォルダやデータやショートカットなどを置かなくてもいいってことです。
これを週間化することで、デスクトップ上がファイルやフォルダなどが乱雑になることなく、いつもスッキリさせておくことができます。

↑こんなデスクトップ画面の方がいたら、今すぐ”Spotlight”を週間化して、デスクトップ画面をキレイにしましょう。←(俺が使っていたMacBookProの昔の画面昔です)
まとめ

”Spotlight”は、以下のことを素早くしてくれます。
- アプリやデータに素早く起動(アクセス)できる
- 必要な単語や漢字や定義などを素早く調べてくれる
- 色々な計算も素早くしてくれる
- 追加や単位変換素早くもできる
- 近くのお店を素早く調べてくれる
- お気に入りの曲にも素早くアクセスできる
これだけでも、これ以上ないくらいのハイパフォーマンス有能秘書であることが分かって頂けたと思います。時間のない中で、あらゆる作業を効率的にして、生産性を少しでも高めたいと思っているあなた、もし”Spotlight”を使っていないなら、すぐに使い始めてみて下さい。
いかがでしたでしょうか?
Macであらゆるデータやファイルに、”Spotlight”を使って瞬時にアクセスする方法をご紹介致しました。
最後まで読んで頂きありがとうございました。
では、またお会いしましょう。
次はこちらの記事『MacOS Mojave 何ができる?おすすめ新機能7選とシステム要件!』で最新のMacOSの新機能をチェックしておきましょう。
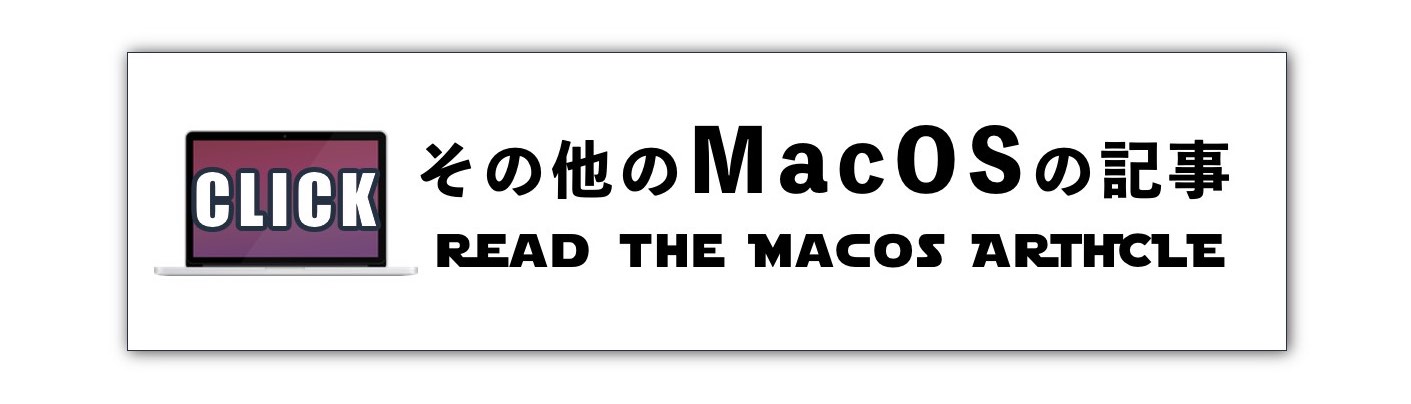


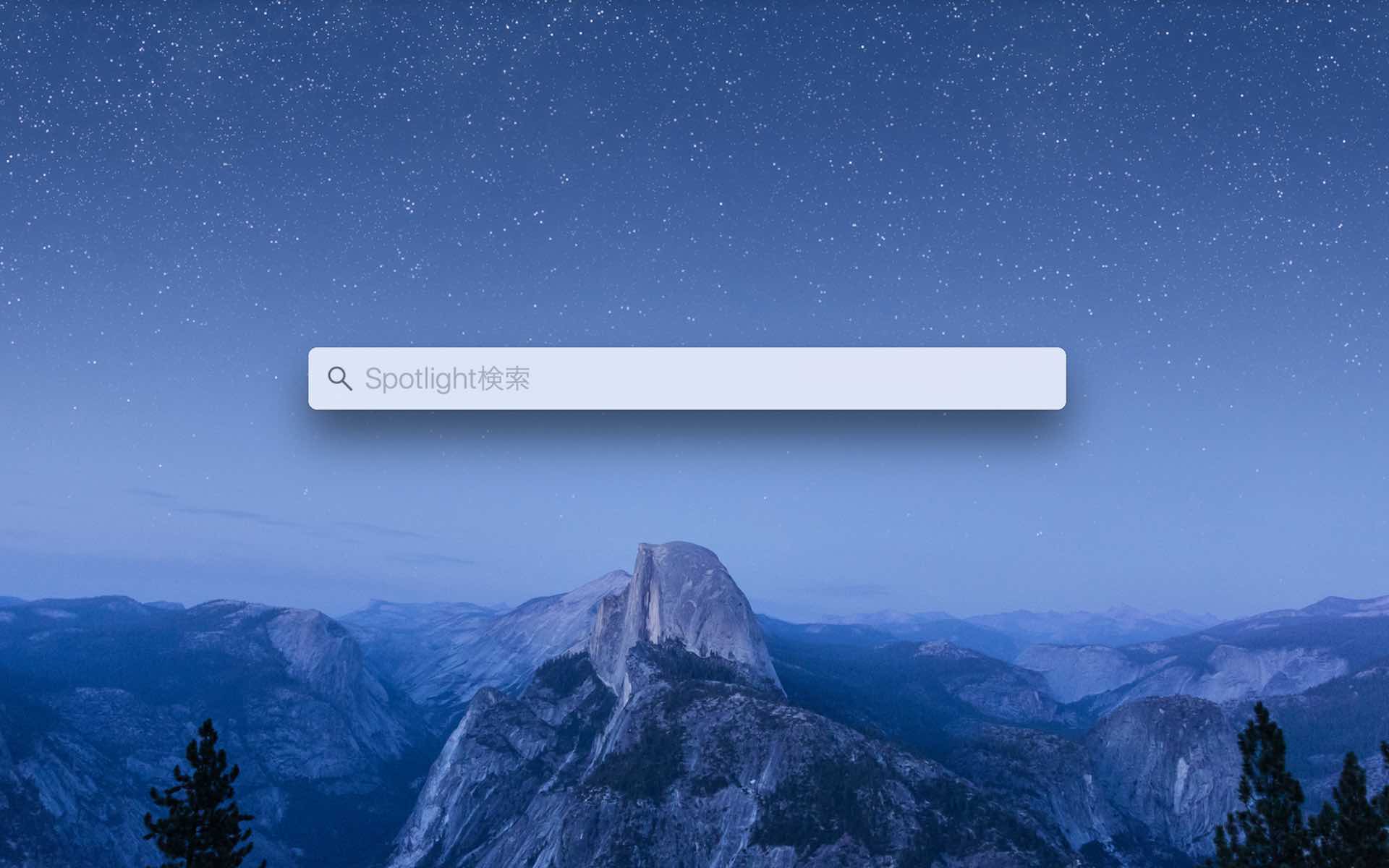

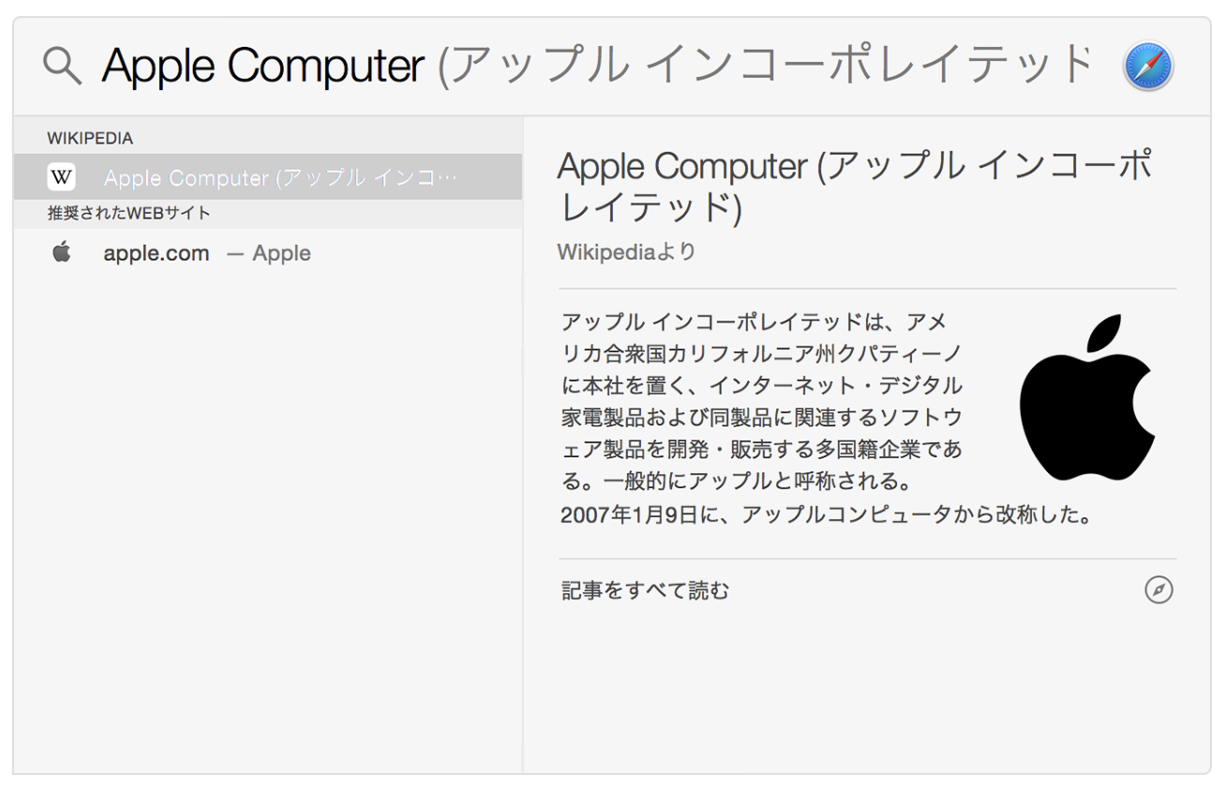
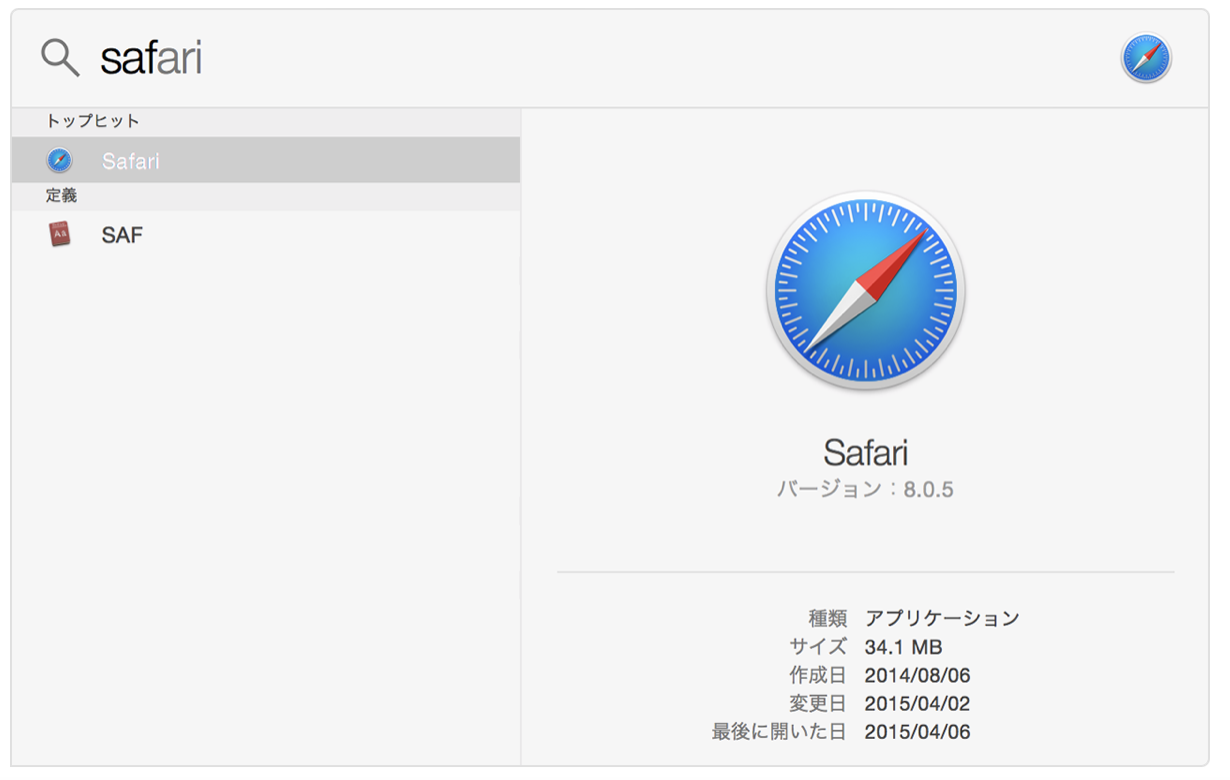
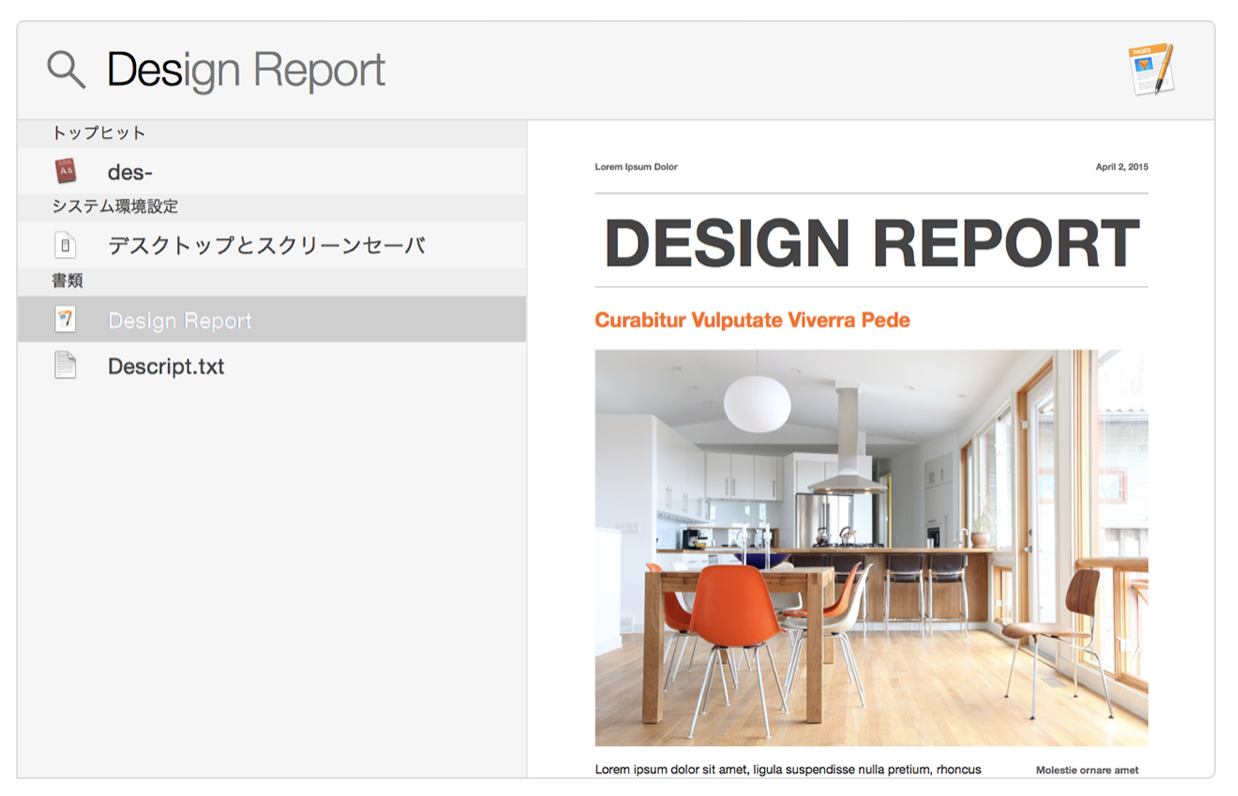



















コメントを残す