Macの壁紙のGIFアニメにも使える簡単GIF作成アプリ!
今回は、Macのデスクトップ画面(壁紙)のGIFアニメを簡単に作れるアプリ「GIPHY Capture. The GIF Maker 」と、そのアプリを使ったGIFアニメの作り方をご紹介致します。
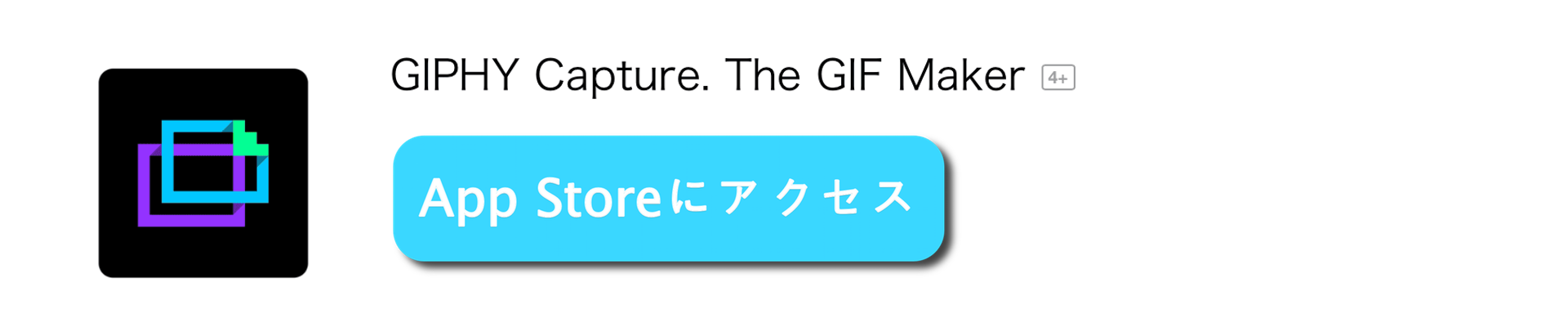
➡GIF(Graphics Interchange Format )について
- Macのデスクトップ画面をGIFアニメにしたい方
- GIFアニメ作りたいけど、Adobe系ソフトが使いこなせない方
- Macで、数秒の作業をキャプチャしたGIFアニメを作成したい方
この記事の目次
Macの画面をGIFで作成
GIPHY Capture.The GIF Maker
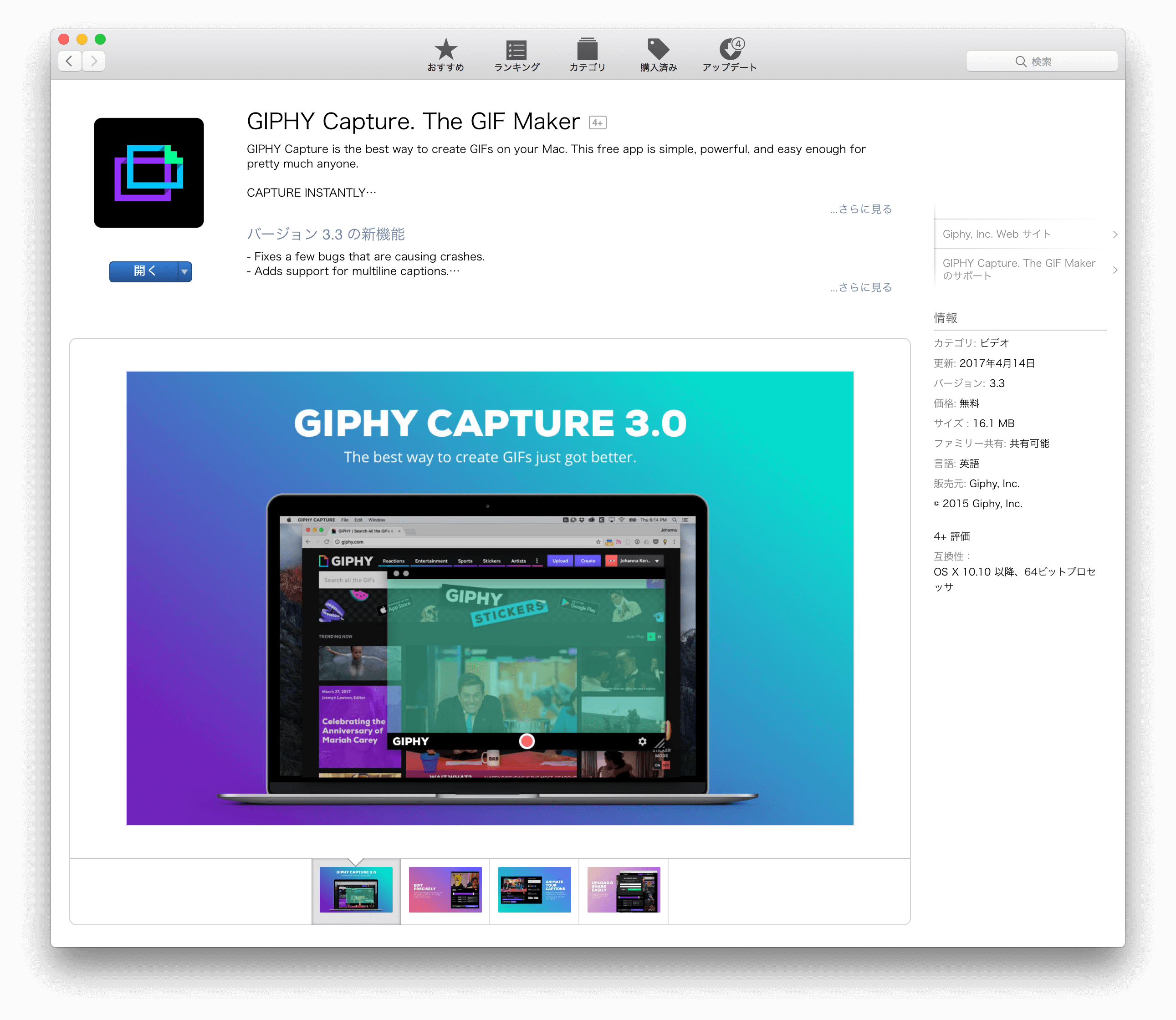
簡単に言いますと、”Macのデスクトップ上の画面をGIFアニメとしてキャプチャできる”Mac用のアプリケーションです。
無料で使えてパフォーマンスも最高、そして使いやすいシンプルなUIなので、英語表記ですけど、全く問題なく直感的に使えます。
GIPHY Capture.The GIF Makerでできること
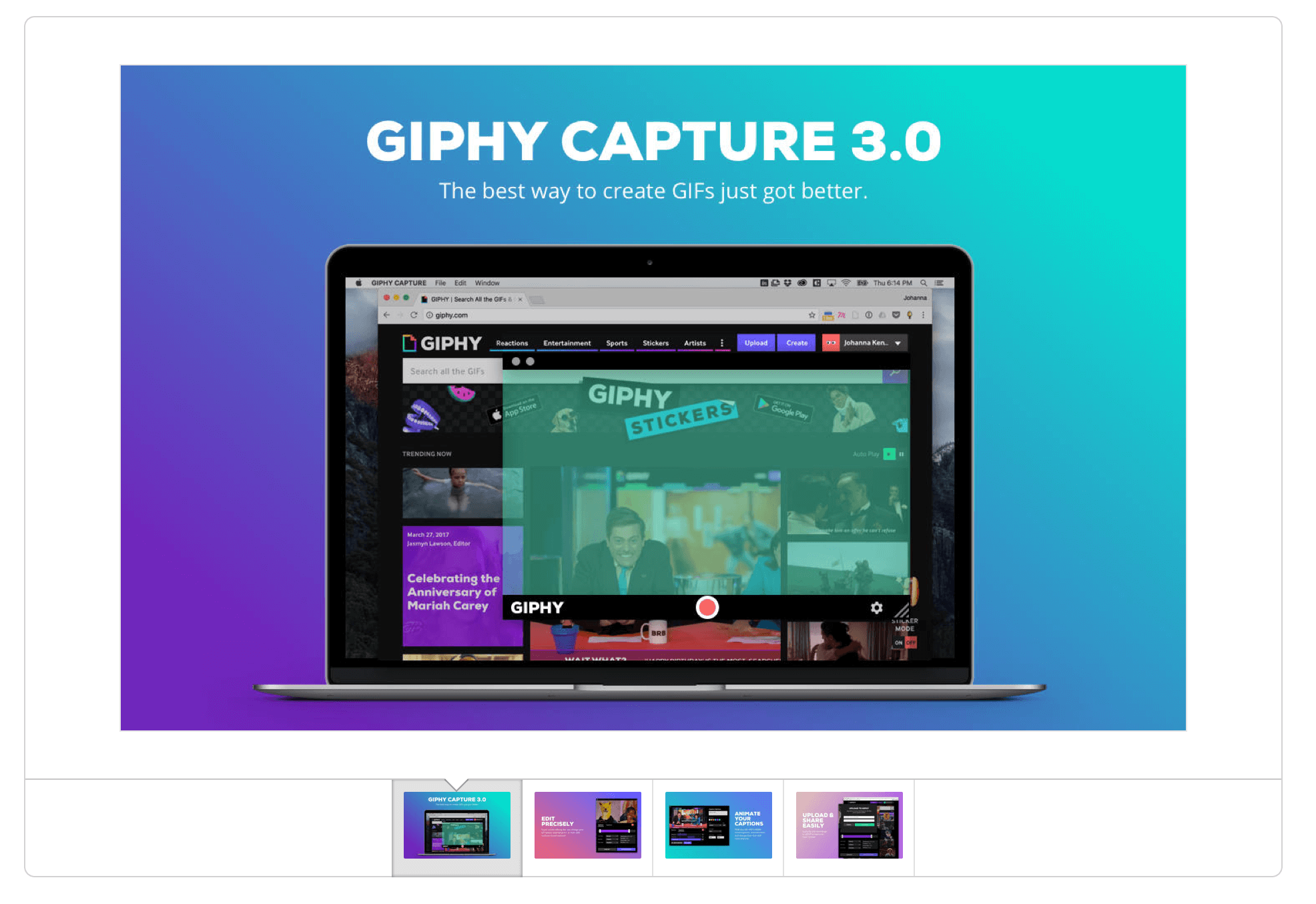
Macのデスクトップ画面をキャプチャしてGIFアニメにできる
これだけです。でも、これってすごくすごくすんごいことです。
Macの画面をキャプチャしてGIFアニメにできるなら……
例えば……
- 撮影した動画をMacで再生して、一部だけをキャプチャしてGIFアニメにできる
- インカメラを起動するだけで、そこに写った映像の一部(選択可)をGIFアニメにできる
- Macの簡単なTipsなどのハウツーをGIFアニメにできる
などなど、応用していけば、色々な手法のGIFアニメを簡単に製作することができそうです。
それなら動画でもいいのでは?と思ってしまいがちですが、逆に……
「Macの画面を用いた作業動画(TIPSやハウツーなど)を製作したけど、ウェブサイトにアップしてしまうとデータは重くなってしまうし、数秒の動画だから動画サイトにアップロードするまでもない」
など、本当に数秒の動画なら、GIFアニメにした方がいいんです。
再生をClickするというシーケンスがなく、GIFアニメなので自動再生されますしね。
しかも、通常GIFアニメを作る作業において、PhotoshopやIllustratorなどのAdobe系のソフトを使用して作らなければならないんですが、そんな難しいことはしたくないし、もっと簡単にGIFアニメーションが作りたいなら、この「GIPHY Capture. The GIF Maker – Giphy, Inc.」は最高のMacの画面をキャプチャしてGIFアニメにするなら、もっとも最適なアプリケーションですよ。
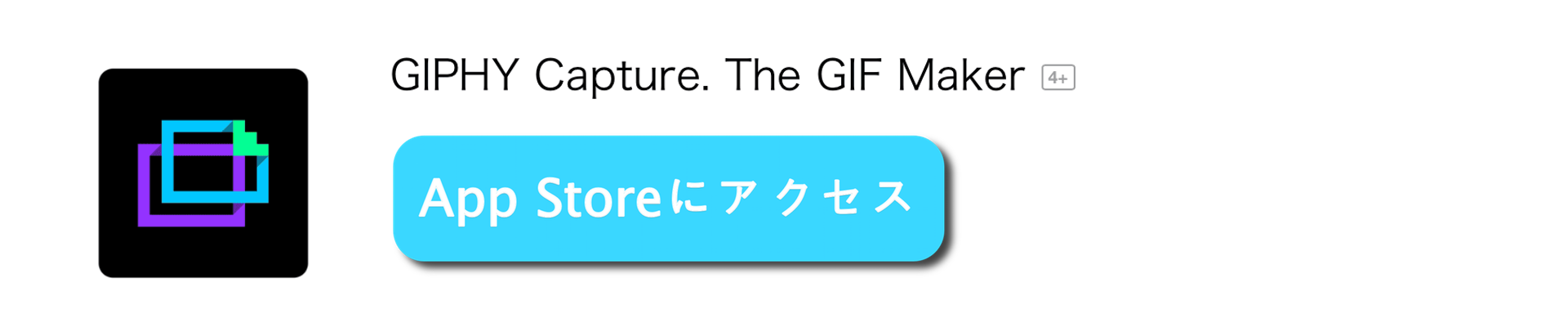
GIPHY Capture.The GIF Makerの使い方を3分の動画で解説が分かりやすい
この山田どうそんという方が投稿しているYoutube動画が本当に分かり易いので、こちらも参考にして頂ければと思います。
「GIPHY Capture.The GIF Maker」を使ってみる
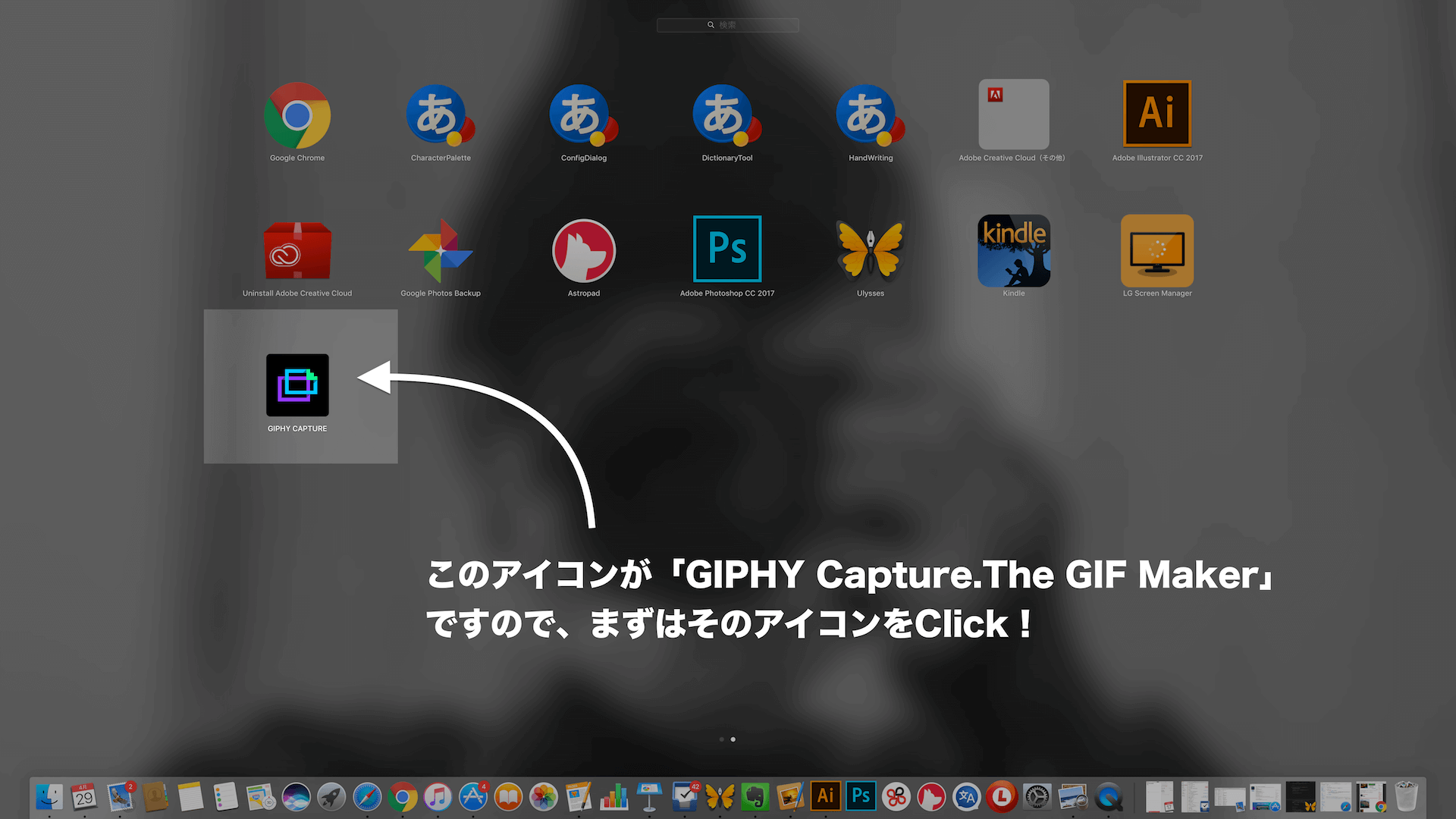
まずは、「GIPHY Capture.The GIF Maker」のアイコンをClickして、アプリを起動しましょう。
アプリが起動すると、デスクトップ上に透明な緑色のスクリーンが表示されます。
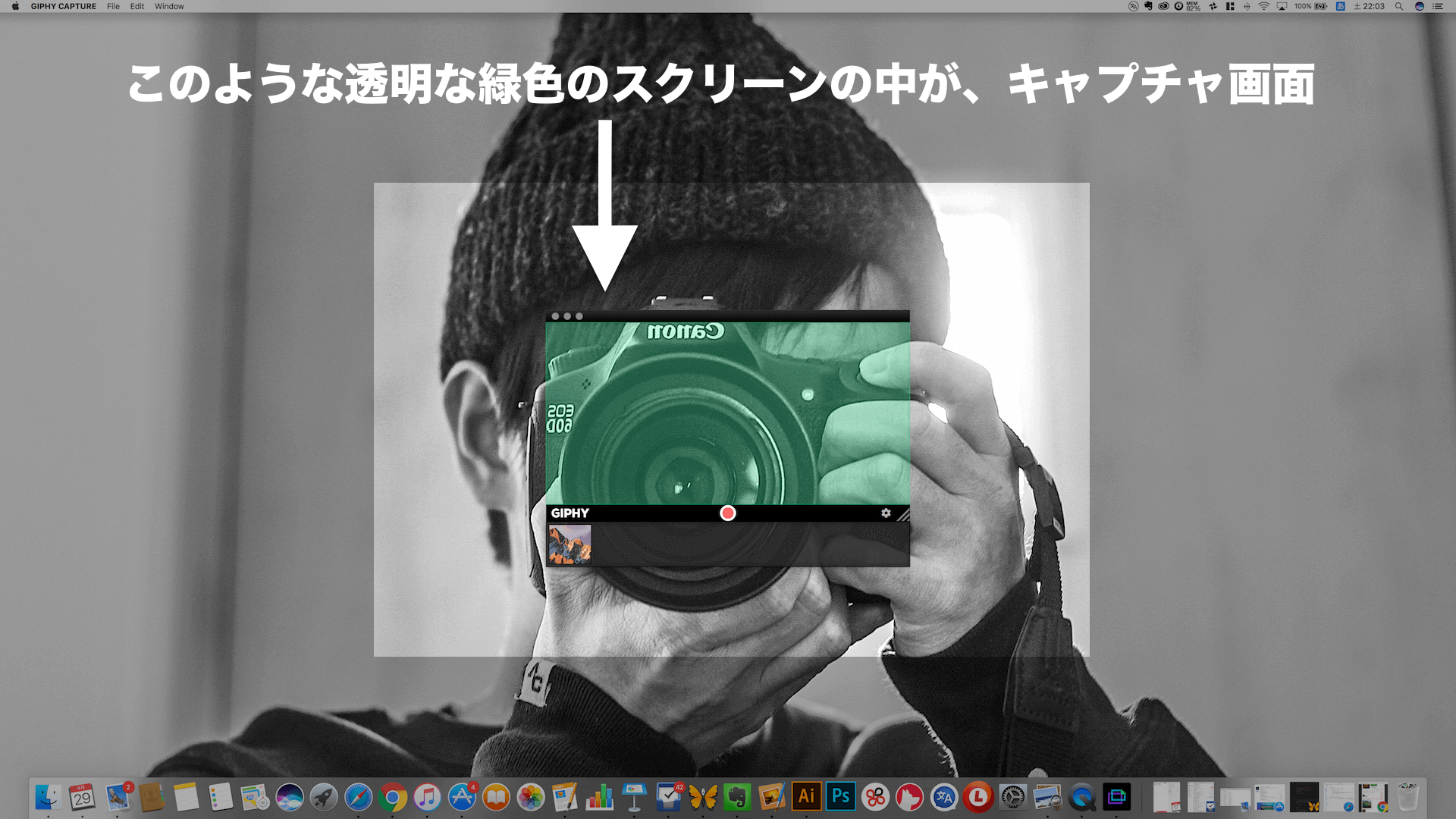
この背景が緑色のスクリーンの範囲がキャプチャを行う範囲となります。
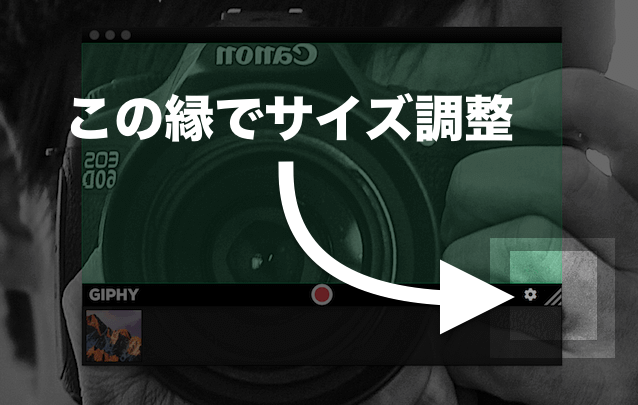
この背景が透明な緑色のスクリーン(※以下キャプチャ画面)は、上記の画像のように縁を動かすことで、サイズ変更可能ですので、デスクトップ上の大きさではあれば、大小問わずにキャプチャ画面を指定できます。
実際にRECしてみる
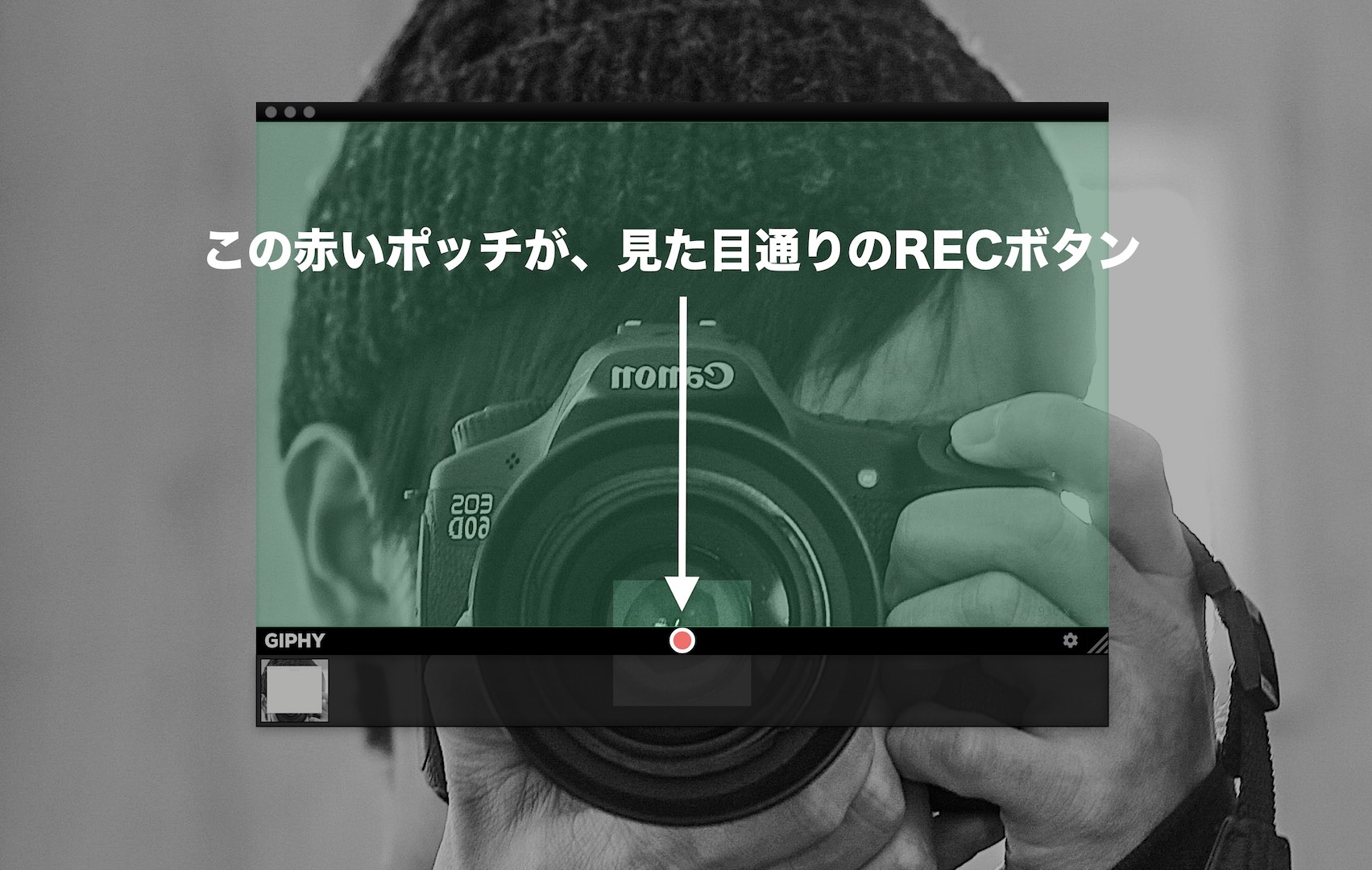
赤いポッチをClickするとREC開始。

上の画像がREC状態の実際のが画面になり、RECボタンの横に秒数も表示されています。
そしてもう一度、そのポッチをClickすることで停止となります。
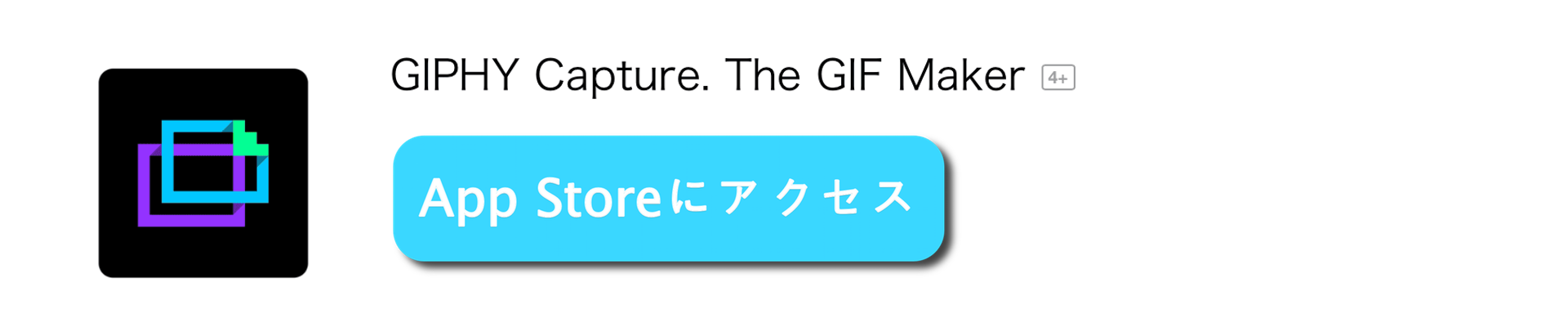
GIFアニメを書き出してみる
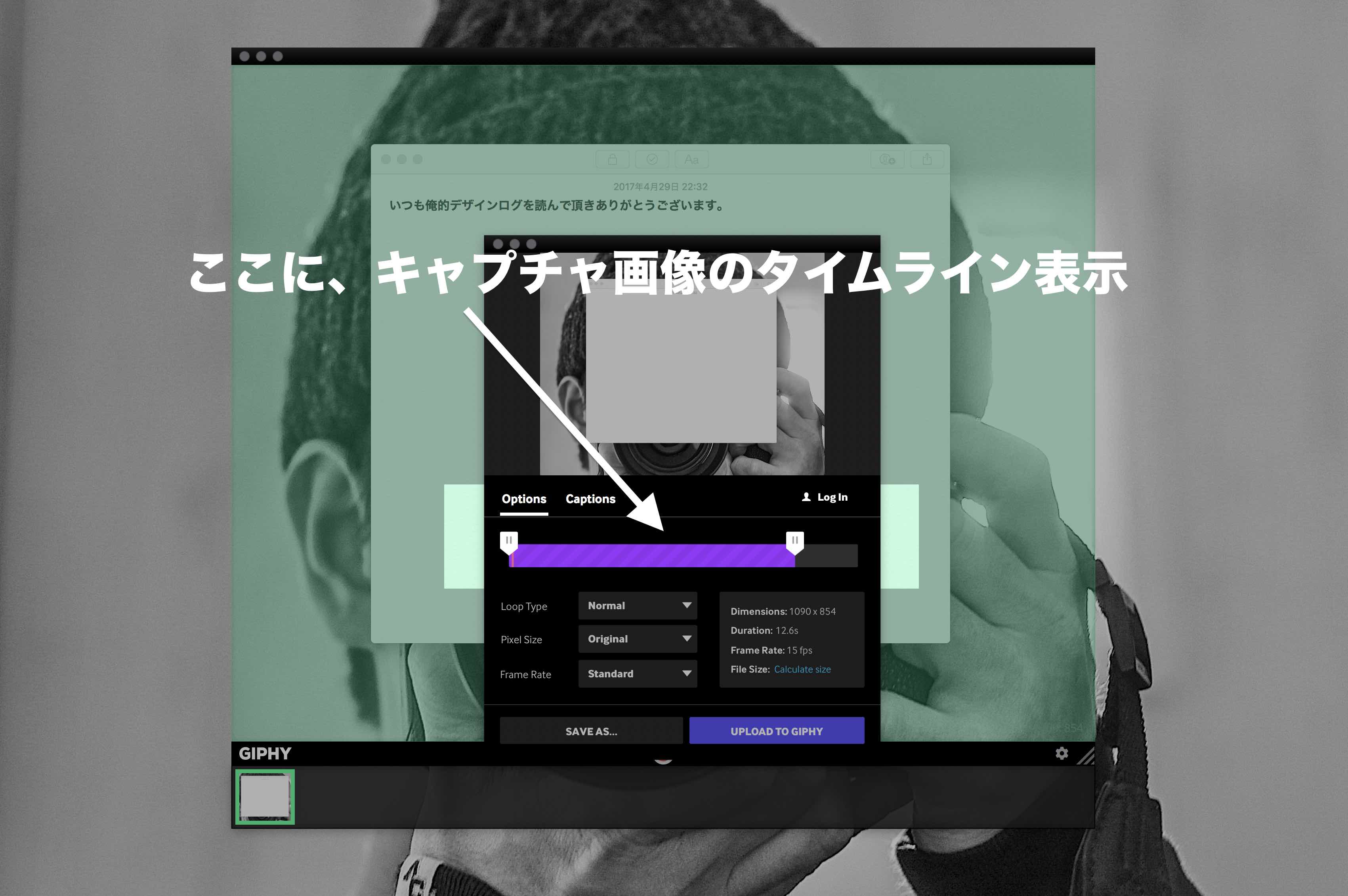
撮影したキャプチャの下部に、キャプチャ画像のタイムラインが表示され、クリップはできませんが、前後で長さを調整(アニメーションの開始点、終了点を設定)できます。
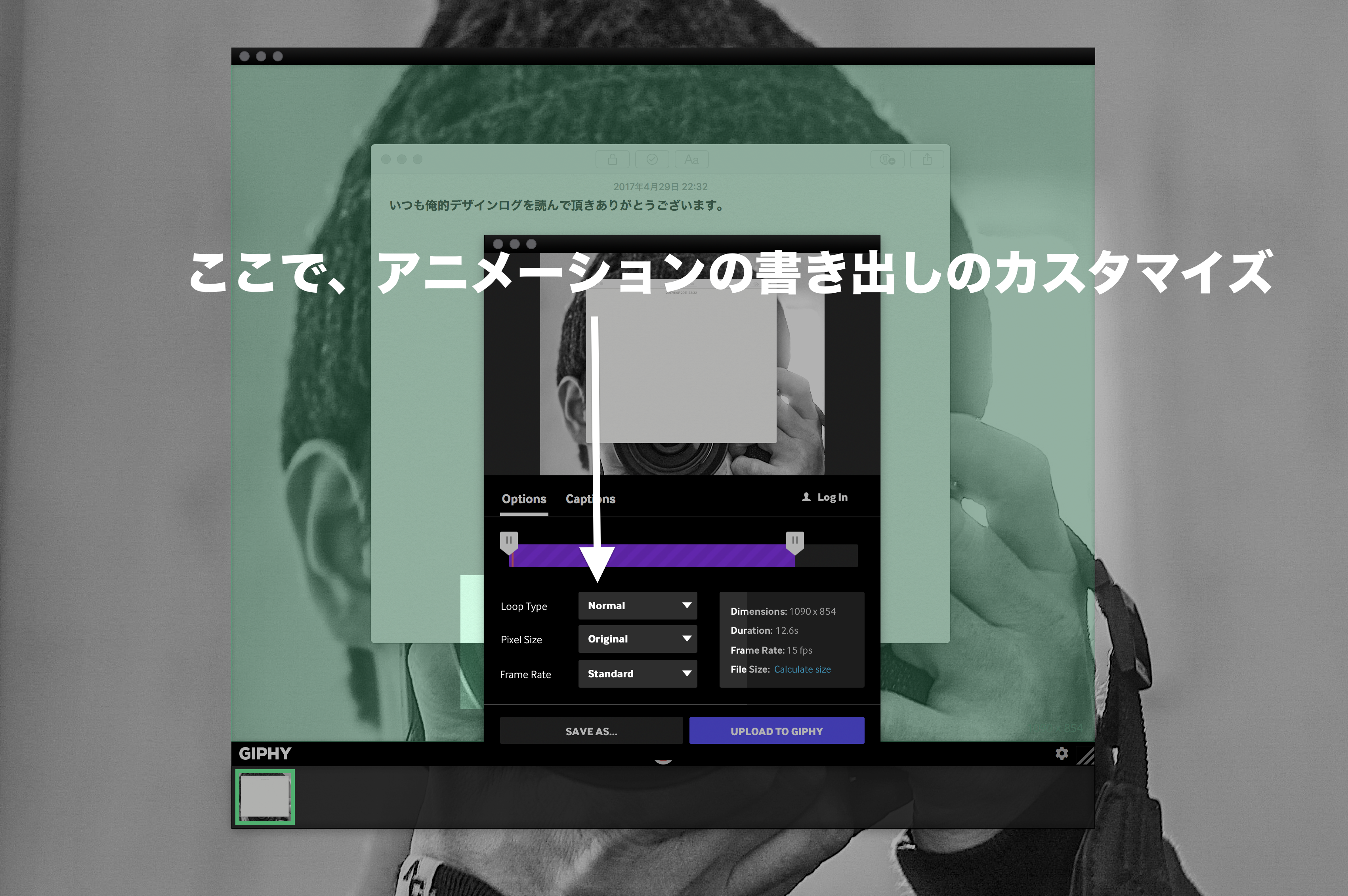
画像の場所で、ループ(ノーマル / 巻き戻し / 往復から選択)、サイズ(画質やファイルサイズによって選択)、フレームレイトは高画質で書き出したい場合以外は、そのままスタンダードでOKです。
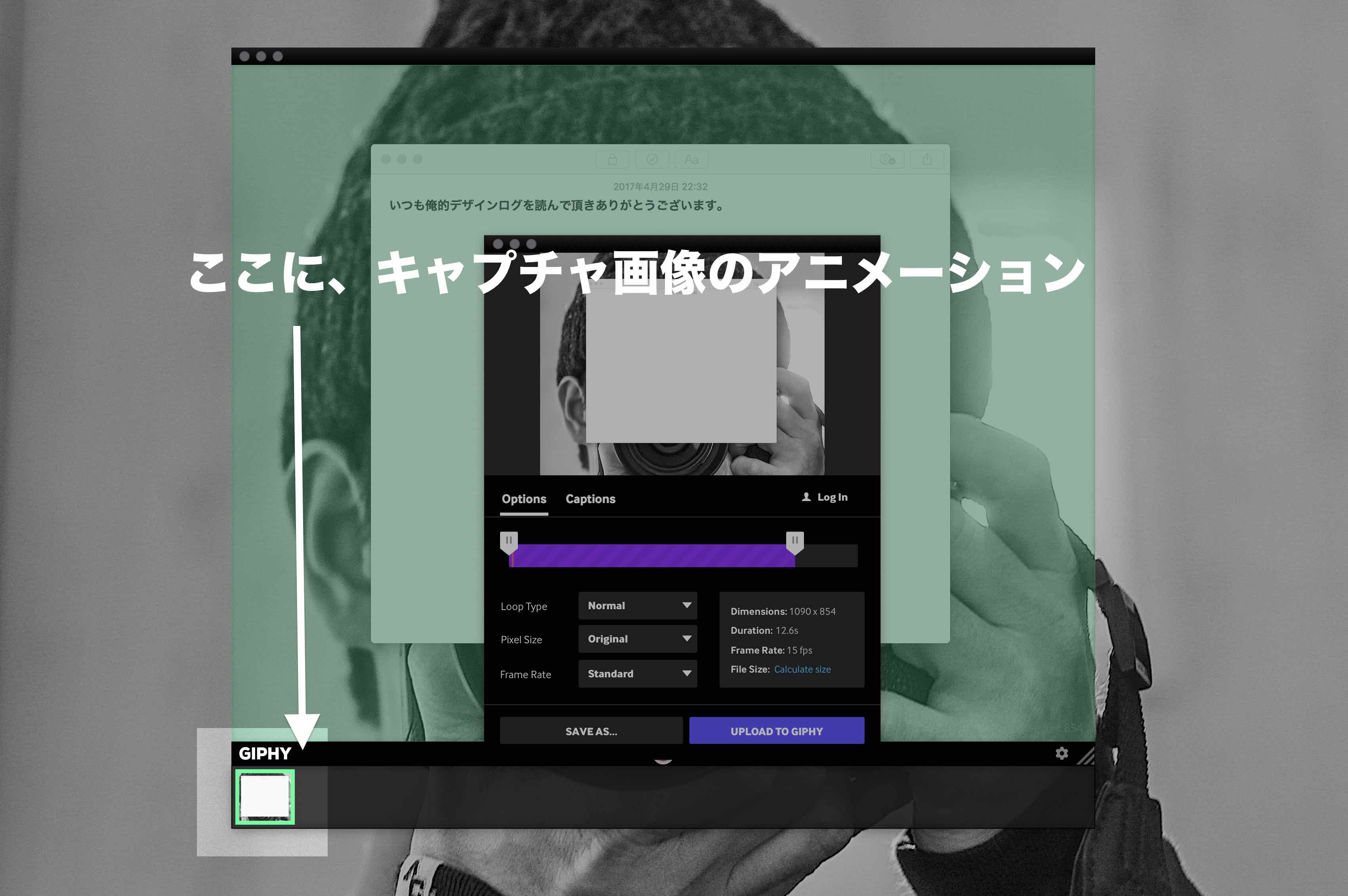
撮影したキャプチャは、左下部にサムネイルで表示されています。
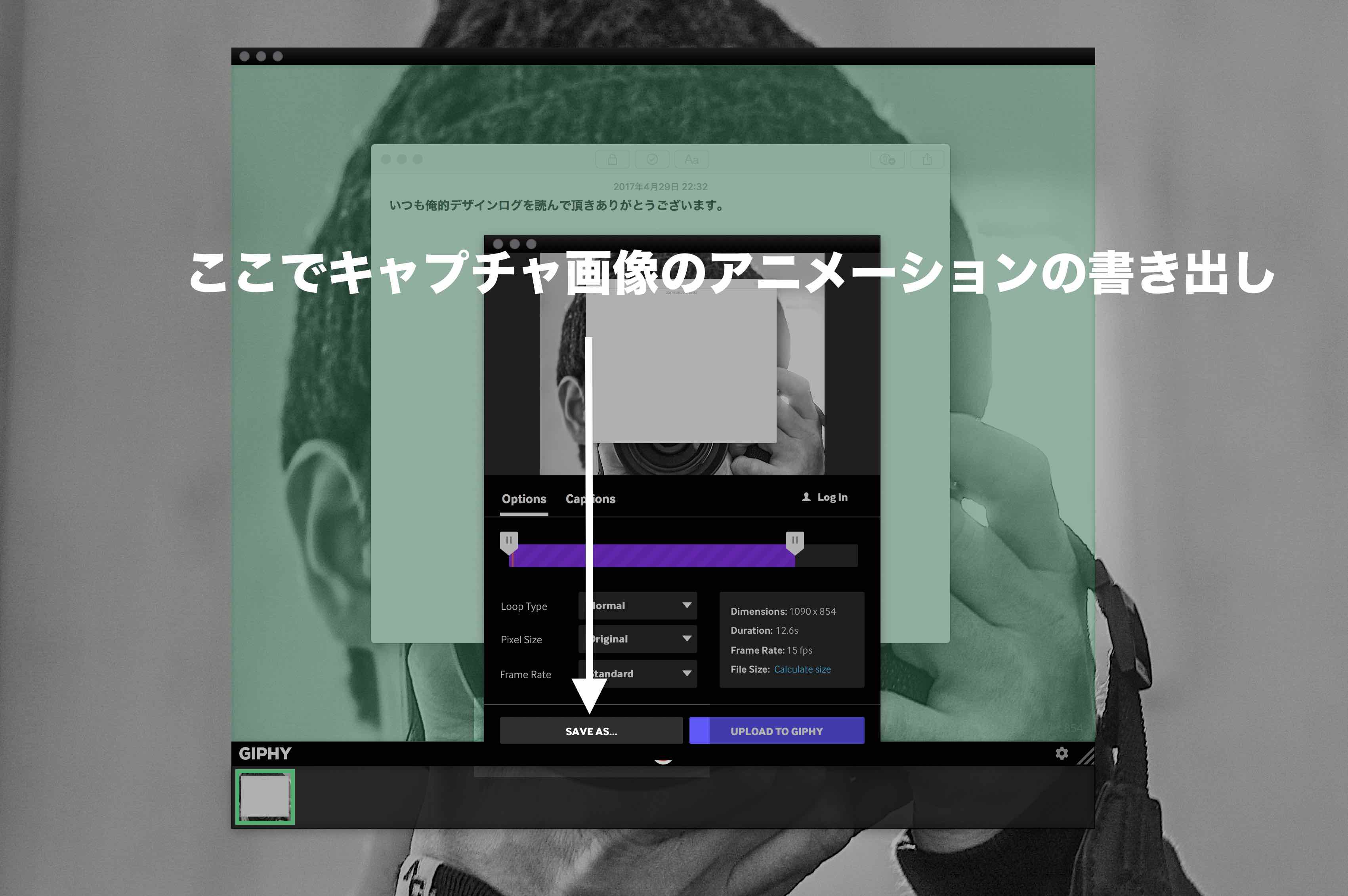
撮影したキャプチャ画像を調整(任意設定)したら、後は”SAVE AS…”で書き出すだけで、GIFアニメのデータができます。
これが書き出したGIFアニメ
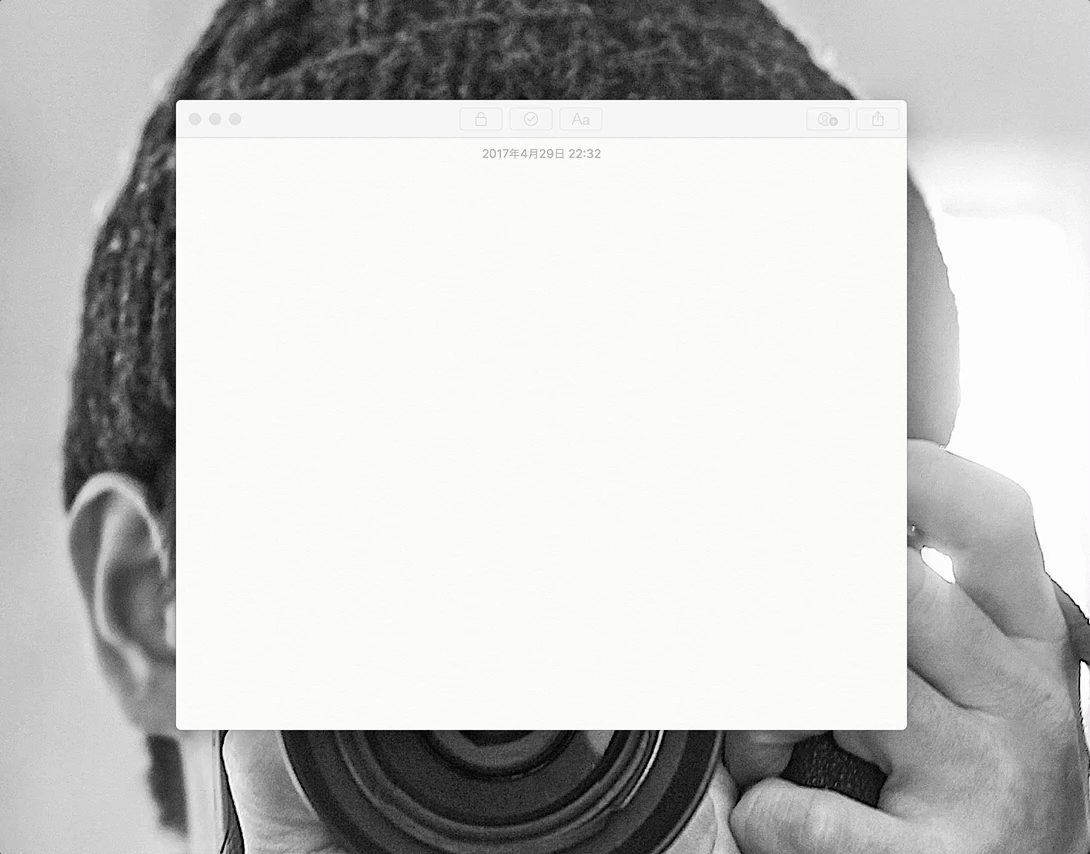
どうですか?
めっちゃ簡単じゃないですか?
終わりに
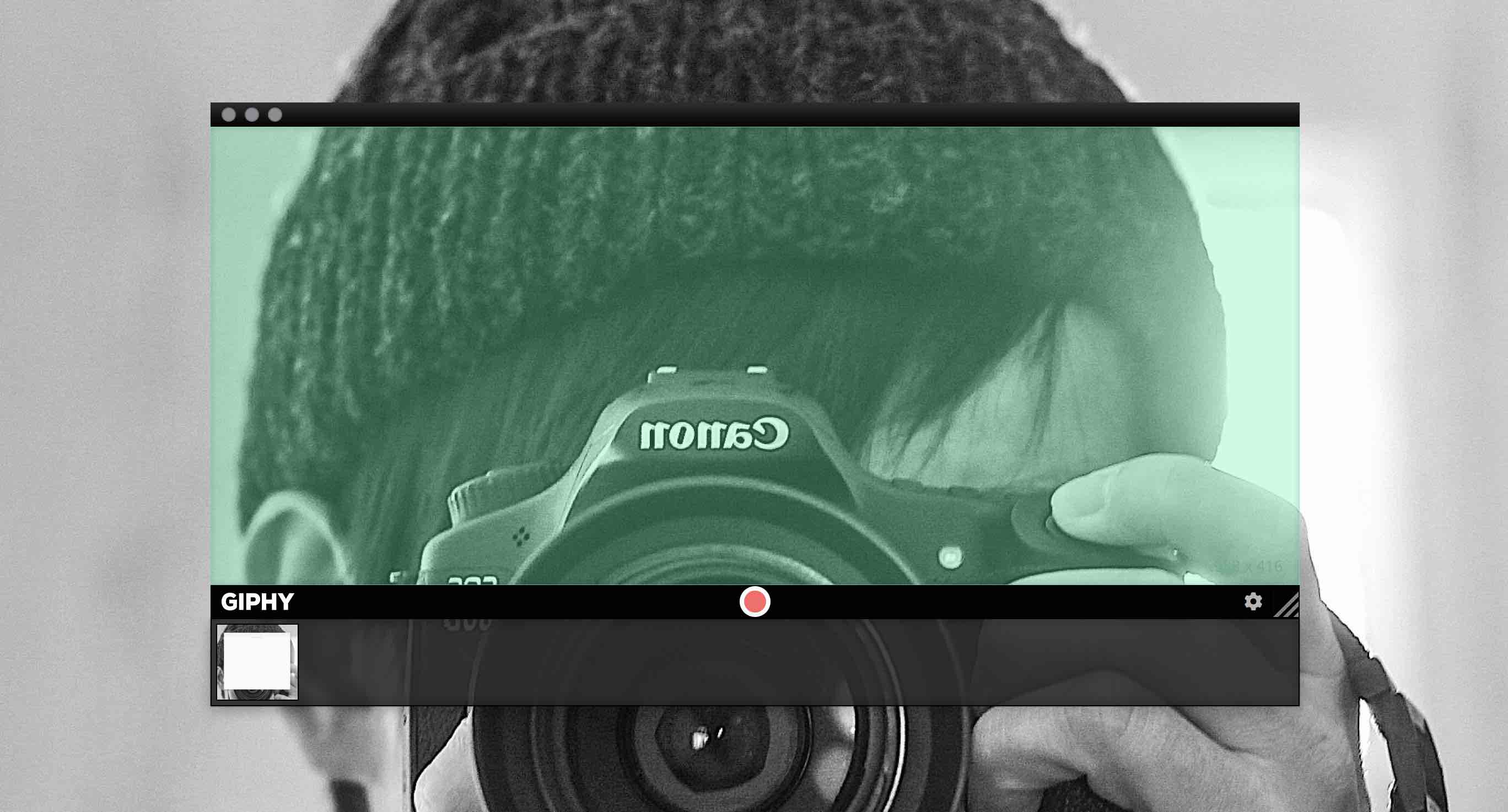
ブログなどの記事の中にちょっと動きのある動画を入れたい時に、このアプリで、その動画自体をGIFアニメーションにするだけで効率的に作業が進みますし、編集も簡単です。
これはめっちゃ作業が捗ります。どうぞ、お試しあれ!!オススメです。
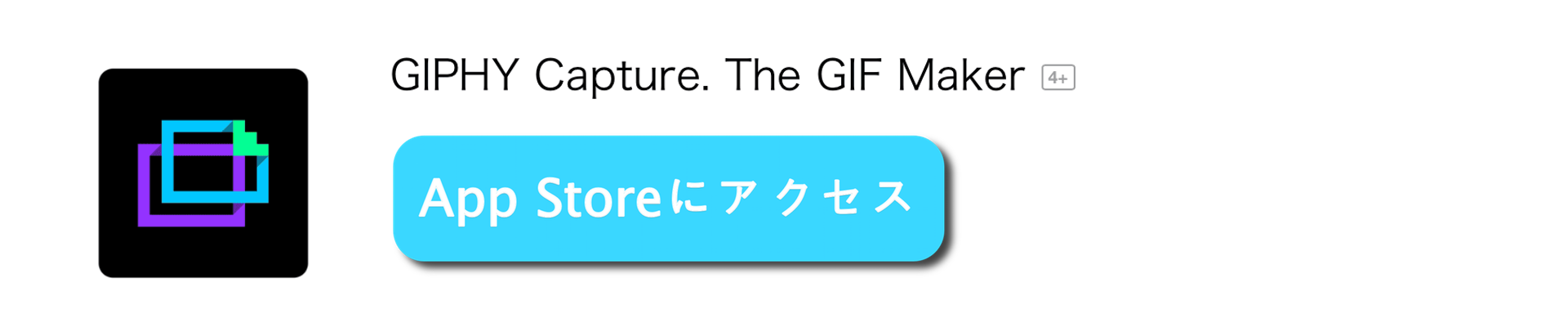
今回は、Macのデスクトップ画面(壁紙)のGIFアニメを簡単に作れるアプリ「GIPHY Capture. The GIF Maker 」と、そのアプリを使ったGIFアニメの作り方をご紹介致しました。
最後まで読んで頂きありがとうございました。では、またお会いしましょう。
次はこの記事『MacBookを使いこなすなら!初心者が最初に読むべき本!入門書3選! 』でMacのラップトップシリーズをさらに使いこなすためにチェックしておきましょう。























コメントを残す