macOS Mojaveでスクリーンショットを撮るための新しい機能/ツール。 これで、Macの画面を録画するプロセスも簡単になります。
初めての方も、”俺的デザインログ”を定期的に読んで頂いている方も、いつもありがとうございます。どもども、デザインブロガーPEITAです。
今回は、MacOS Mojave(=モハべ)の主な特徴と機能である「スクリーンショットの使い方(画面キャプチャ)」ということで、実際のコマンドや保存先について解説しています。
この記事の目次
macOS Mojaveのスクリーンショット(画面キャプチャ)とは?
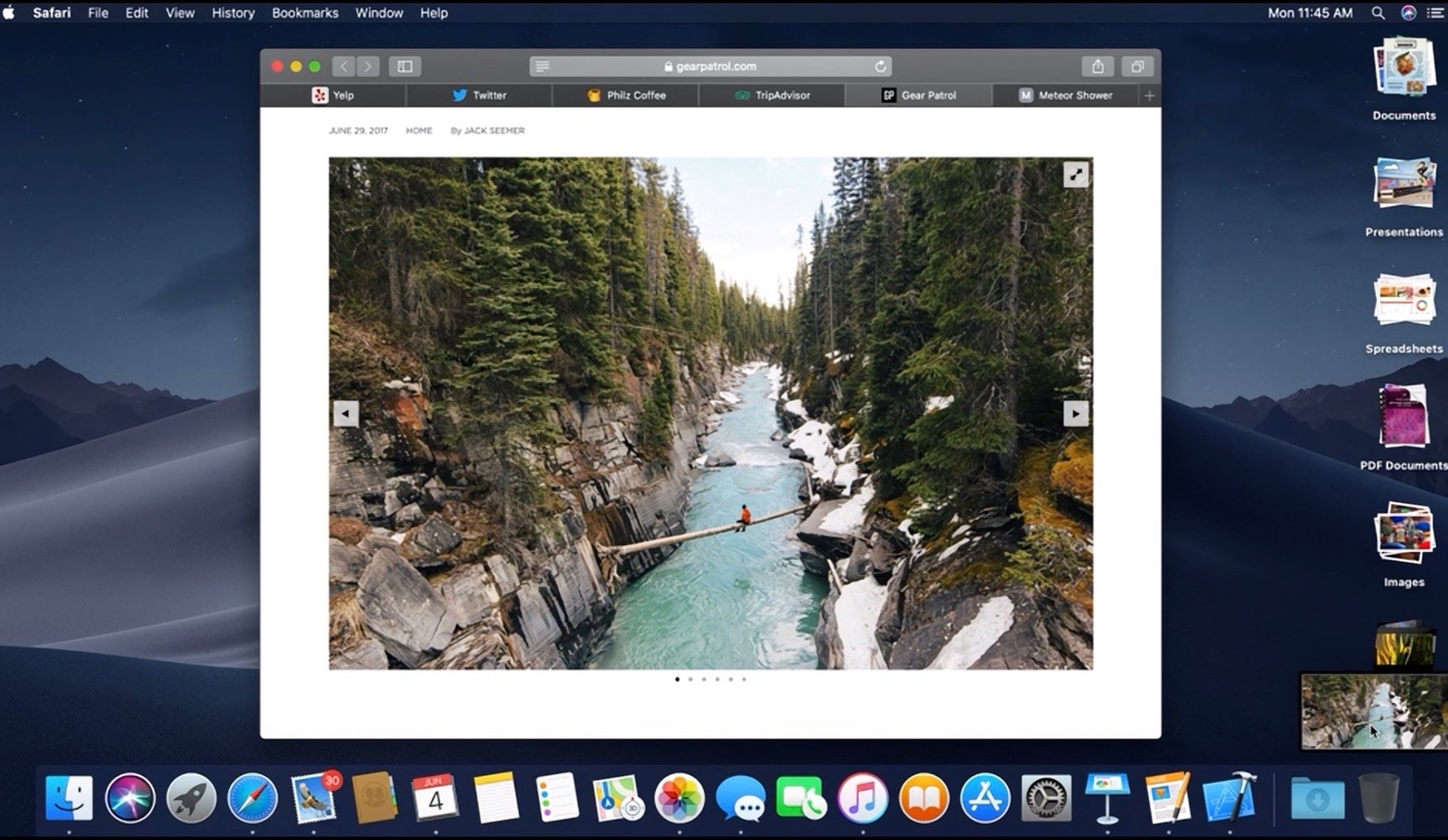
スクリーンショットでは画面上で新しいコントロール機能を利用できるようになり、スクリーンショットのオプションや新しいビデオ録画機能に簡単にアクセスできるようになりました。合理化されたワークフローにより、デスクトップを散らかさずに、簡単にスクリーンショットを共有できます。
引用元|Apple
では、macOS Mojaveでスクリーンショットの使い方についてご紹介致します。
macOS Mojave スクリーンショット(画面キャプチャ)の使い方
スクリーンショットを撮る方法
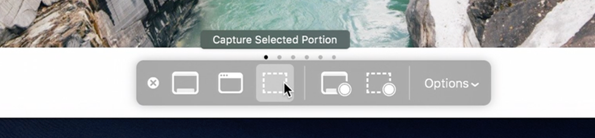
- キーボードの【Command + Shift + 5】を同時、もしくは順番に押すと、スクリーンショットツールバーが表示される
- 【選択したウィンドウをキャプチャするか】、【選択した部分をキャプチャするか】のいずれかを選択(スクリーンショット画面下部に表示される)し、クリック→キャプチャ。
- タイマーを設定しない限り、直ちにスクリーンショットが撮影される。
- 画面全体をキャプチャすることを選択した場合は、【ウィンドウをクリックするか】、【画面部分】を選択すると、スクリーンショットが撮影されます。
- スクリーンの右下に表示されるスクリーンショットを【Control+クリック、右クリック、または2回クリック】します。
- コンテキストメニューを使用して、スクリーンショットを保存する場所、送信する場所、Finderで表示する場所、削除する場所、マークアップする場所を選択。
スクリーンレコーディングで画面を録画する方法
MacOSのMojaveではスクリーンレコーディングが簡単になり、スクリーンレコーディング(=画面を記録)するためにQuickTimeを使う必要はありません。
- キーボードの【Command + Shift + 5】を押すと、スクリーンショットツールバーが表示される。
- スクリーンショットと同様に、記録したい画面(全体の画面なのか、選択部分なのか)を選択してクリック。すると、録画がすぐに開始。
- 録画したい部分だけを録画する場合は、録画する部分を選択すると、すぐにレコーディングが開始。
- 録音を停止するには、【メニューバーの停止ボタン】を押します。
- スクリーンの右下に表示される録画を【Control+クリック、右クリック、または2回クリック】。
- コンテキストメニューを使用して、スクリーンショットを保存する場所、送信する場所、Finderで表示する場所、削除する場所、マークアップする場所を選択。
保存先は?データ保存先を選択する方法
自分で選択した場所に、スクリーンショットや録画(スクリーンレコーディング)を保存することができますし、予め保存場所を選択することもできます。
- キーボードの【Command + Shift + 5】を押すと、スクリーンショットツールバーが表示される。
- 【オプション】をクリック。
- 表示された設定画面で、デスクトップ、ドキュメント、クリップボード、メール、メッセージ、またはプレビューを選択して保存場所を設定。
撮影タイマーを設定する方法
- キーボードの【Command + Shift + 5】を押すと、スクリーンショットツールバーが表示される。
- 【オプション】をクリック。
- タイマーを設定するには、タイマーの下の「なし」、「5秒」、「10秒」の3パターンから選択。
スクリーンショットでマウスカーソルを表示する方法
- キーボードの【Command + Shift + 5】を押すと、スクリーンショットツールバーが表示される。
- 【オプション】をクリック。
- 【マウスカーソルの表示】をクリック。
スクリーンショットを編集する方法
- スクリーンショットやスクリーンレコーディング(録画)を行った後、画面の右下に表示されているショットデータまたは録画データを【Control+クリック、右クリック、または2回クリック】でクリック。
- 【マークアップ】をクリック。
- ツールバー、クイックルックウィンドウの上部にあるツールバーを使用して、描画、書き込み、ハイライト、シェイプの追加、テキストまたは署名の挿入、回転、またはテキストスタイルの選択を行える。
- 必要な編集が終了したら【保存】をクリック。
- スクリーンレコーディングを編集する方法
- スクリーンショットやスクリーンレコーディング(録画)を行った後、画面の右下に表示されているショットデータまたは録画データを【Control+クリック、右クリック、または2回クリック】でクリック。
- 【マークアップ】をクリック。
- クイックルックウィンドウの右上隅にある【トリムボタン】をクリック。
- 録音のタイムラインの両端にあるホールドポイントをつかみ、その位置を調整して録音の長さを変更。
- 必要な編集が終了したら【完了】→【保存】をクリック。
最後に
いかがだったでしょうか?
今回は、MacOS Mojave(=モハべ)の主な特徴と機能である「スクリーンショットの使い方(画面キャプチャ)」ということで、実際のコマンドや保存先について解説しました。
また、スクリーンレコーディングは、以下の記事でもご紹介している無料のアプリで、GIFにすることできます。
関連記事Macの画面をGIFアニメショーン(GIF動画や画像)にする方法|簡単に作れるアプリ「GIPHY Capture.The GIF Maker」のコスパが高い!ってか、これ無料。あなたが知りたかった、MacOS Mojave(=モハーヴェ)の機能や主な特徴の知識の参考になれば幸いです。
最後まで読んで頂きありがとうございます。また、お会いしましょう。
source|Apple,iMore
image|Apple,iMore
|macOS Mojave関連記事
- MacOS Mojave おすすめの新機能!News,株価,ボイスメモ,ホームのiOSアプリがMacでiCloud同期して使える!
- MacOS Mojave おすすめ新機能「ギャラリービュー」使い方&特徴とは?マジで使えるから無償アップデート必須!
- MacOS Mojave おすすめ新機能「stacks=スタックス」使い方&特徴とは?マジで使えるから無償アップデート必須!
- MacOS Mojave おすすめの新機能「ダークモード」使い方&特徴とは?マジで使えるから無償アップデート必須!
|合わせて読みたい記事
- MacOS Mojave おすすめの新機能「ダークモード」使い方&特徴とは?マジで使えるから無償アップデート必須!
- MacOS Mojave おすすめ新機能「stacks=スタックス」使い方&特徴とは?マジで使えるから無償アップデート必須!
- 12インチMacBook使用レビュー,大きさ,サイズ,持ち運び,軽さ良し!毎日使った実際の使用感をご紹介!
- MacBook 12インチレビュー,CTO購入(価格)&開封の儀,それと使用感をサクッとご紹介!
- Macの下取りプログラム!MacBook Proの売却査定金額は3万3千円!申込みからAppleギフトカード受取までをご紹介!
- MacBook Pro 15インチ1年使用レビュー!最高だと言える5つの理由。
- MacBook Proをもっと活用したい!マジで使える基本機能「Spotlight」。
- Mac,iPhone,iPadのBluetoothキーボード選び|Apple純正のMagic Keyboardがオススメな理由。
|Mac関連サービスはコチラ
- Macを買うなら…でおなじみの「秋葉館オンラインショップ」
- Macやパソコン関連品、なんでも買取「ヤマトク」
- 専門店だからできる!「壊れたパソコン買取」
- Macやパソコンの修理なら「PCメンテプロ」
- 約9万点の品揃え!Macやパソコン通販の「ドスパラ」


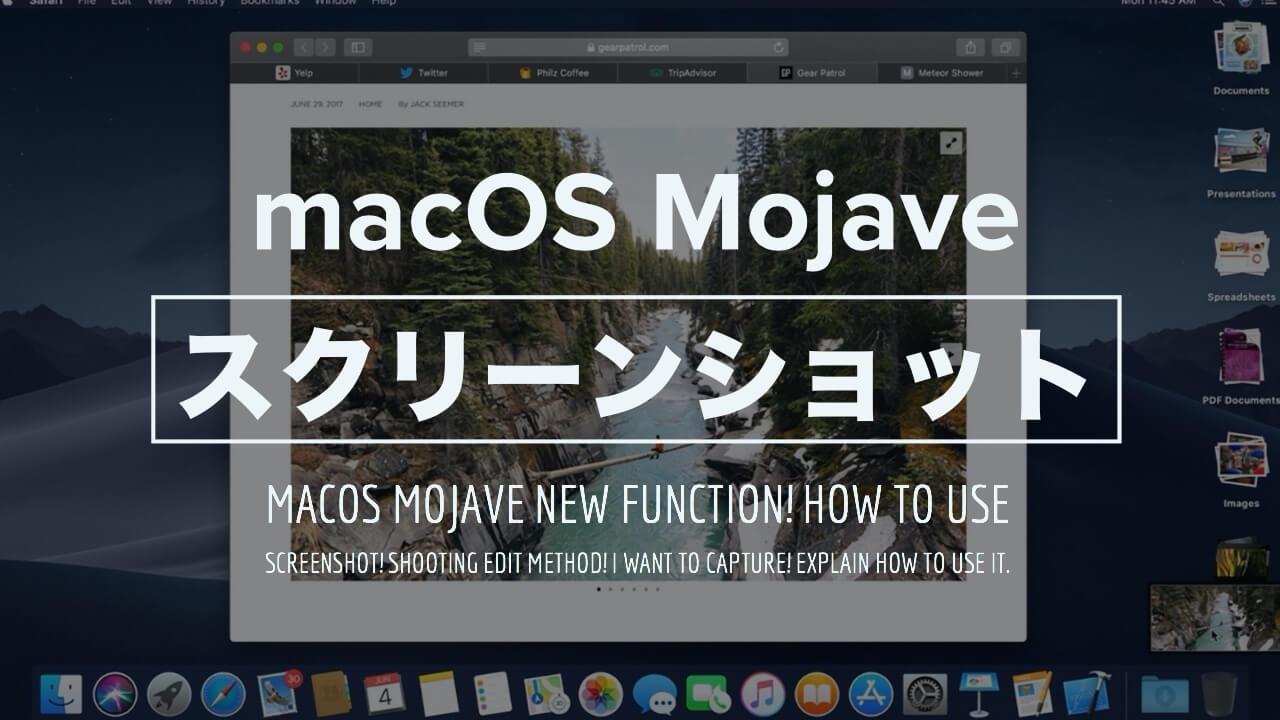



















コメントを残す