Apple Watchの”通知”を上手く使うために。
今回は、Apple Watchの通知について、「通知をオン・オフにする設定方法(確認も含む)」についてお届けします。
例えば、メールは頻繁に確認したいから通知をオン、LINEは色々な情報の連絡が頻繁に来るからオフにしておくなど、アプリごとに個別で通知のオン・オフを設定する、またはすべての通知を一括でオン・オフを設定する方法、そして通知がこない?場合の設定を確認する方法が分かります。
この記事の目次
Apple Watchのメールやアプリの通知がこない時のオン・オフの設定と確認方法

通知をオフ設定にする3ステップ
- iPhoneの【Apple Watchの設定】アプリをタップ
- マイウォッチ画面の【通知】という項目をタップ
- 通知に関する項目を必要に応じて【オン・オフ】にする
では、実際の画面をお見せしながら解説します。
iPhoneのApple Watchの設定アプリをタップ
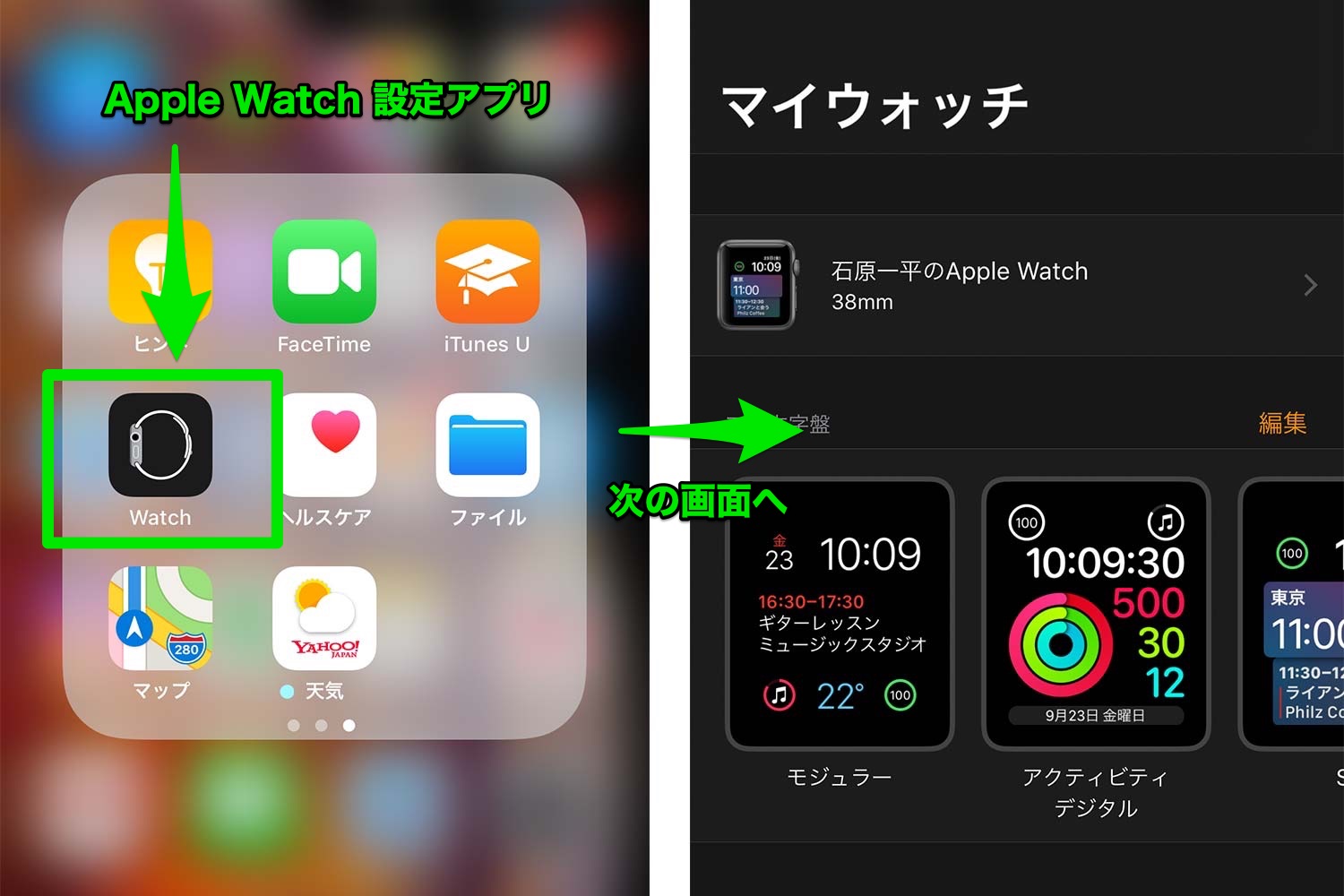
Apple Watchとペアリング状態にあるiPhoneから、【Apple Watch設定】のアプリをタップ&起動すると、マイウォッチの画面(次の画面)が開きます。
マイウォッチ画面の「通知」という項目をタップ
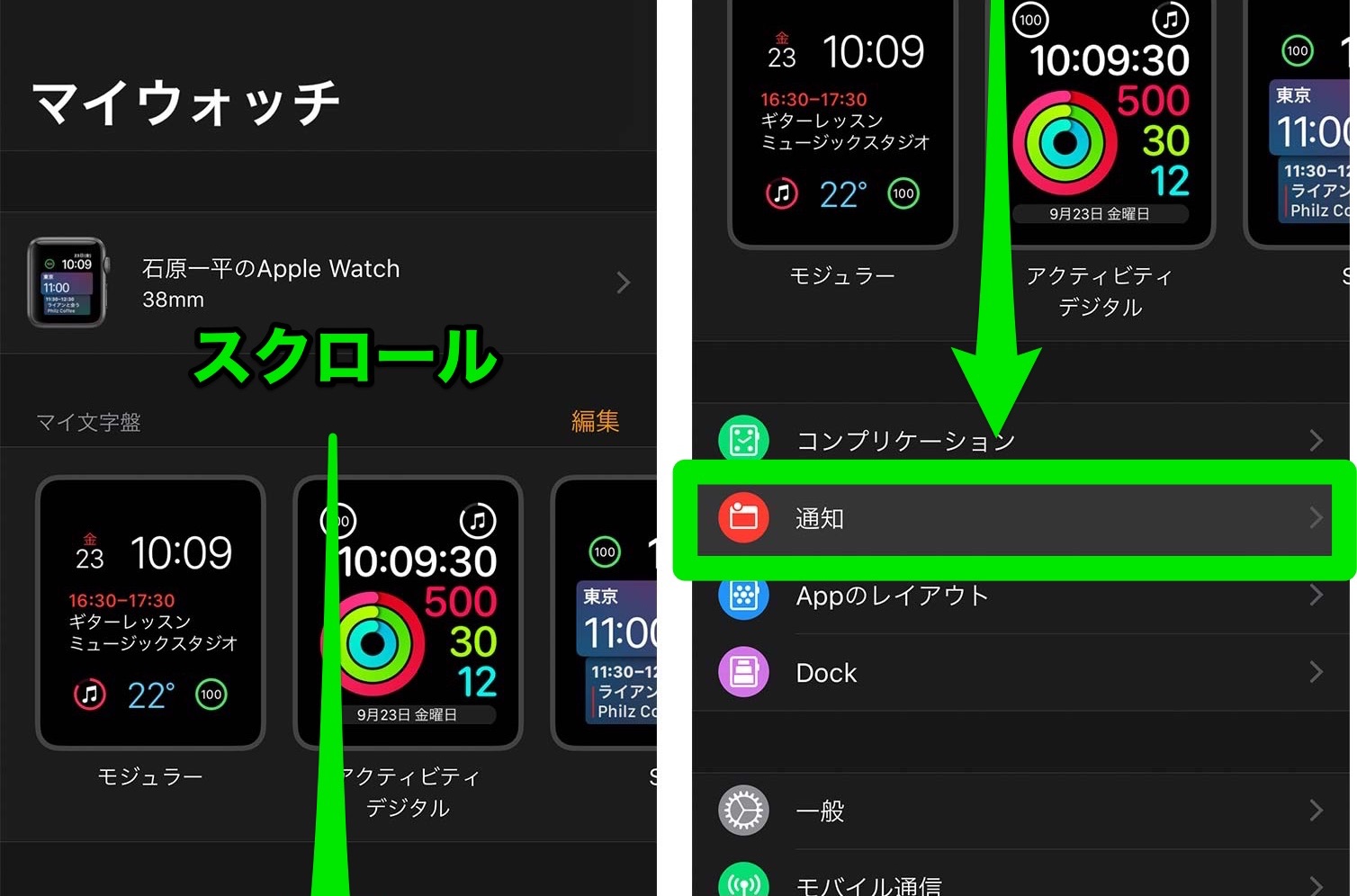
【Apple Watch設定のアプリ】が起動し、マイウォッチ画面になります。その画面をスクロールしていくと、【通知】という項目がありますので、それをタップします。
通知に関する項目を必要に応じてオン・オフにする
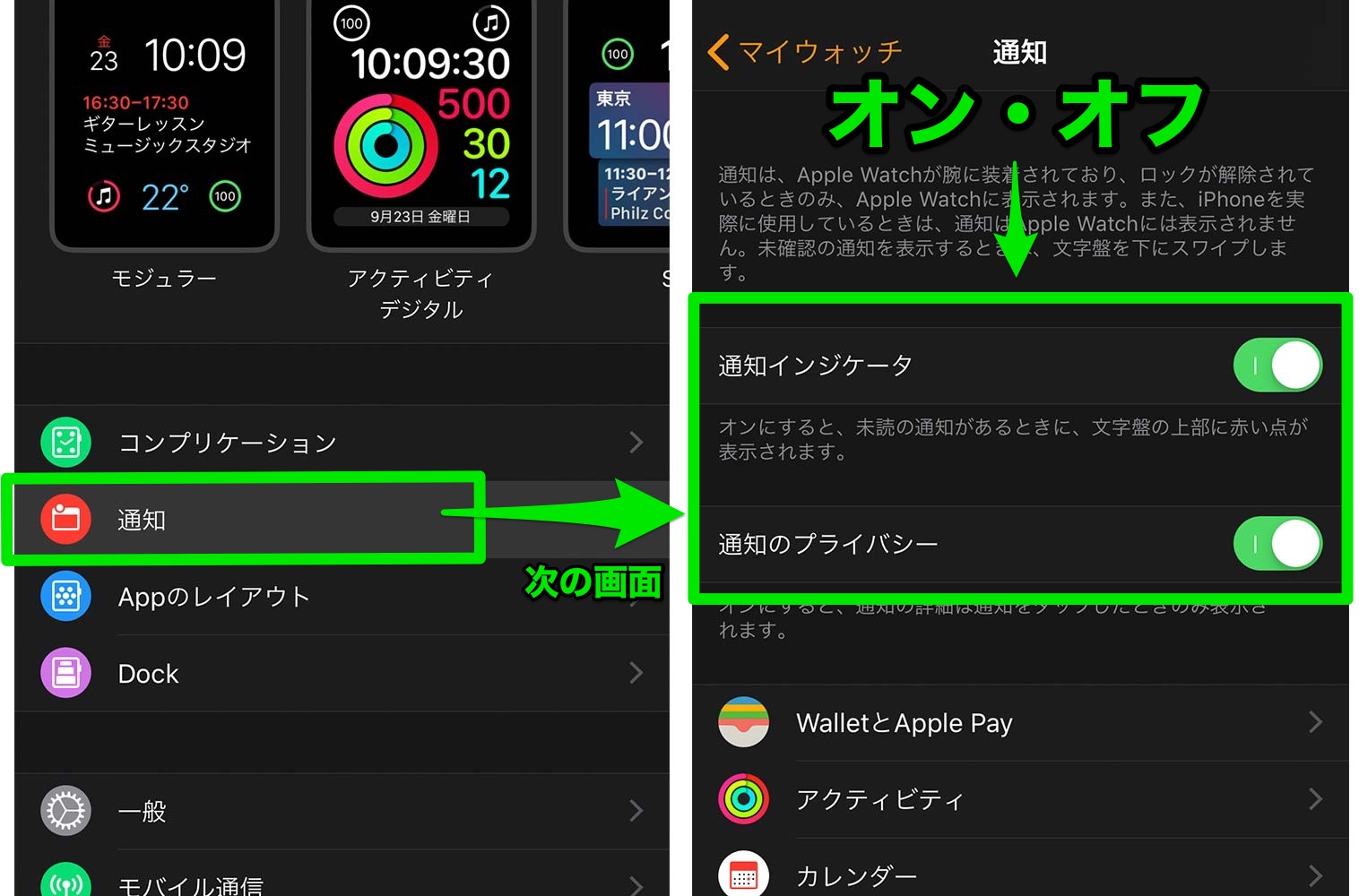
【通知】という項目をタップすると、iPhoneの通知に関する画面になります。その画面スクロールすると、【通知インジケータ】と【通知のプライバシーポリシー】のオン・オフ設定項目がありますので、必要に応じてオン・オフしてください。
通知インジケータとは?
オンにすると、未読の通知があるときに、Apple Watchの文字盤の上部に赤い点が表示されるという機能のオン・オフ設定になります。
通知のプライバシーポリシーとは?
オンにすると、通知の詳細は通知のお知らせアイコンをタップした時に表示させるどうかという機能のオン・オフ設定になります。
次に、iPhoneのデフォルトアプリを個別で「通知」のオン・オフを設定する方法もご紹介します。
例えば、「メールは頻繁に通知がくるからオフに」、「カレンダーはスケジュールを忘れてしまわないようにオンにしておく」、という細かい通知のオン・オフの設定が行えます。
iPhone デフォルトアプリの通知オン・オフ設定
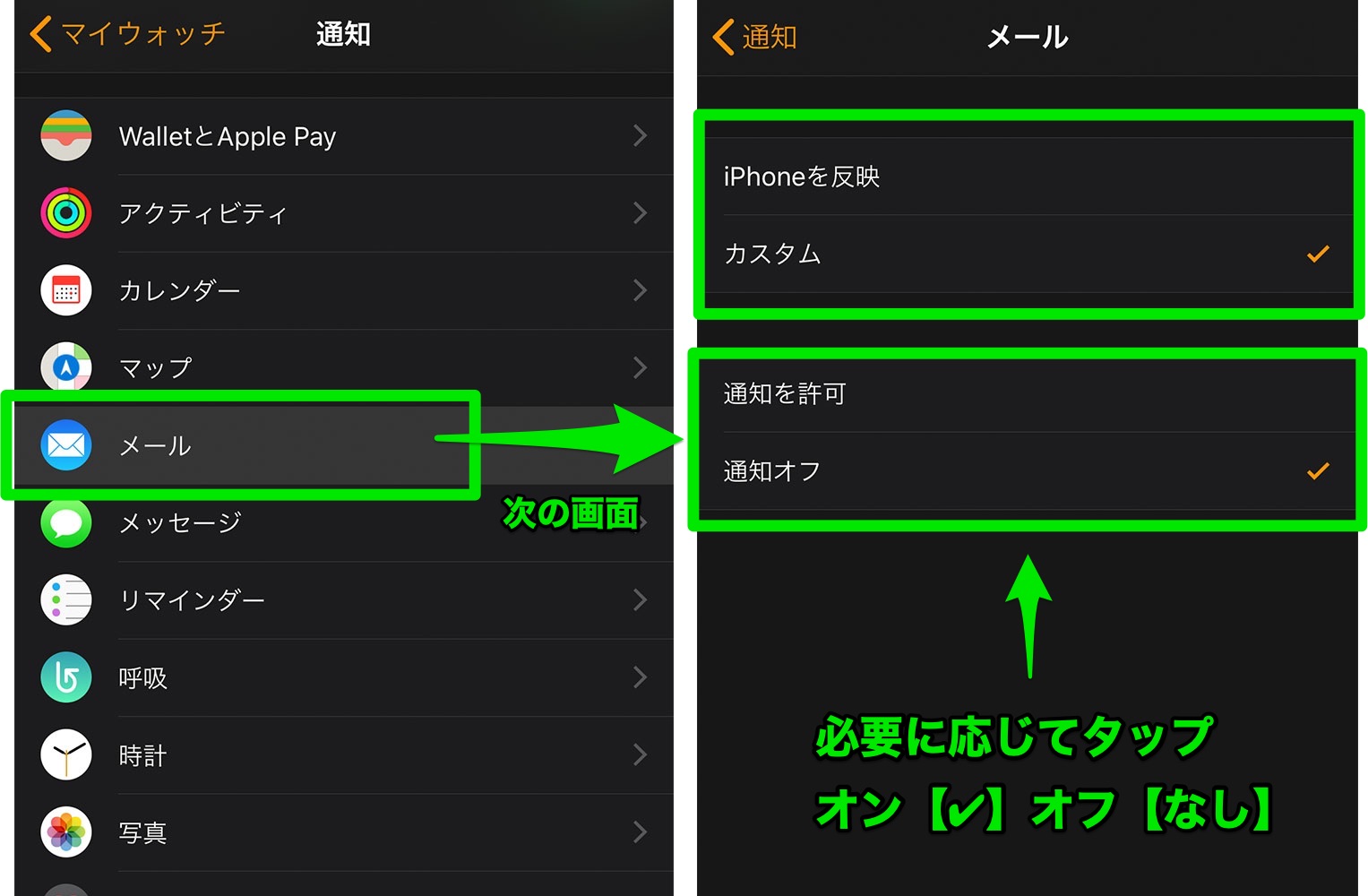
iPhoneの通知に関する画面をスクロールしていくと、「WalletとApple Pay」、「アクティビティ」、「カレンダー」などなどiPhoneのデフォルトアプリが並んだ場所があります。
それらのiPhoneのデフォルトアプリの通知をひとつひとつ設定できますので、必要なアプリをタップ(上部画面ではメールを選択)し、【iPhoneに反映】、もしくは【カスタム】を必要に応じてタップして通知の個別のオン・オフ設定ができます。
【iPhoneに反映】と【カスタム】とは?
【iPhoneに反映】については、iPhone自体の通知のオン・オフ設定を、そのままApple Watchのオン・オフ設定に共有するということです。例えば、iPhoneのメールの通知をオフにしていれば、Apple Watchも自動的にオフになります。
iPhoneとApple Watchの通知を、iPhoneへの通知はオンにして、Apple Watchへの通知はオフにする、といった設定を行いたい場合は、【カスタム】でオン・オフ設定を行うということです。
では次に、iPhoneのデフォルトアプリ以外のサードパーティ製のアプリの通知を個別でオン・オフ設定する方法をご紹介します。
その他のアプリの通知を個別でオン・オフ設定
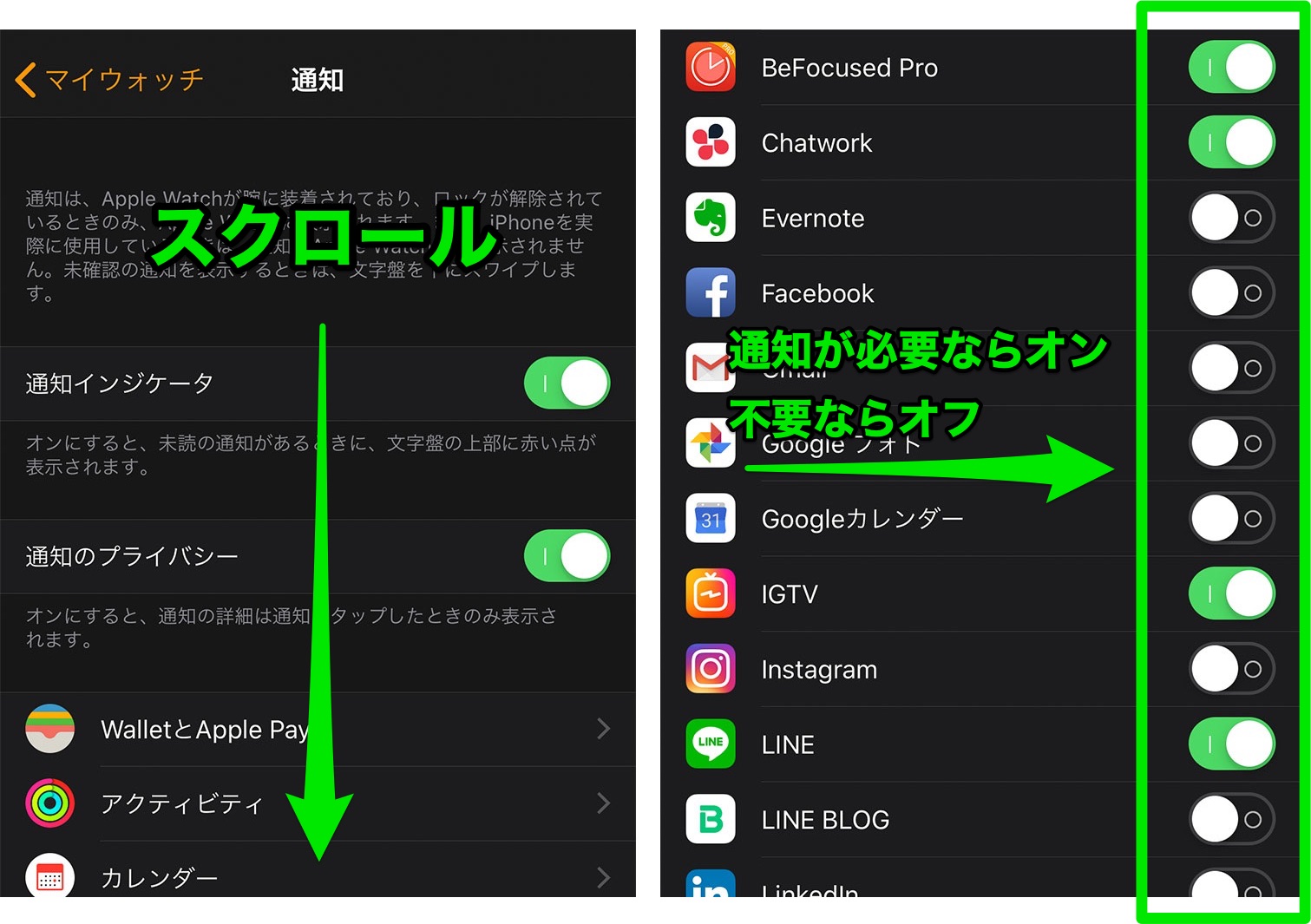
iPhoneの通知に関する画面をスクロール(iPhoneデフォルトアプリの場所よりも下)していくと、「Facebook」、「LINE」、「Instagram」などのiPhoneのサードパーティ製のアプリが並んだ場所があります
それらのアプリの通知をひとつひとつオン・オフ設定できます。必要なアプリをタップし、オン・オフ(緑色がオン、色なしがオフ)を必要に応じて設定ができます。
LINEは頻繁に通知がくるからオフ、Instagramの通知は楽しいからオンにしておく、などの個別の通知の設定ができますので、必要に応じて使い分けてください。
Apple Watchの通知がこない時に
- 通知に関する項目を必要に応じてオン・オフ設定
- iPhone デフォルトアプリの通知オン・オフ設定
- その他のアプリの通知を個別でオン・オフ設定
Apple Watchの通知が来ない時は、これらの通知のオン・オフ設定方法を今一度確認してみてください。
最後に

ということで今回は、Apple Watchの通知について、「通知をオン・オフにする設定方法」についてお届けしました。
あなたがApple Watchの通知機能をうまく活用するための参考になれば幸いです。
最後まで読んで頂きありがとうございました。またお会いしましょう。
次はこちらの記事『Apple Watchの最高におすすめな文字盤はこれ!「Siri」はマルチタスク。』で、僕がおすすめするApple Watchの文字盤についてチェックしてみてください。
新型Apple Watchの購入はこちら
ドコモ、ソフトバンク、auから購入
>ドコモオンラインショップでApple Watchを購入
>ソフトバンクオンラインショップでApple Watchを購入
>auオンラインショップでApple Watchを購入
Apple Watch アクセサリー
>Apple Watch おすすめバンド特集一覧
>Apple Watch おすすめケース特集一覧
>Apple Watch おすすめスタンド特集一覧
>Apple Watch おすすめバッテリー特集一覧
|その他Apple Watchの各種バンド
- NIKEのスポーツバンドのようなデザインの「Ostar Apple Watch スポーツバンド」
- 運動用に最適なシリコン製のスポーツ用バンド「METEQI For Apple Watch Band 」
- つけ心地の良いソフトシリコン製のバンド「Kartice Apple Watch スポーツバンド」
- スマートなビジネスに向いている本皮レザーバンド「BRG For Apple watch レザーバンド」
- 日常をスタイリッシュに魅せるステンレス製のバンド「EloBeth for Apple Watch ステンレスバンド」
|AppleWatchおすすめ記事
- Apple watch 人気のおすすめバンドレビュー!レインボーカラーの特別仕様の期間限定ウーブナイロンのバンドを購入。
- Apple Watch series3 買う理由。初代の3つの不満で購入を決意!
- Apple Watchレビューバッテリー徹底検証|電池の持ち具合は約3日!その他に寿命&劣化、購入について。
- Apple Watch series3レビュー|最高におすすめな文字盤はこれ!「Siri」はマルチタスク。
- 世界でひとつ|セイコーのおしゃれな腕時計|スティーブ・ジョブズの愛した腕時計を、購入しました!なので、開封の儀と雑感レビュー。
- Apple Watch バンドレビュー 「スポーツループ」のマジ最悪な欠点。付け心地は最高だけど許せない。
- Apple Watchの液晶画面が割れて外れて飛び出した!修理,料金いくら?
- Apple Watchは必要か?バッテリーを毎日充電するという欠点の話。























コメントを残す