iPhone X/XS/XS Max/XRを使いこなすために絶対にこれだけは覚えておきましょう!
今回は、Appleより「iPhone X−ビデオガイド」が公開されましたので、その動画を参照しながら、iPhone Xのこれだけは覚えておきたい使い方/操作方法をご紹介します。
この記事の目次
- 1 iPhone X/XS/XS Max/XRを使いこなすための超基本的な使い方&操作方法14選
- 1.1 iPhoneのホーム画面に戻る(ホームボタンと同じ動作をする)操作方法
- 1.2 iPhoneのアプリのタスクを表示するやり方/操作方法
- 1.3 iPhoneのコントロールセンター表示させるやり方/操作方法
- 1.4 iPhoneのすべての通知センターを表示させる操作方法
- 1.5 iPhoneのウィジェットへアクセスする操作方法
- 1.6 iPhoneのカメラにすぐにアクセスする起動させる操作方法
- 1.7 iPhoneのカメラや懐中電灯への瞬時にアクセスする操作方法
- 1.8 iPhoneでSiriを呼び出す/起動/使う時のやり方/操作方法
- 1.9 iPhone Xの電源をオフにする
- 1.10 iPhone Xのスクリーンショットのやり方/操作方法
- 1.11 iPhone Xs バッテリー(電池)残量を数字(%)で表示させる方法
- 1.12 iPhone Xの画面が真っ暗のまま動かない?!強制再起動のやり方/操作方法
- 1.13 iPhoneXのTrueToneの明るさが勝手に変わる時の解決&設定!
- 1.14 キーボードを寄せて片手操作を快適にする設定方法
- 1.15 iPhoneのApplePayにクレジットカードを追加する方法。
- 2 まとめ
iPhone X/XS/XS Max/XRを使いこなすための超基本的な使い方&操作方法14選
iPhoneのホーム画面に戻る(ホームボタンと同じ動作をする)操作方法
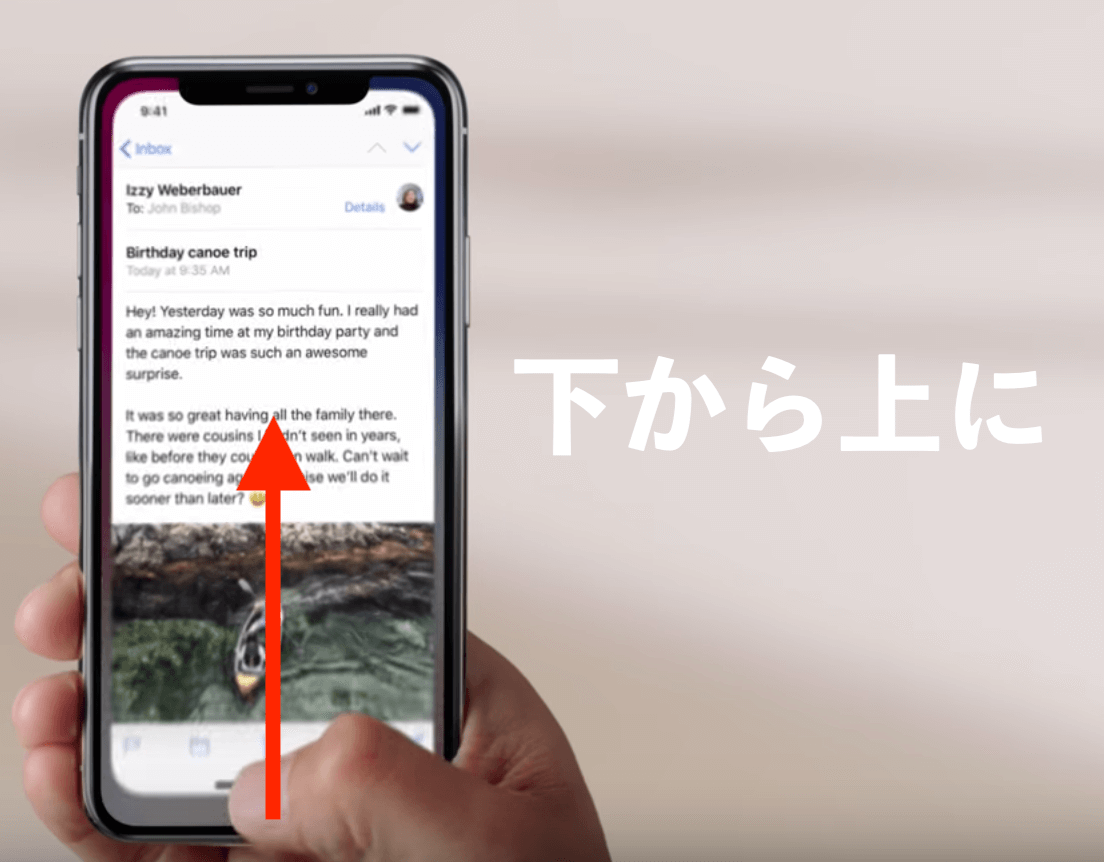
画像元|Youtube
- 下から上にスワイプするだけ
どの画面上であっても、下(末端)から上(中段ほど)にスワイプして、そのまま指をiPhone Xのディスプレイから離す感じの動作で、ホーム画面に戻ることができます。
iPhone X/XS/XS Max/XRにはホームボタンがありません。ホームボタンに慣れていたiPhoneユーザーは、「ホーム画面にはどうやって戻るの?」と不安になる場合もあるのでしっかりと覚えておきましょう。
iPhoneのアプリのタスクを表示するやり方/操作方法
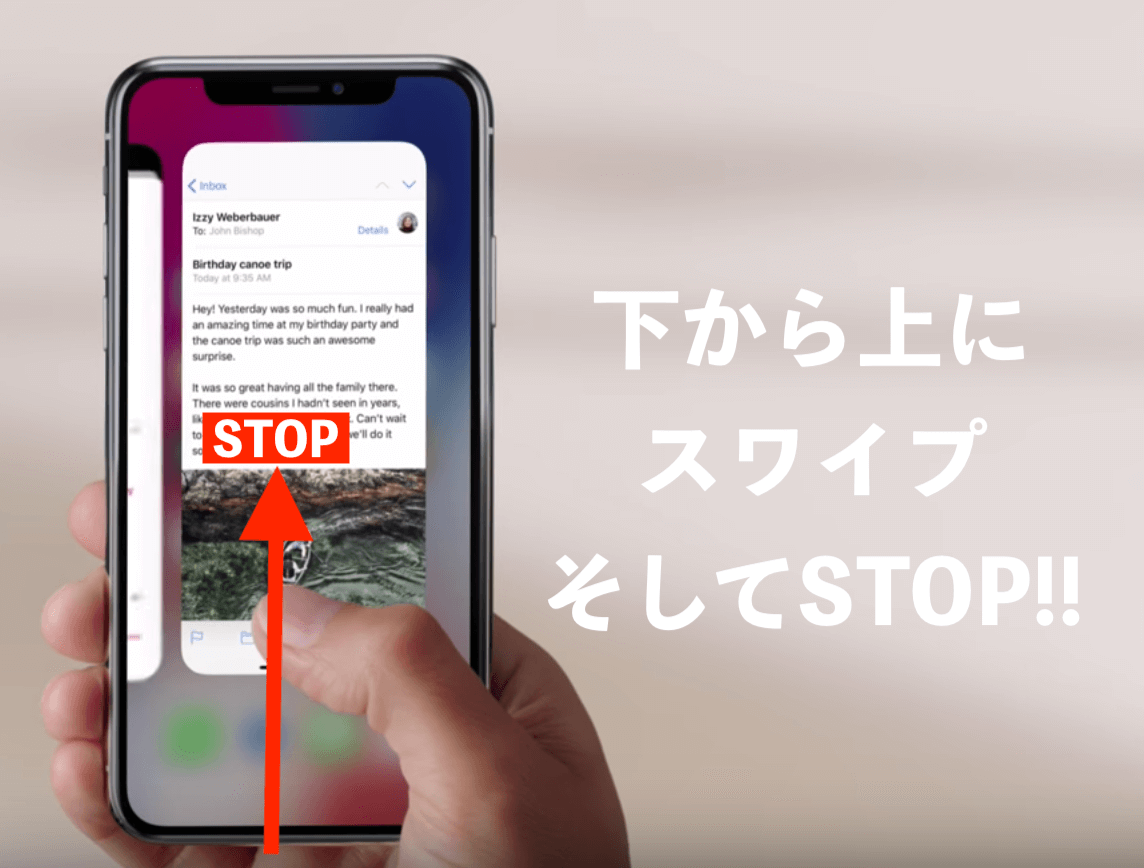
画像元|Youtube
- 下から上にスワイプして、止める【STOP!】
どの画面上であっても、下(末端)から上(中段ほど)にスワイプして、そのまま指を0.5秒ほど停止させると、アプリのタスク切り替え画面になります(表示)。
アプリのタスク切り替えのやり方/操作方法
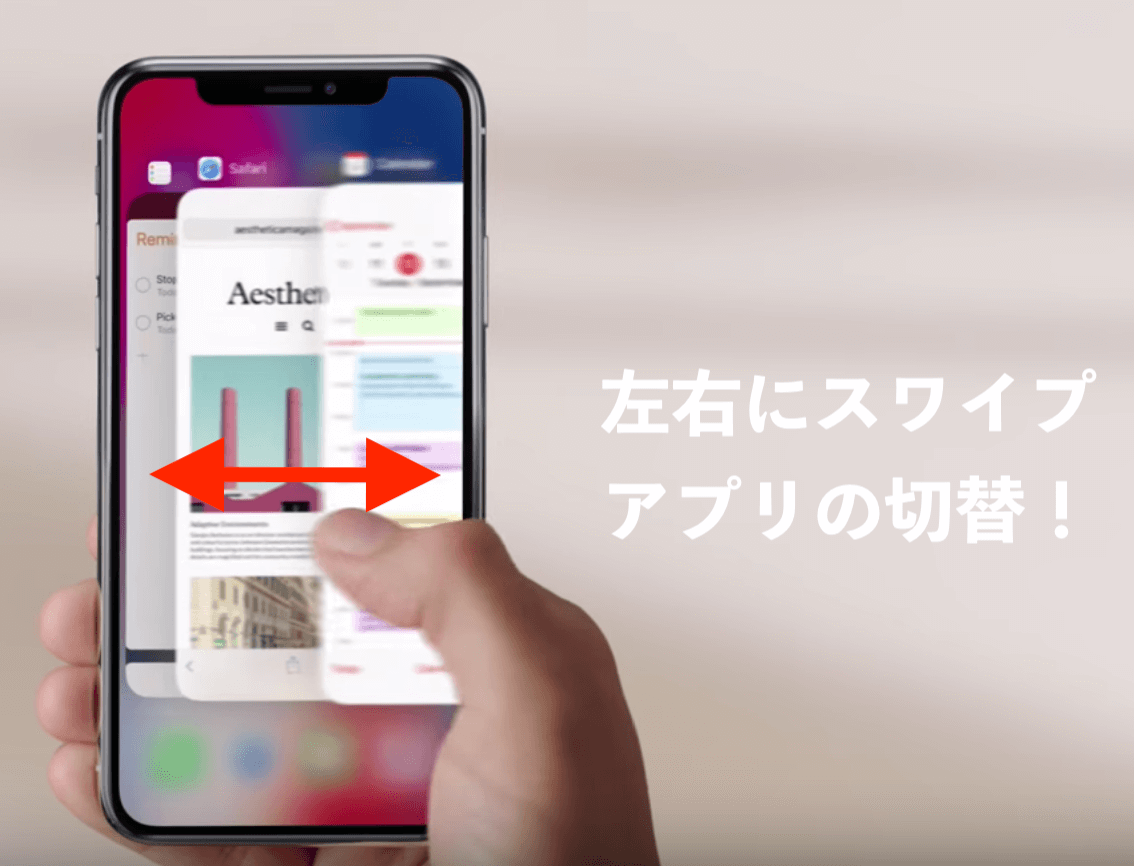
画像元|Youtube
- 下から上にスワイプして、止める【STOP!】
- 左右にスワイプしてアプリを切り替え〜選択
そして、アプリの切り替えにはもう一つ方法があります。
ホームインジケータを左右どちらかにスワイプする操作方法
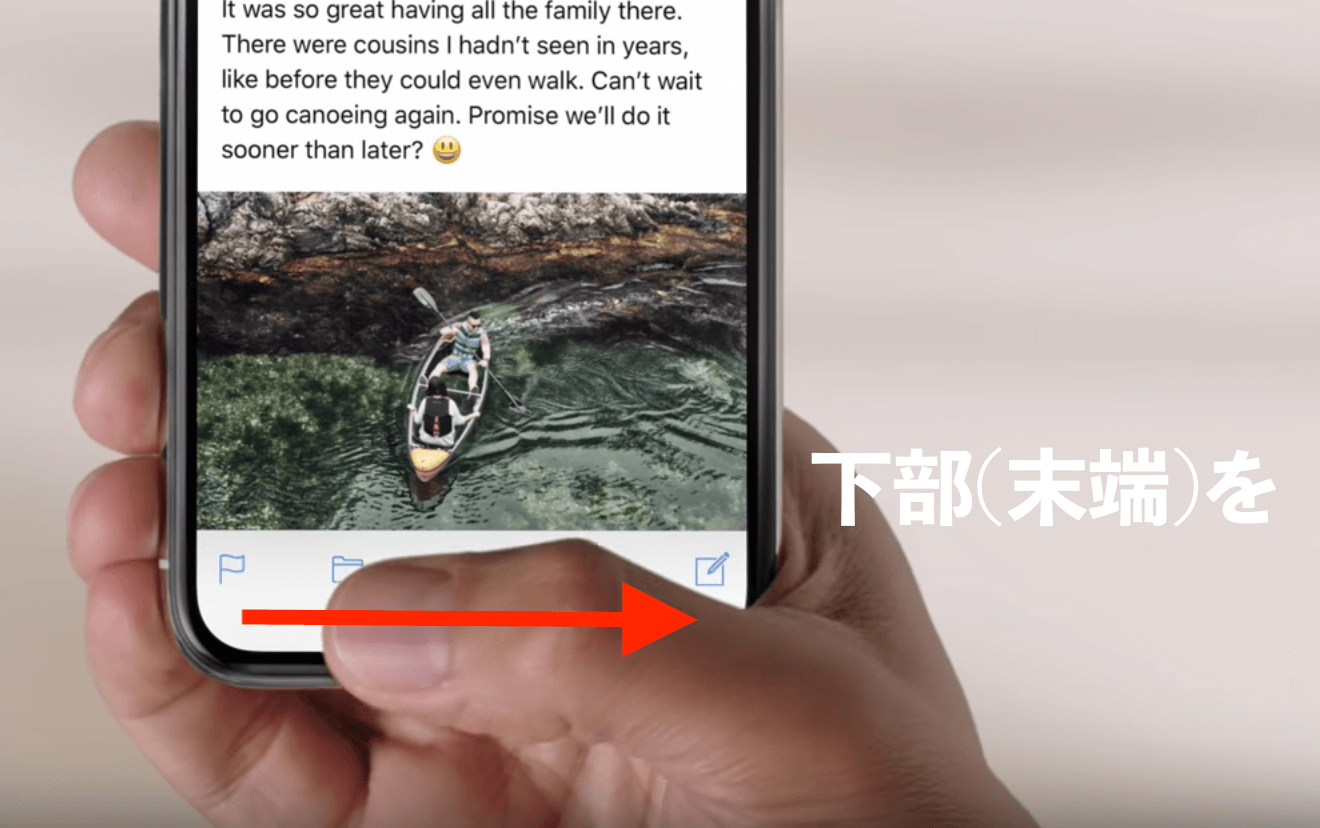
画像元|Youtube
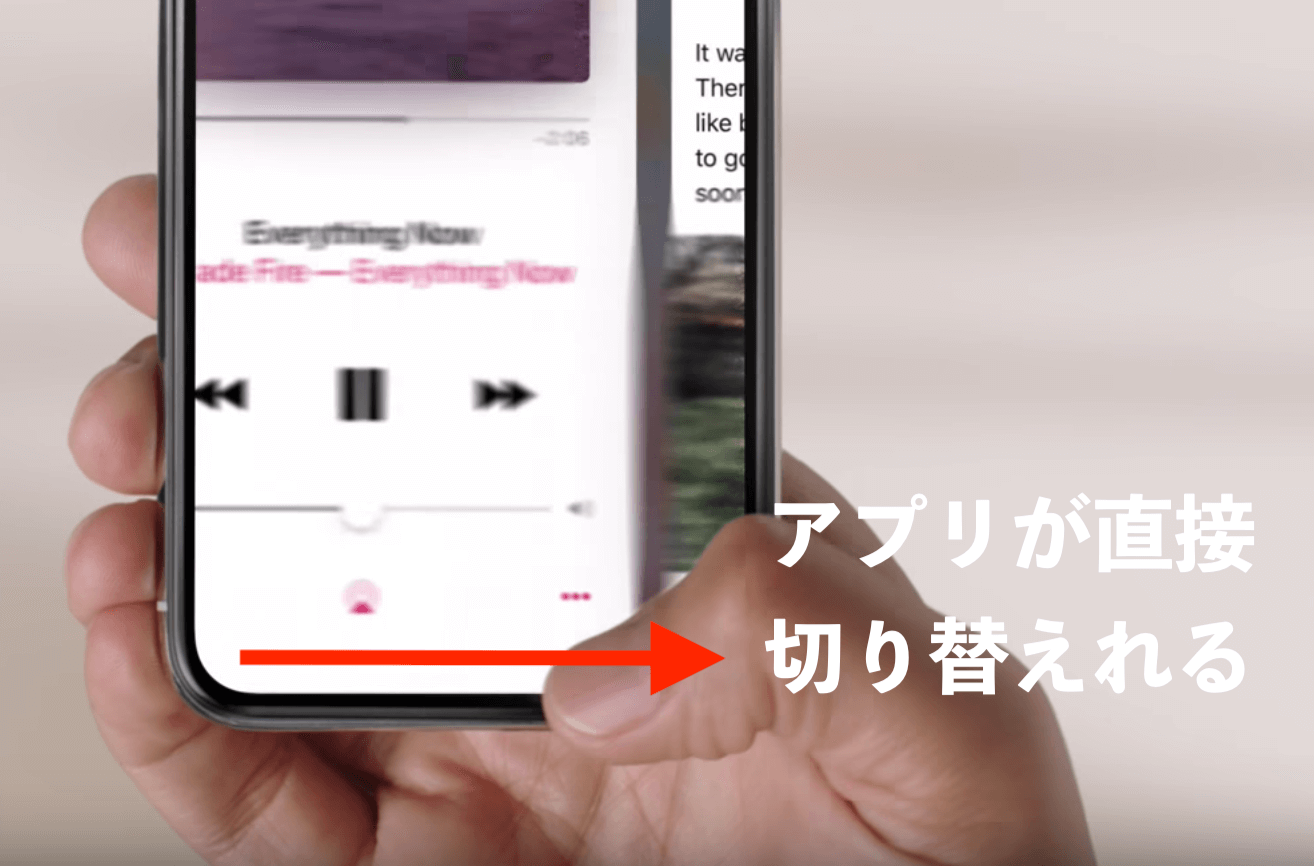
画像元|Youtube
- 下部(末端)を右にスワイプすると、直接アプリのタスクを切り替えられます。
iPhoneのコントロールセンター表示させるやり方/操作方法
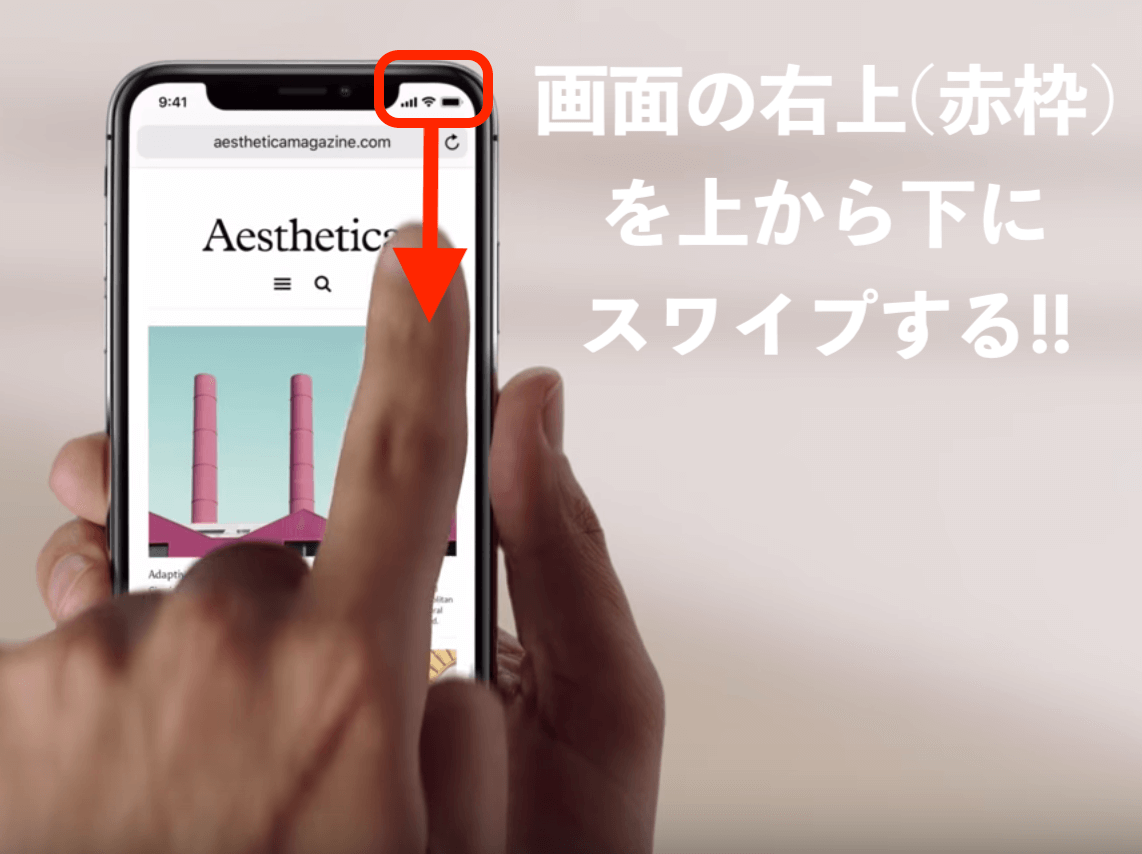
画像元|Youtube
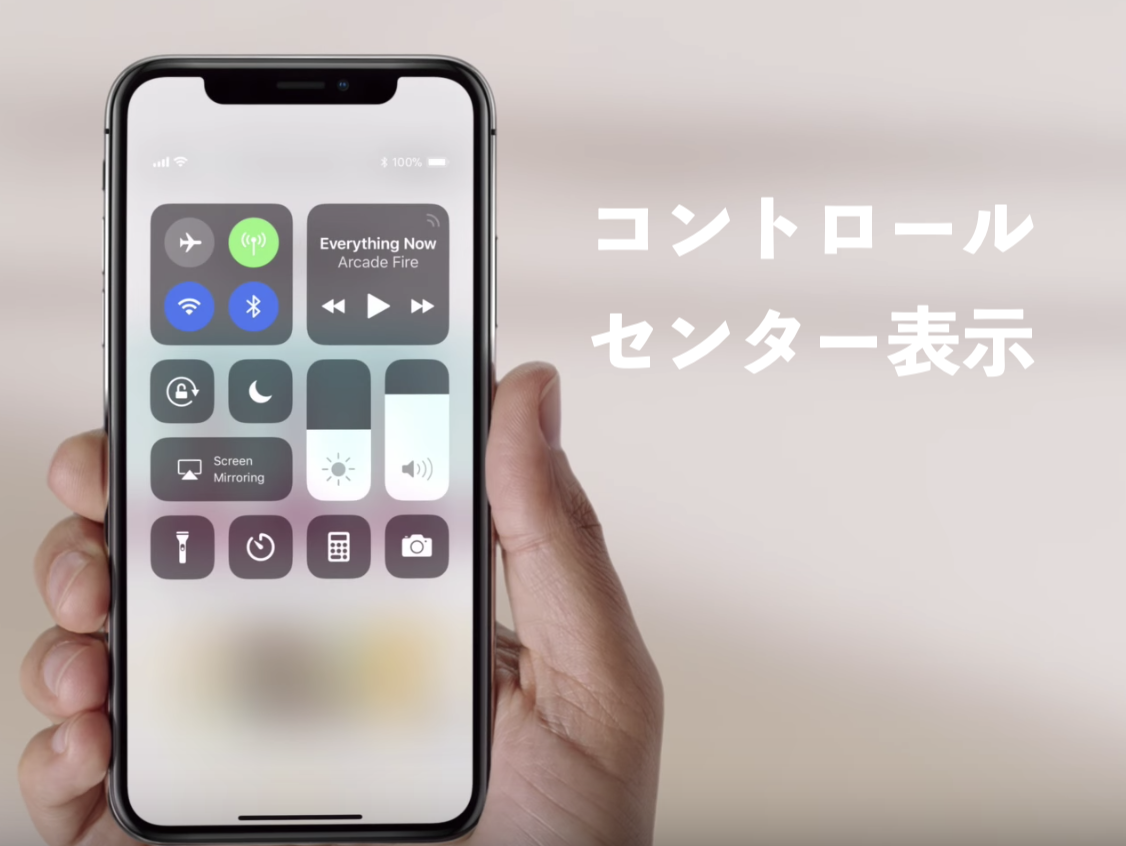
画像元|Youtube
- 画面右上部分から上にスワイプすると、コントロールセンターが表示
さらにそこから、コントロールセンターに表示されている項目の詳細を、3Dタッチ(少し強く押す)することで、より詳細な設定が可能になります。
3Dタッチを使って詳細の設定ができる
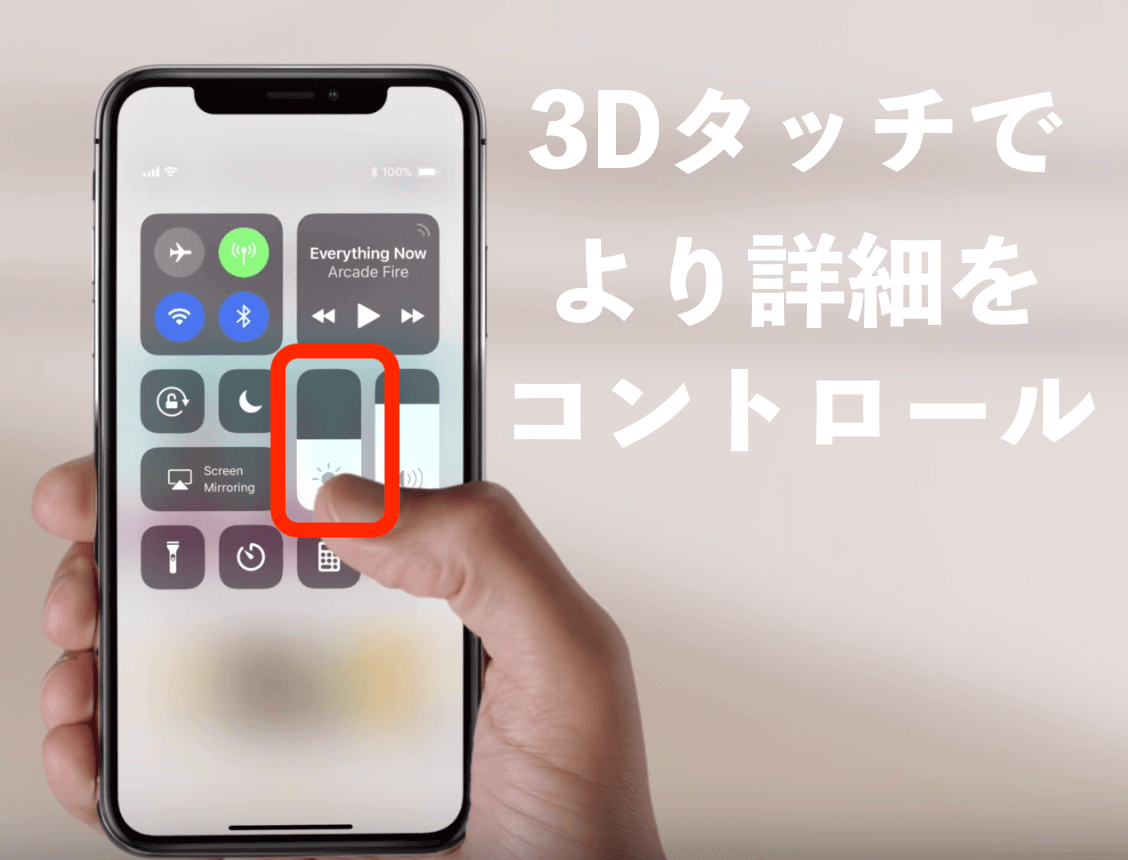
画像元|Youtube
例えば、上記のように明るさを調整する項目を3Dタッチすると、以下のように細かい設定画面に切り替わります。

画像元|Youtube
これは、コントロールセンターに表示されている以外にも、ほとんどのアプリ(アイコン3Dタッチ)が3Dタッチに対応しており、簡易的なアクセス動作から詳細ばアクセス動作まで、アプリによって操作できるようになっています。
コントロールセンターを閉じる
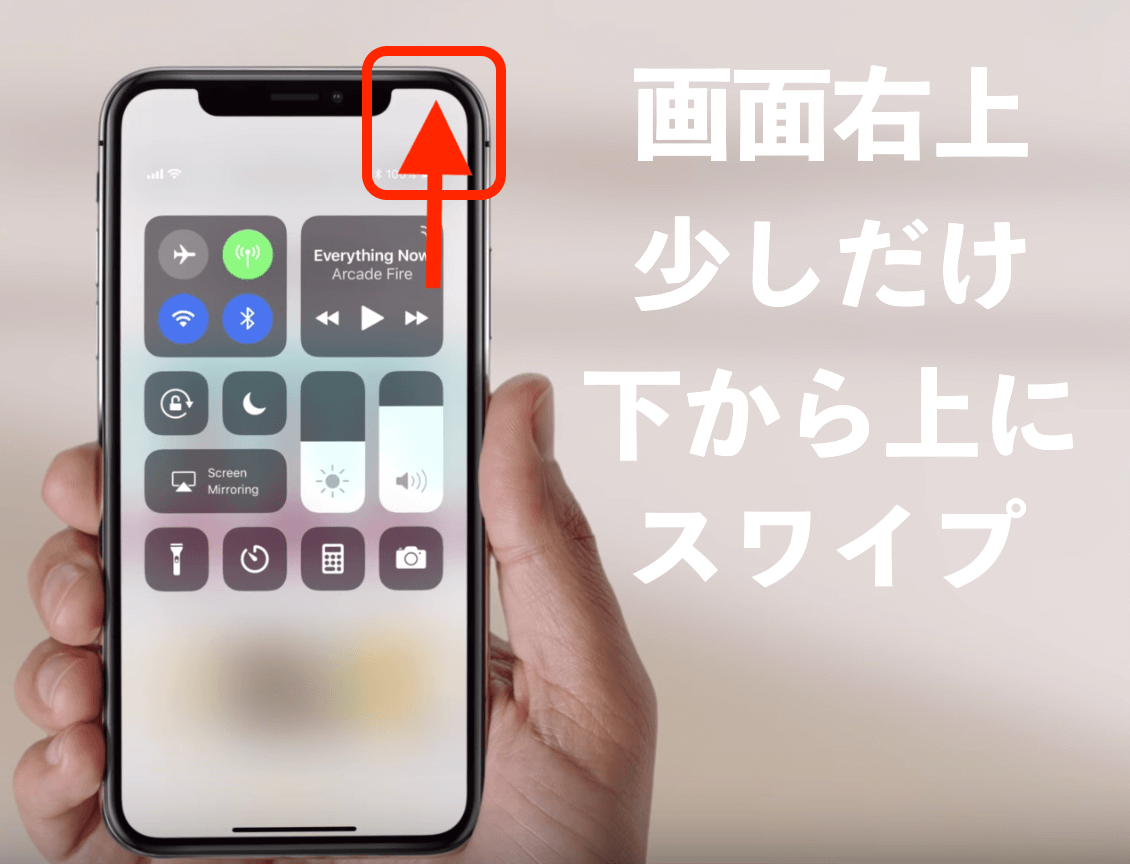
画像元|Youtube
- 画面右上を下から上にちょっとスワイプするだけ
コントロールセンターを閉じるには、画面の右上を下から上にスワイプ(1cmほどの距離感でOK)するだけです。
iPhoneのすべての通知センターを表示させる操作方法
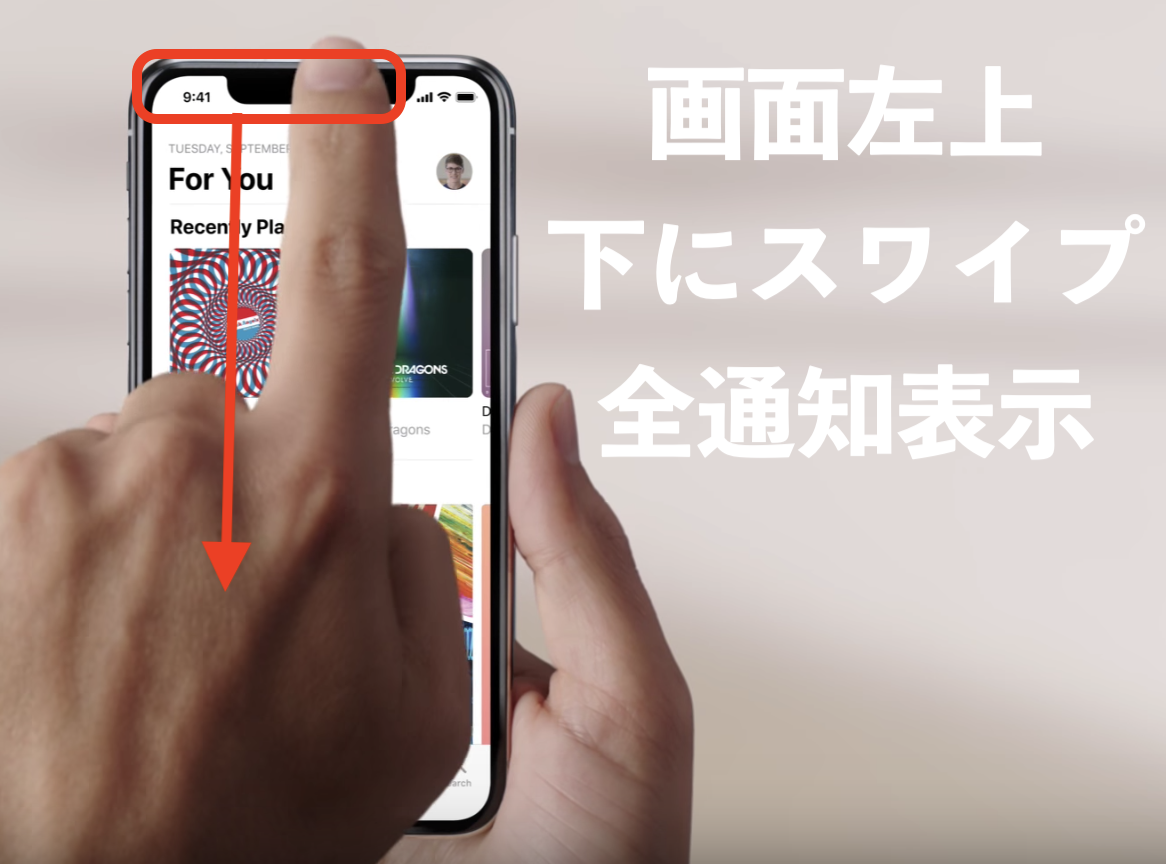
画像元|Youtube
- 画面左上から下にスワイプで通知表示
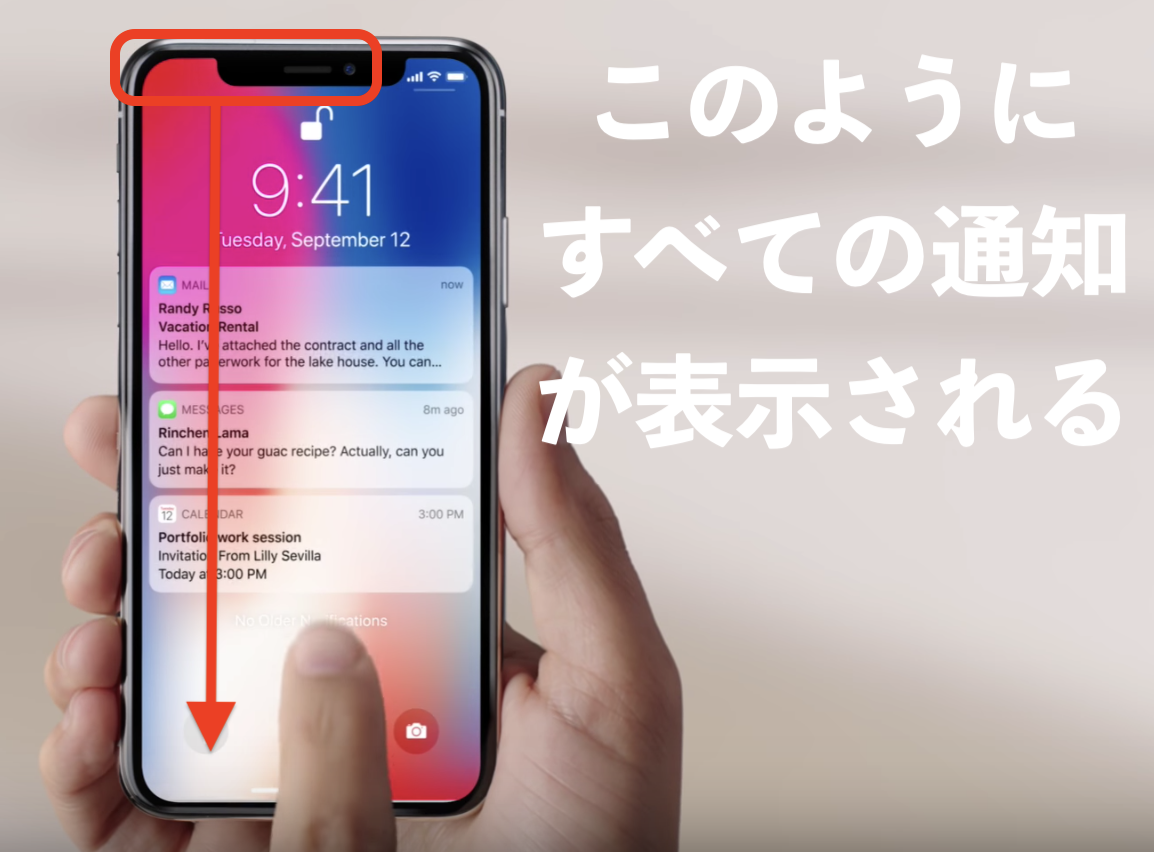
画像元|Youtube
厳密に言えば、画面の左上(赤枠部分)、つまり上段の約70%あたり左側ならばどこから下にスワイプしてもすべての通知を表示することができます。
iPhoneのウィジェットへアクセスする操作方法
全通知を表示した状態から、各種ウィジェットにアクセスするには、
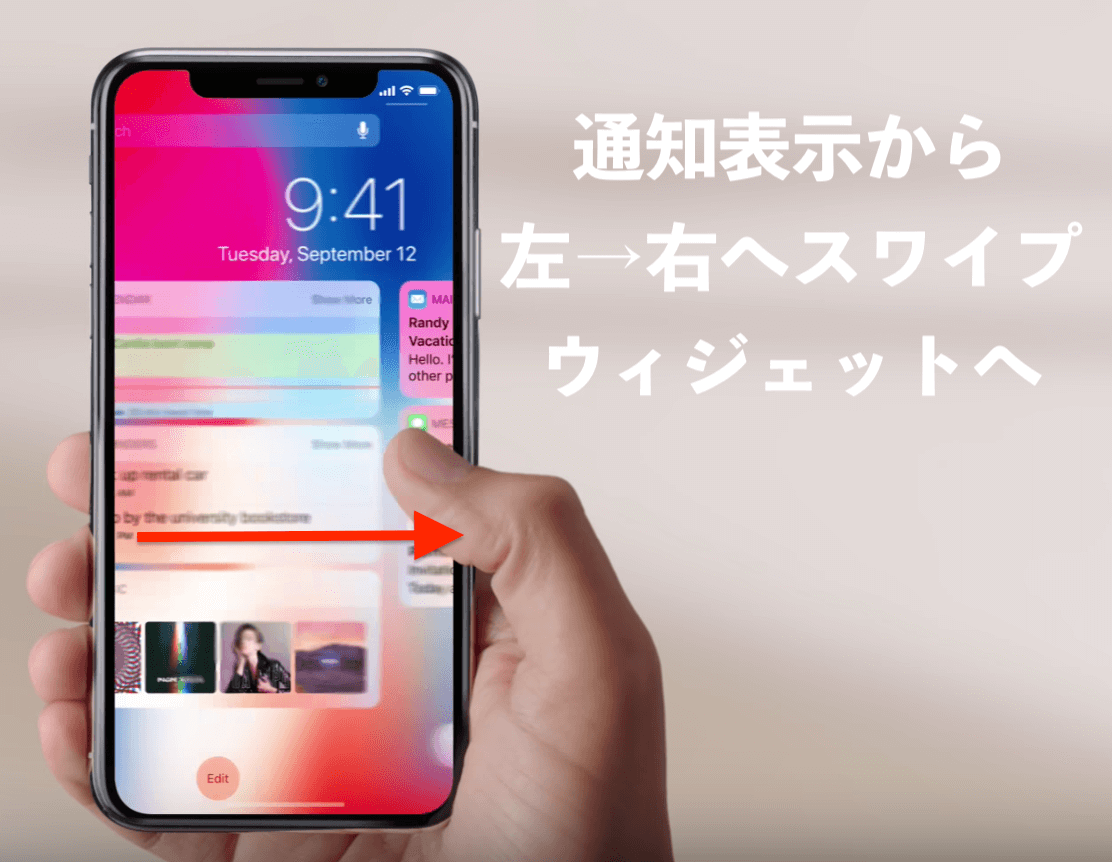
画像元|Youtube
- 左から右にスワイプするだけウィジェット
全通知表示画面から、そのまま左から右へスワイプ操作するだけで、ウィジェット(カレンダーなどの簡易情報)画面に瞬時に切り替えられます。
iPhoneのカメラにすぐにアクセスする起動させる操作方法
全通知を表示した状態から、カメラに素早くアクセスするには、
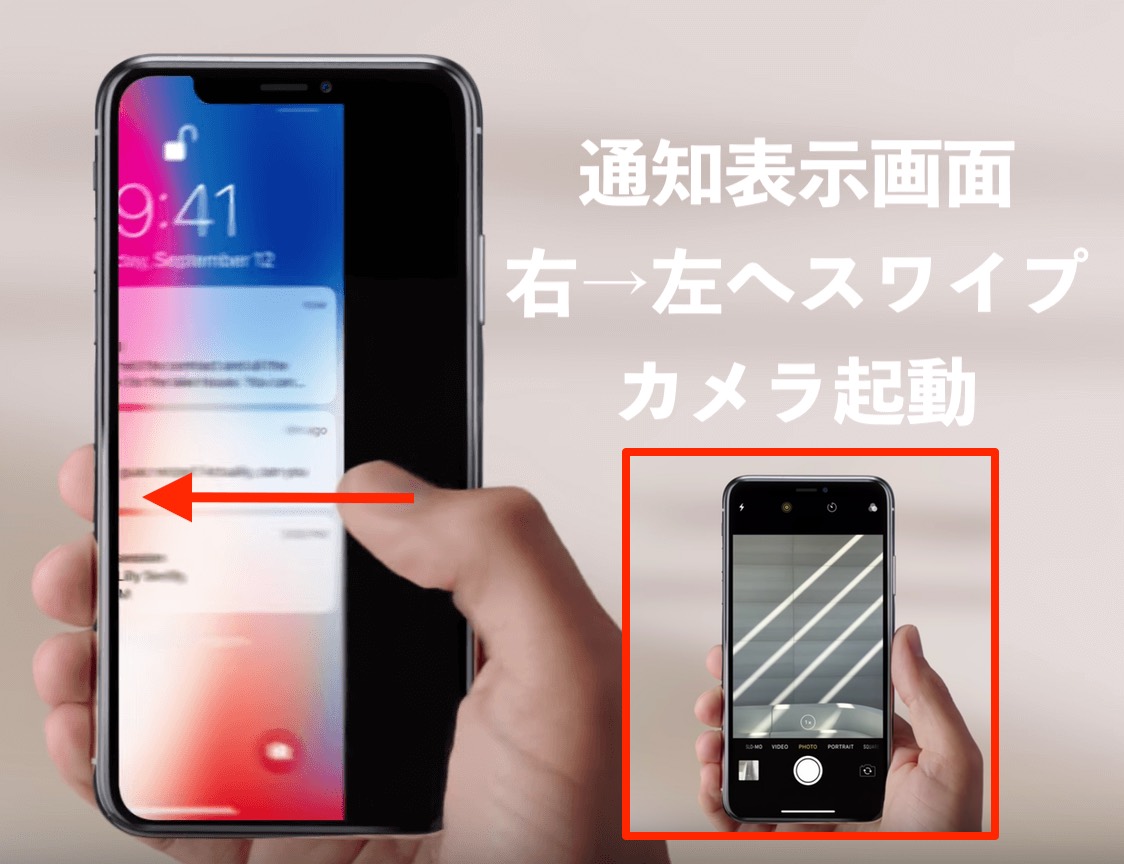
画像元|Youtube
- 右から左にスワイプするだけカメラ起動
全通知表示画面から、そのまま右から左へスワイプ操作するだけで、カメラを瞬時に起動できます。
iPhoneのカメラや懐中電灯への瞬時にアクセスする操作方法
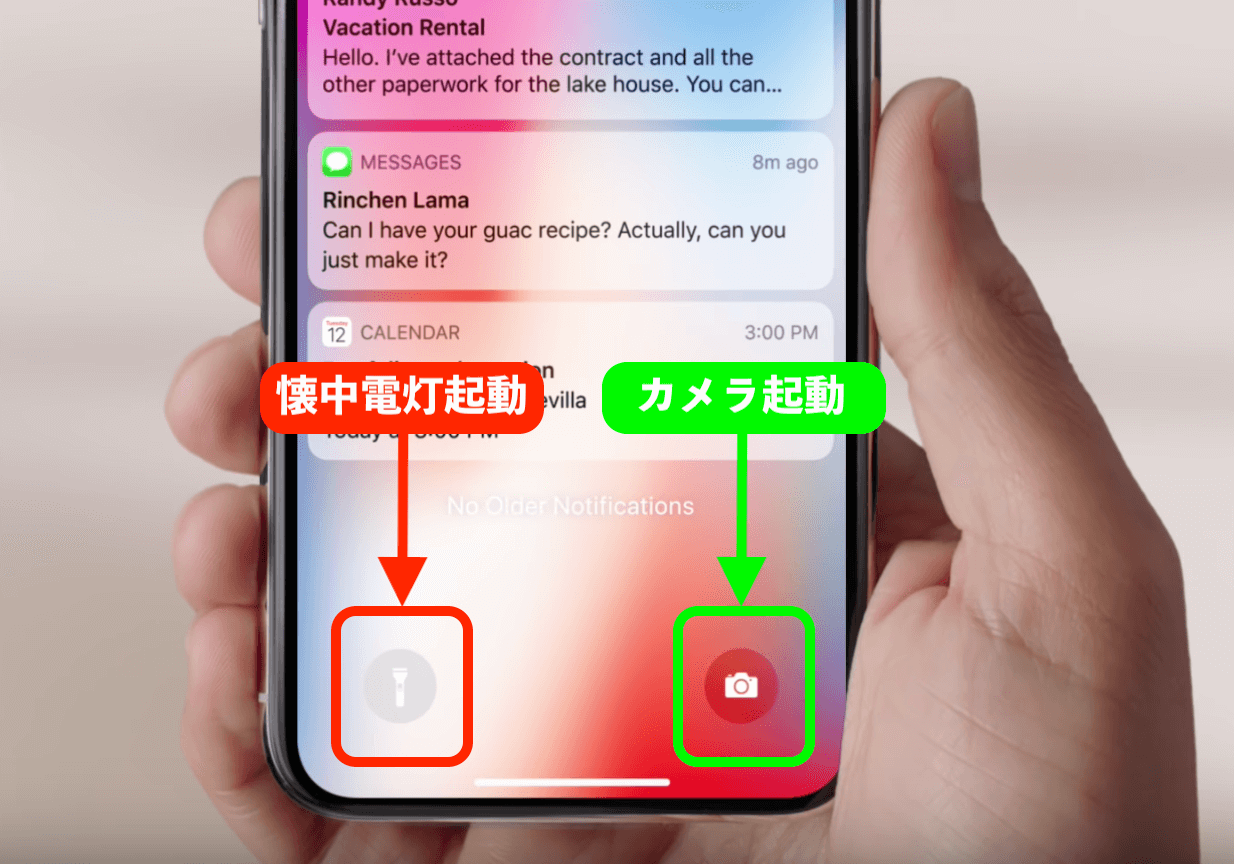
画像元|Youtube
- いずれかのアイコンを強く押す
通知センター画面の最下部の左右に表示されているそれぞれのアイコンを強く押す(押し込む)とそれぞれが瞬時に起動します。
iPhoneでSiriを呼び出す/起動/使う時のやり方/操作方法
「iPhone X」では、Siriの呼び出し方(起動方法)には基本的に2つの方法があります。
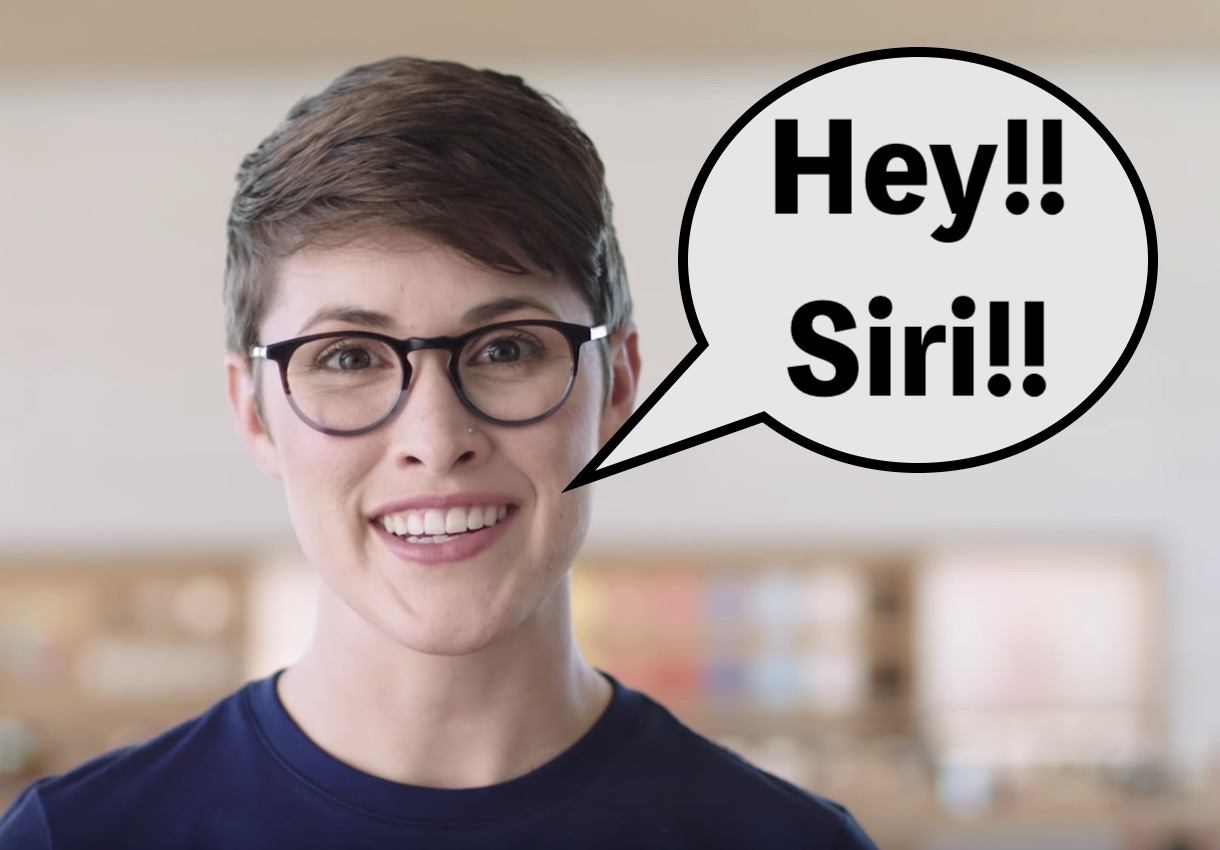
画像元|Youtube
- iPhone Xの近くで「Hey!!Siri!!」と呼びかけ方(起動方法)
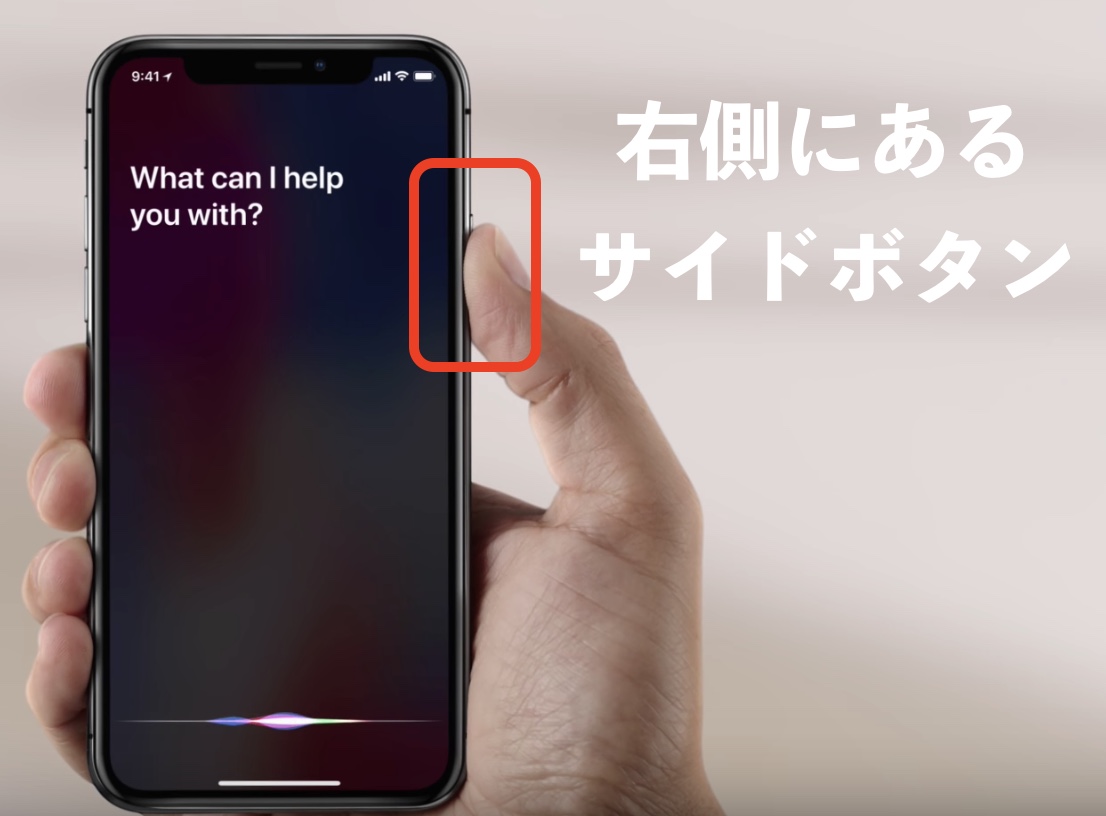
画像元|Youtube
- 画面向かって右側のサイドボタンを長押しでSiriを呼び出す(起動方法)
iPhone Xの電源をオフにする
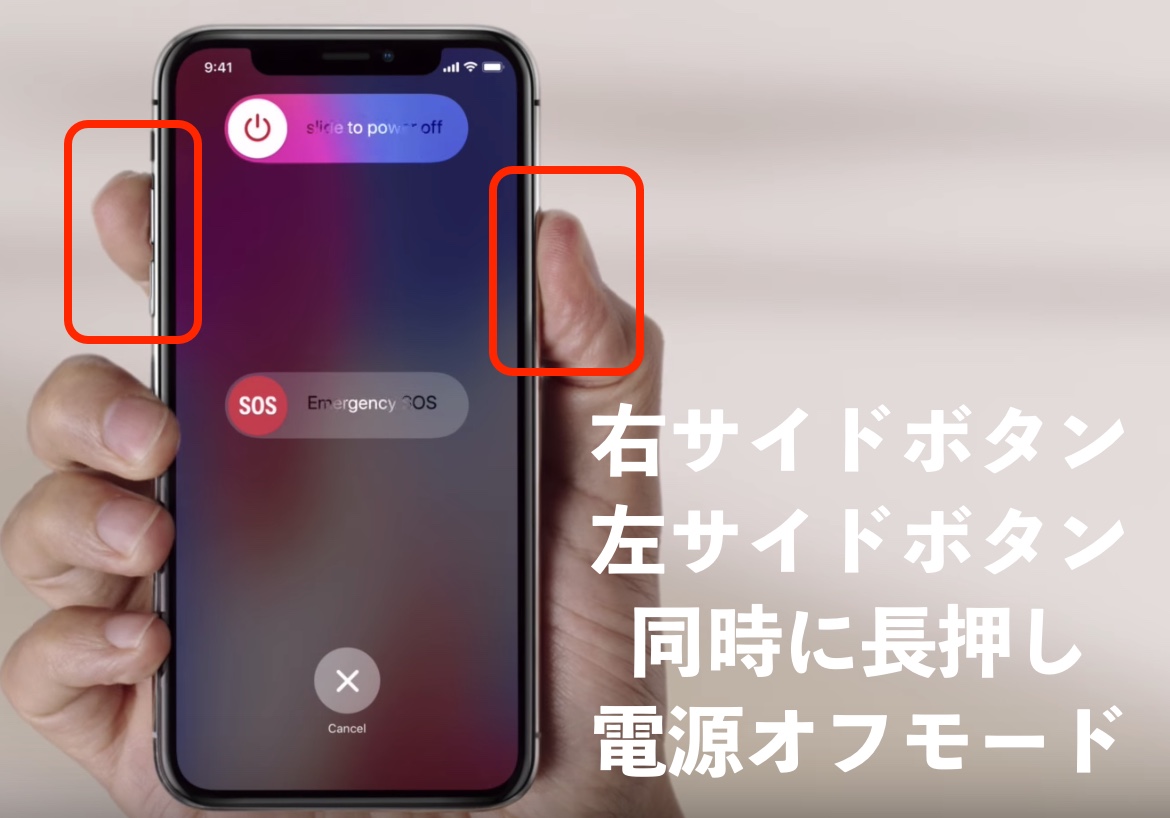
- 右側サイドボタンと左側サイドボタン(音量調節ボタン)いずれかを同時に長押し
- スライドで電源オフ
- メディカルID
- 緊急SOS
上記(1〜3)いずれかの項目が表示されますので、意図にあった項目を右から左へスワイプすると、それぞれが起動します。
iPhone Xのスクリーンショットのやり方/操作方法

- 電源ボタンと音量ボタンの上(+)を同時に短押しで「スクリーンショット(画面を撮影)」
▷簡単設定!iPhone X,XS,XS Max,XRのスクリーンショットのやり方!
iPhone Xs バッテリー(電池)残量を数字(%)で表示させる方法
コントロールセンターで表示・確認
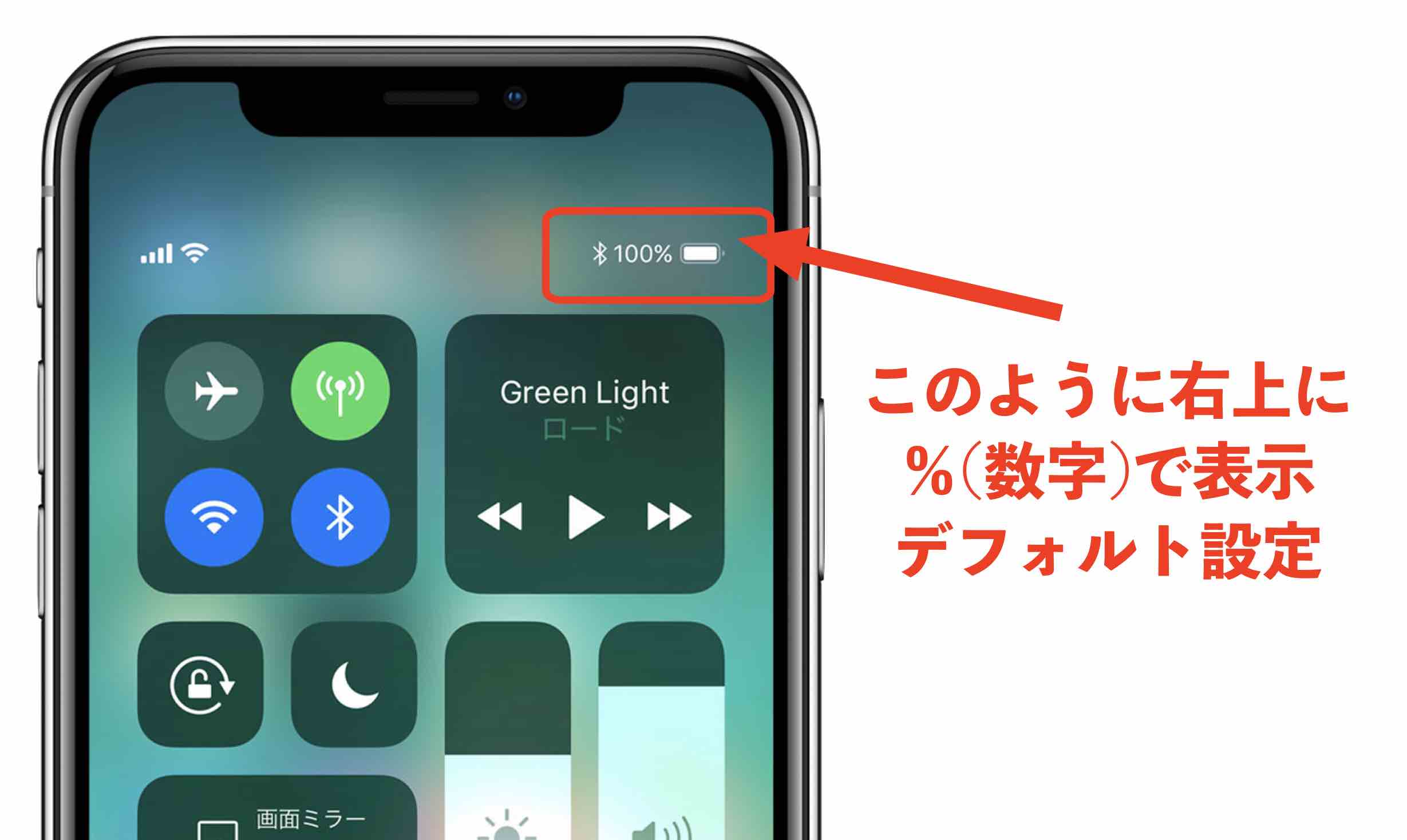
上記の画像のようにホーム画面を表示した状態から、コントロールセンター(右上)を上から下にスワイプ表示させると、右上にバッテリー残量を%(数字)で一瞬で表示・確認することができます。
ウィジェットから表示・確認
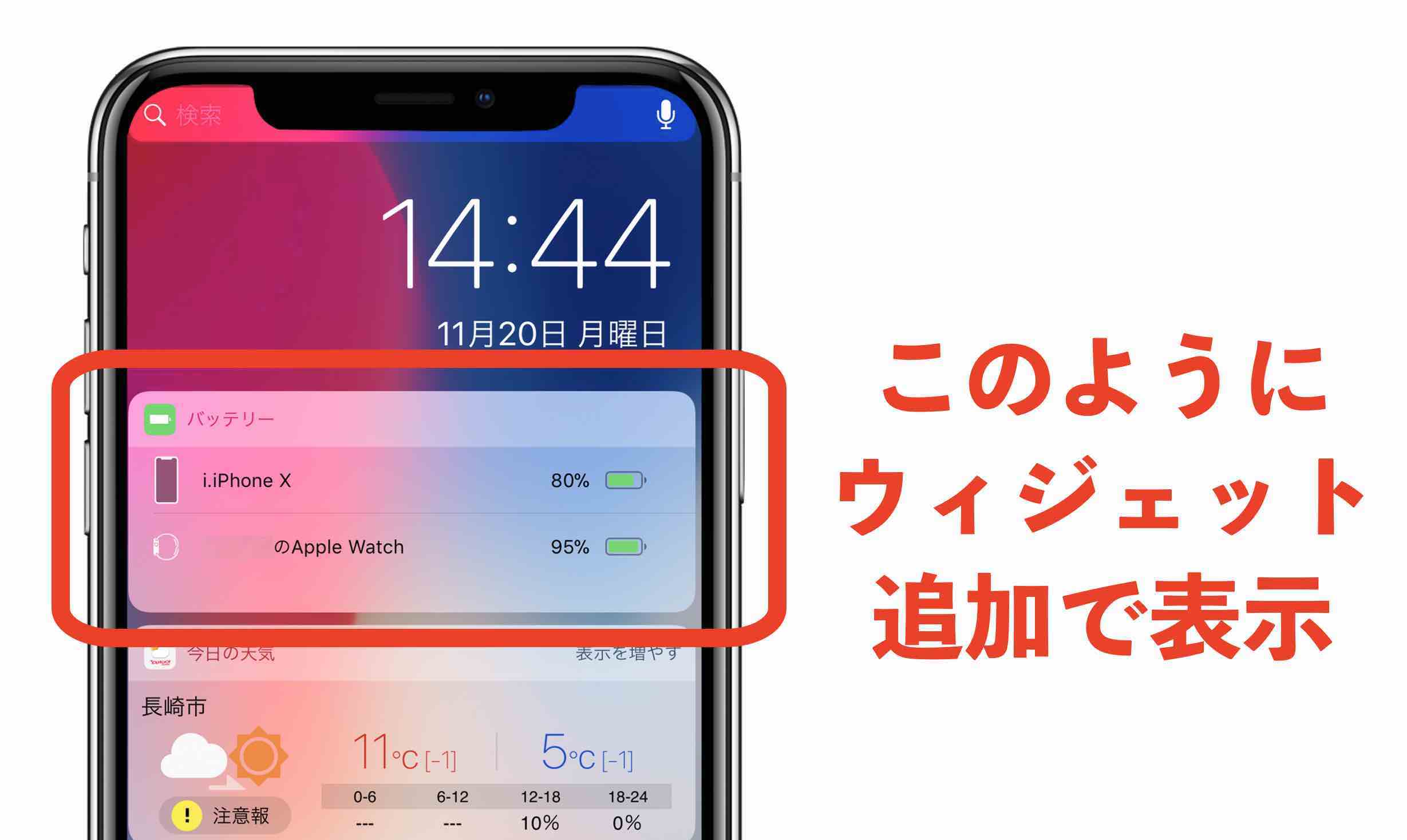
ホーム画面の状態で、左から右にスワイプ、またはコントロールセンターを表示させた状態で左から右にスワイプさせるとウィジェット画面になります。
そのウィジェット画面でバッテリー残量を%(数字)で一瞬で表示・確認することができます。
バッテリーの表示やバッテリーの状態を確認するための詳しい方法は以下の記事をチェックしておきましょう。
▷iPhone Xs バッテリー(電池)残量を数字(%)で表示する方法と5つの事!
iPhone Xの画面が真っ暗のまま動かない?!強制再起動のやり方/操作方法
iPhoneを強制終了する方法
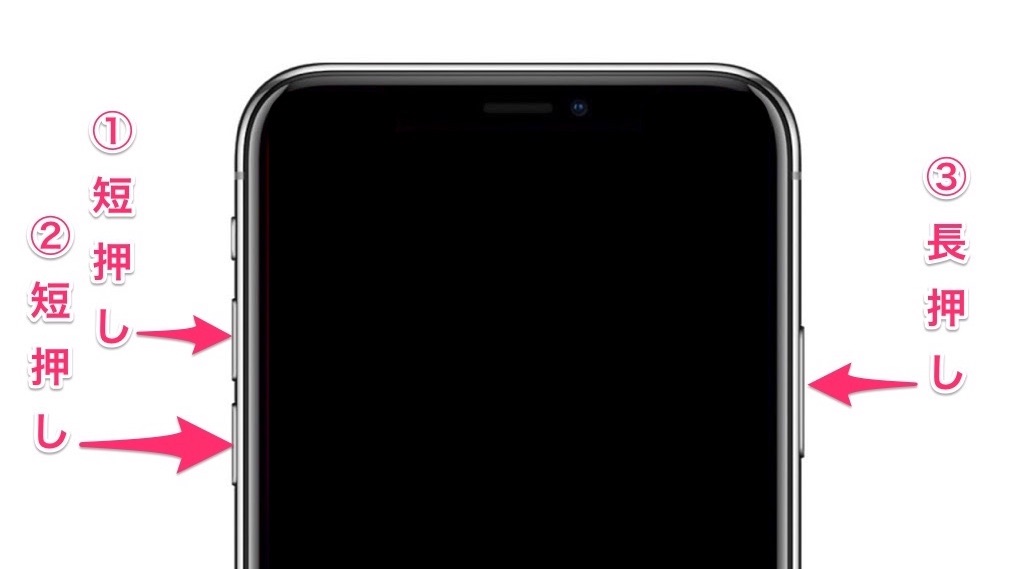
- 左側面の「音量の上げる物理ボタン」をポチッと押し。
- 左側面の「音量の下げる物理ボタン」をポチッと押し。
- 右側面の「電源ボタン」をアップルのマーク(ロゴ)が表示されるまでグーッと長押し。
感覚で言うと、ポチ!ポチ!グーーーーーーーーーーーーーーーーーーーーーーッて感じです。
iPhoneを起動させる
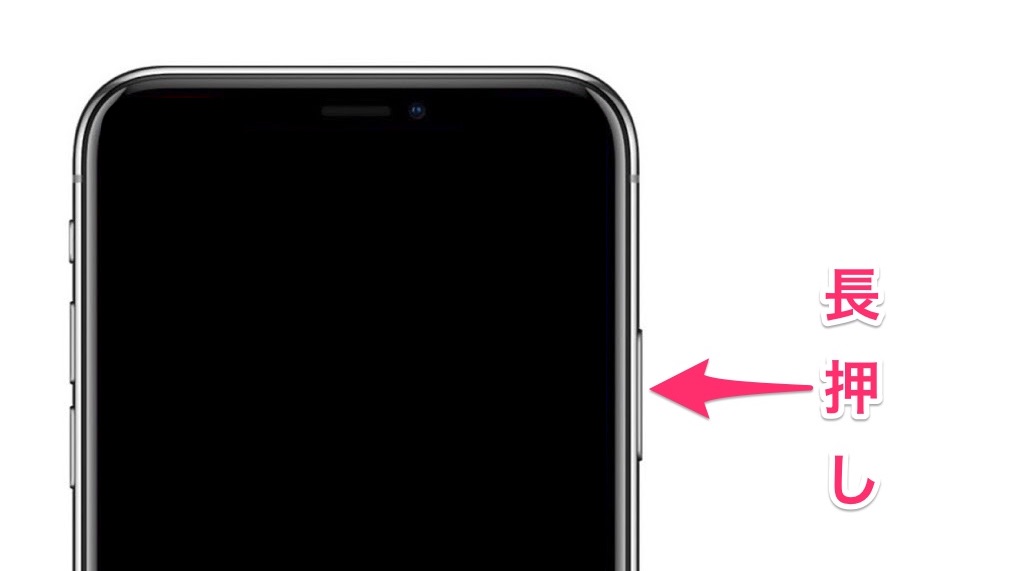
- 右側面の「電源ボタン」をアップルのマーク(ロゴ)が表示されるまでグーッと長押し。
これでiPhoneの電源がオンになります。
詳しくは以下の記事に書いていますので合わせてチェックして下さい。
▷iPhone Xの画面が真っ暗のまま動かない?!強制終了の方法&対処方法!
iPhoneXのTrueToneの明るさが勝手に変わる時の解決&設定!
True Toneの設定方法
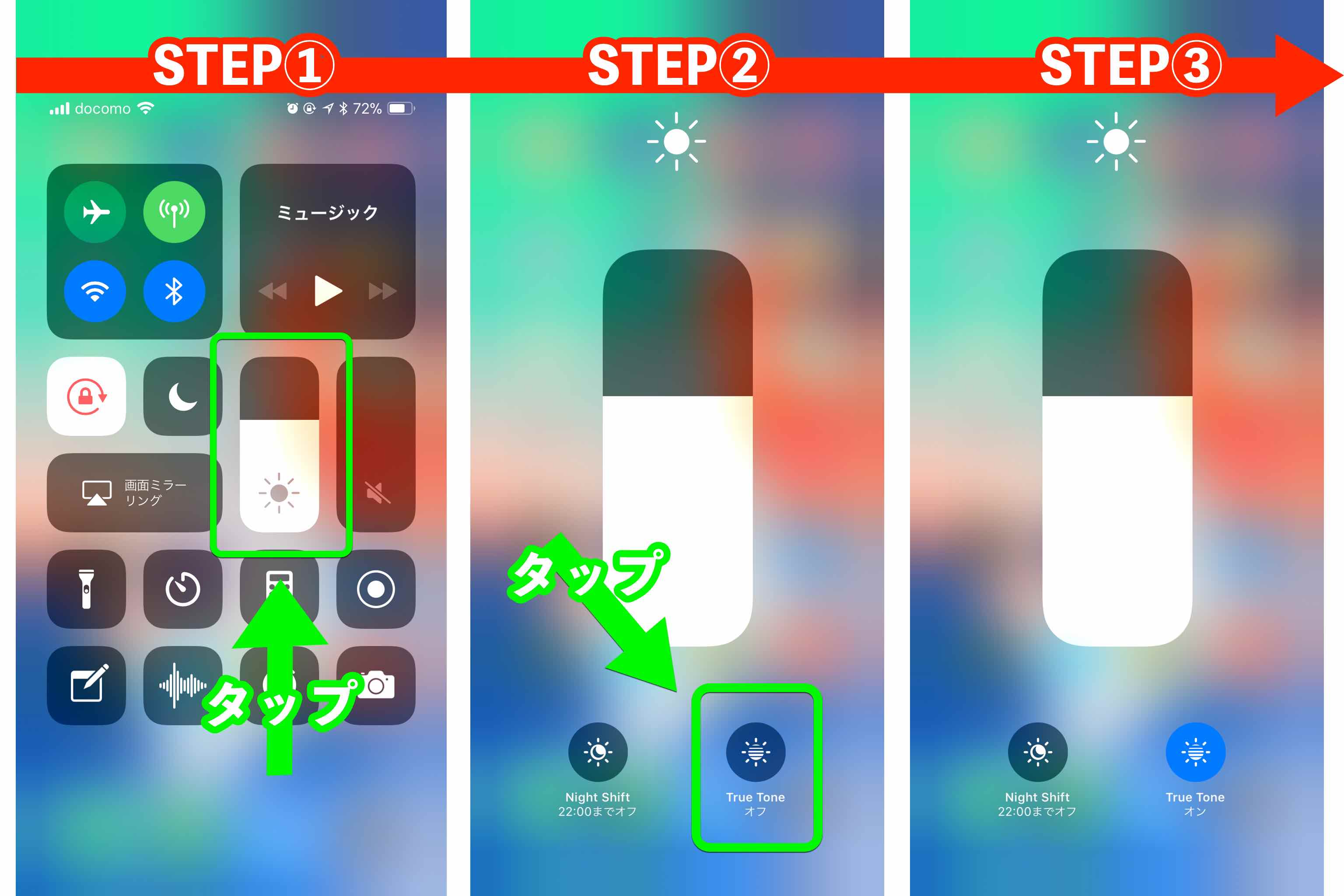
- コントロールセンターを開く
- 照明アイコンをタップ
- 照明コントロールの右下の「True Tone」をタップ
- 背景が青になればオン、背景がグレーでオフ
たったこれだけで、「True Tone」機能のオン・オフ切り替えが可能ですので、普段使う際は【True Tone オン】にしておいて、映画や動画視聴、写真編集時は、【True Tone オフ】にしましょう。
また別もやり方や設定方法については以下の記事で詳しく解説しているので合わせてチェックしてください。
▷iPhoneX TrueToneオフなのに明るさが勝手に変わる時の解決&設定!
キーボードを寄せて片手操作を快適にする設定方法
【キーボードの片手操作(フリック&qwerty)】のことなのか?を画像でご覧下さい。
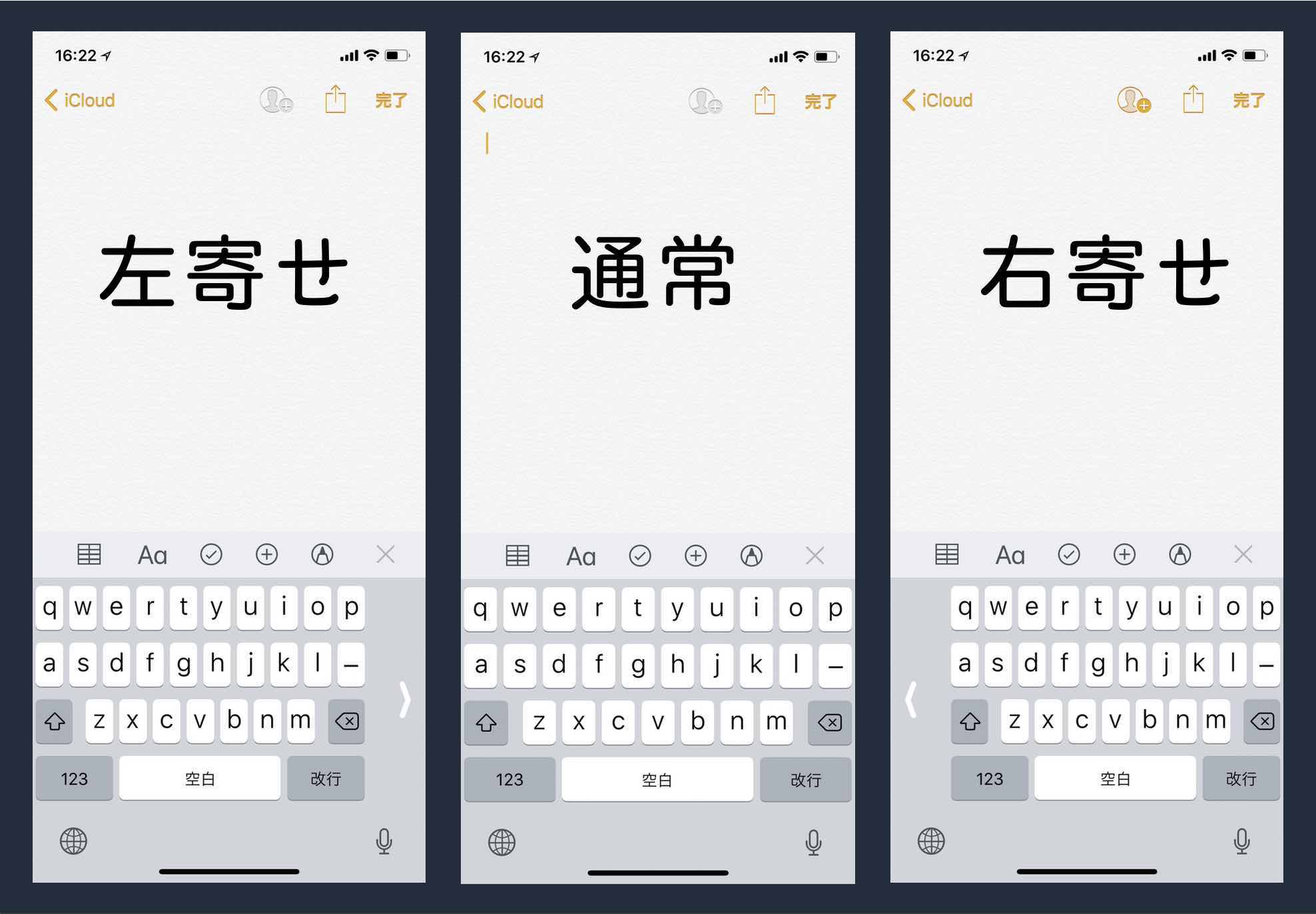
上記の画像の下部のキーボードの配置を見て下さい。左記のキーボード画面が「左寄せした」、中央のキーボード画面が「通常」、右側のキーボード画面が「右寄せ」のキーボードの配置になっていることがお分かり頂けると思います。
片手操作のキーボードの設定方法
- 標準の設定アプリをタップして【設定画面】→【一般】をタップ
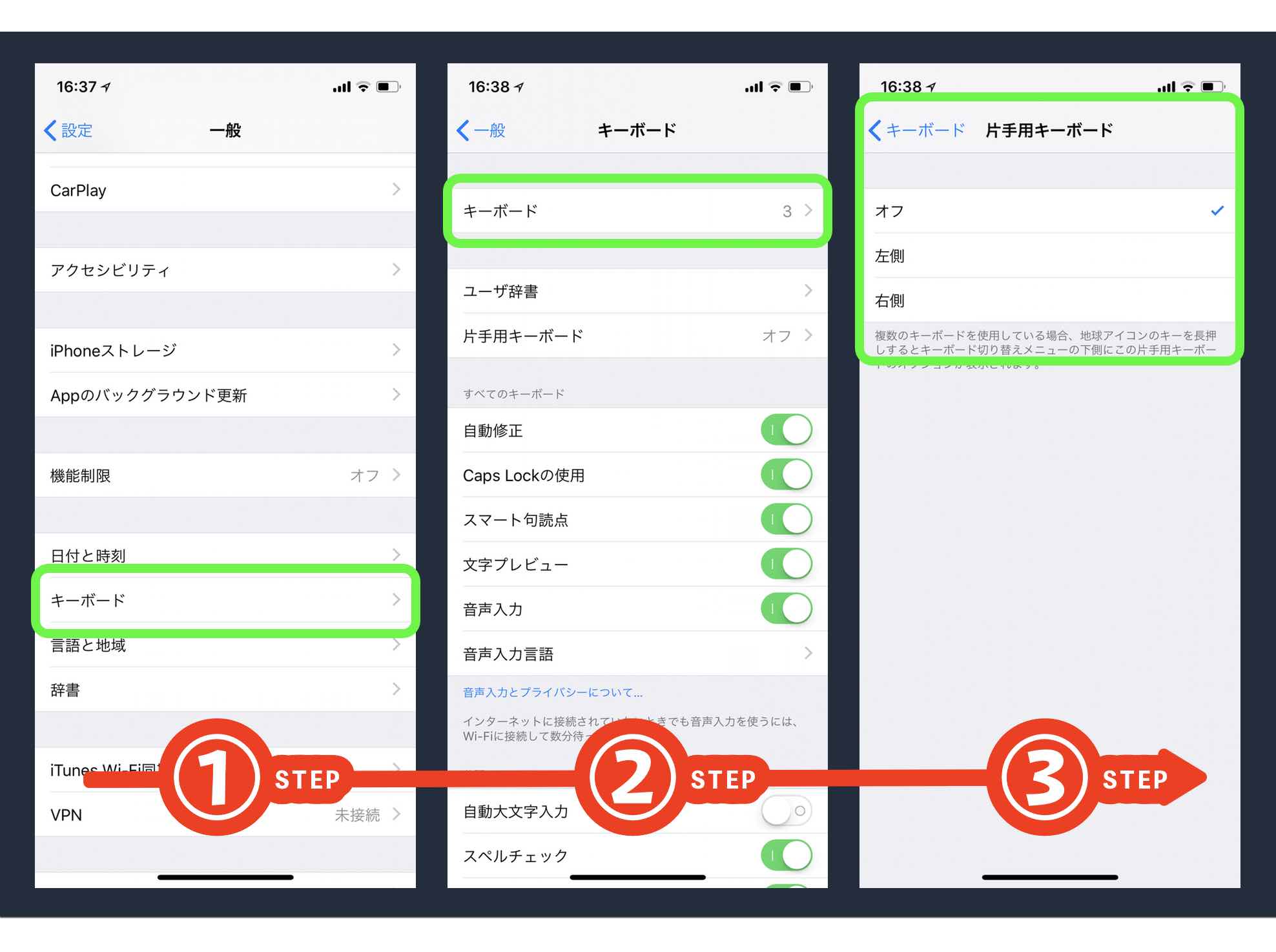
上記のSTEPの①〜③をタップして設定します。
- 【キーボード】⇛【キーボード】⇛設定する
- 最後の画面の【オフ】、【左側(=左寄せ)】、【右側(=右寄せ)】はお好みで設定して下さい。
さらに簡単に片手キーボード操作の設定方法は以下の記事に書いていますので合わせてチェックして下さい。
▷iPhone Tips|キーボードを寄せて片手操作を快適にする設定方法
iPhoneのApplePayにクレジットカードを追加する方法。
まず、iPhone Xに登録したいクレジットカード、またはプリペイドカードをご準備下さい。
Walletアプリを起動
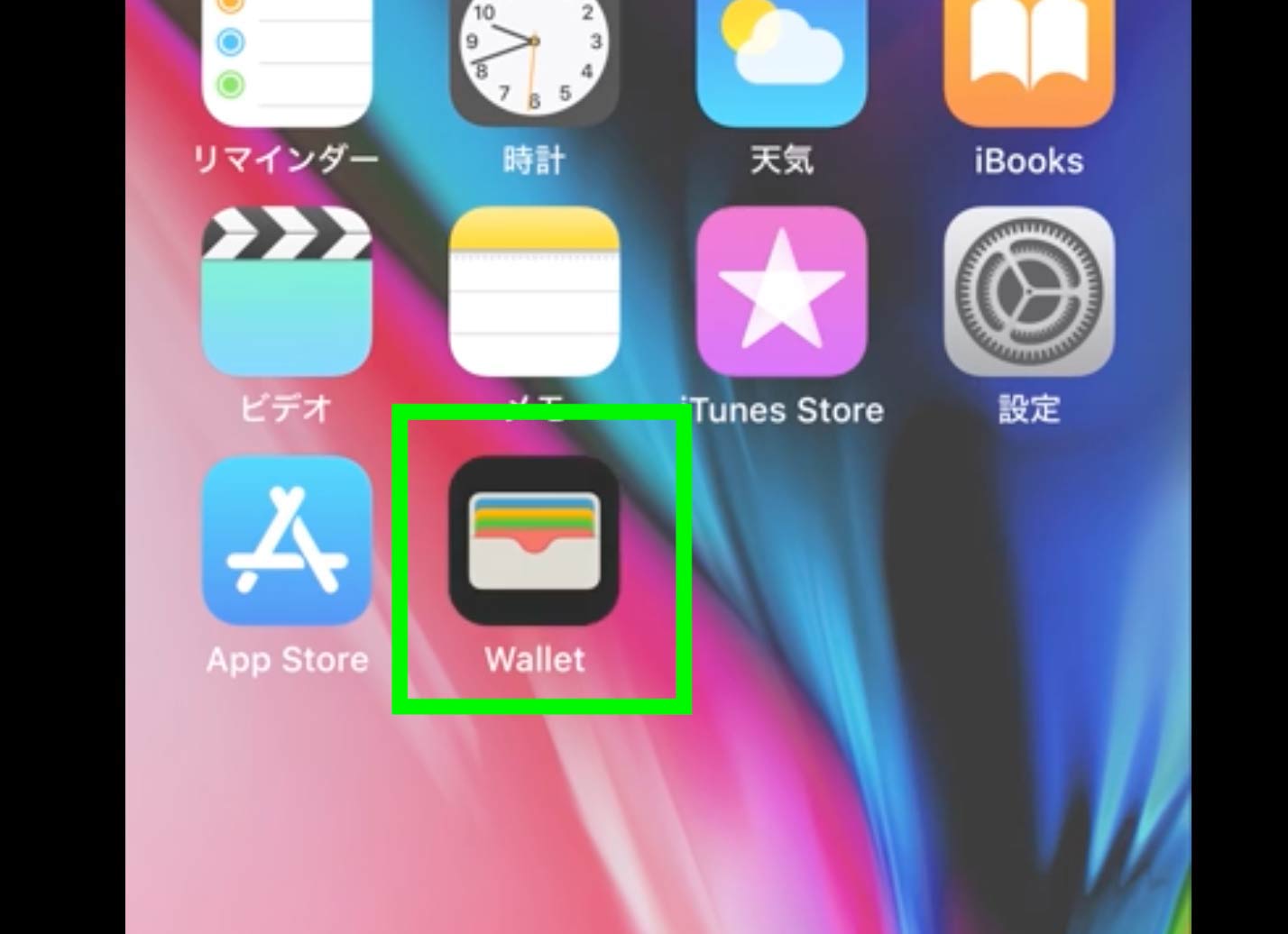
上記の画像の緑枠で囲まれている「Wallet」アプリをタップして起動して下さい。
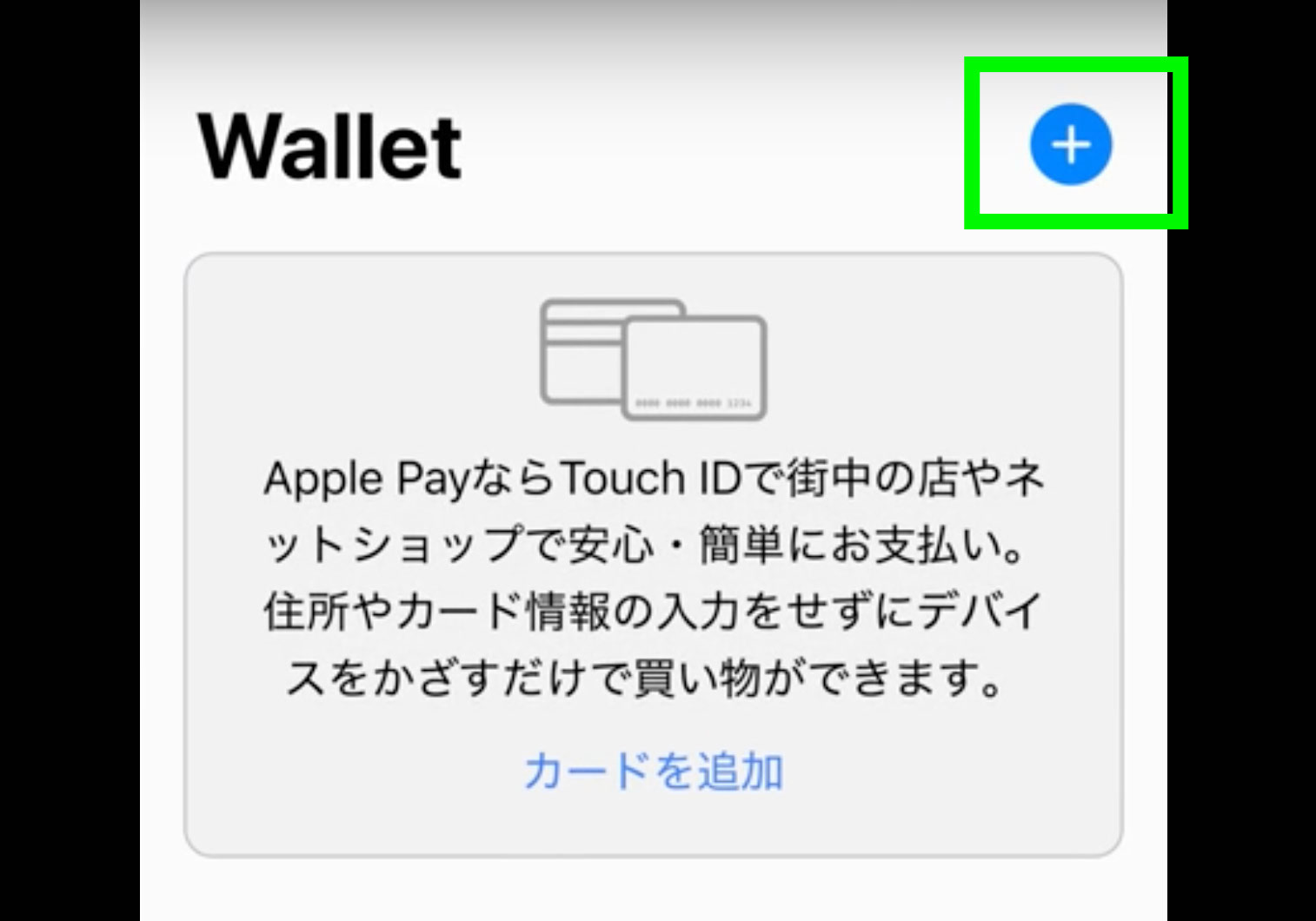
「Wallet」アプリが起動したら、上記の画面の右上にある「+」のアイコンをタップして下さい。
カードスキャン

すると、カードのスキャン画面になりますので、準備しておいたクレジットカード、またはプリペイドカードの表面を、スキャン画面にかざして下さい。
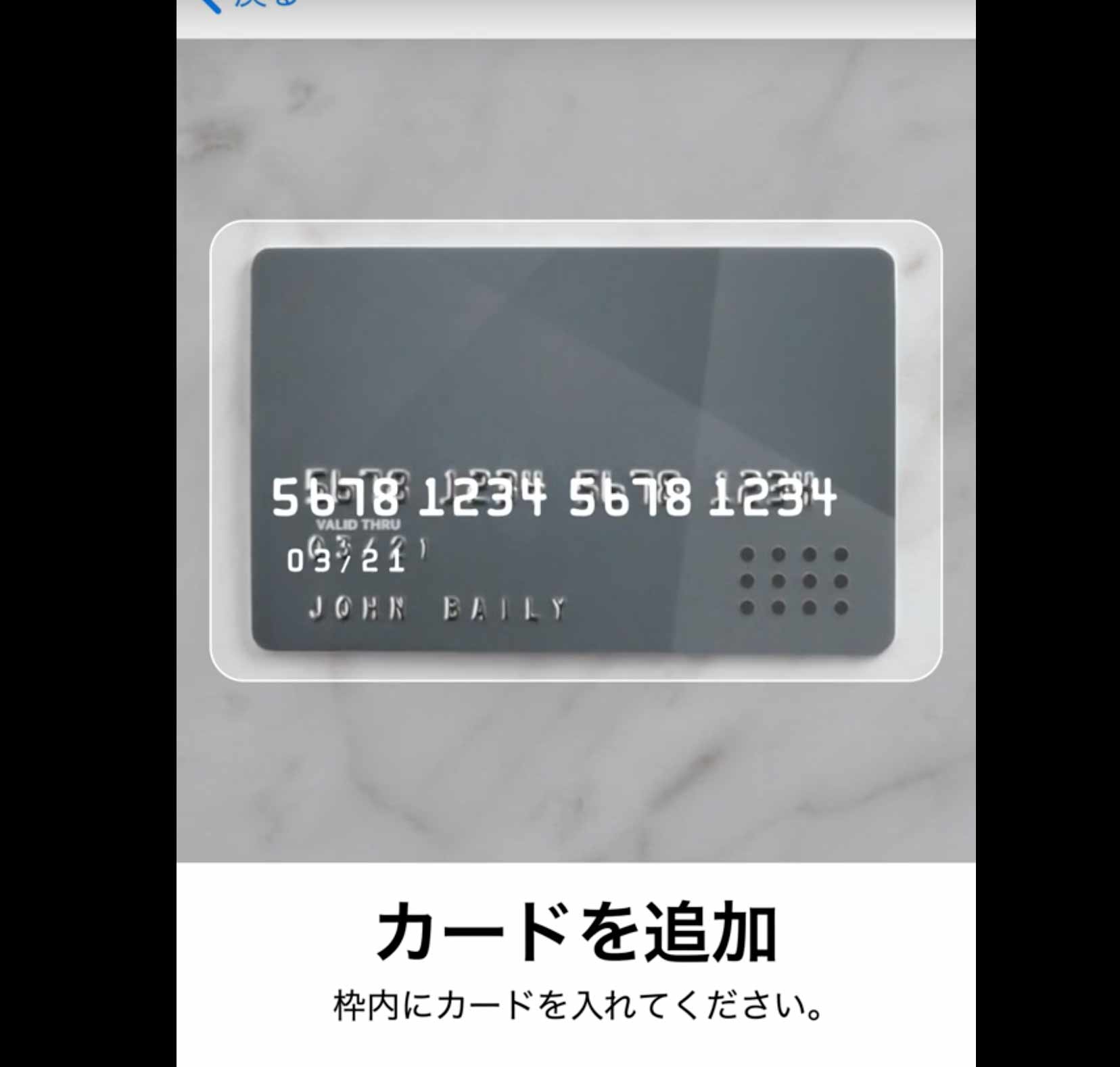
かなり簡単にスキャニングしてくれますが、カードの色とテーブルや置く場所のコントラストが同系色ではない方がよりスキャニングも容易だと思います。例えば、カード(白)とテーブル(黒)のように。
画面の案内に従う
カードのスキャンが終わったら、クレジットカードのセキュリティ番号などを入力するちょっとした操作がありますので、そのまま画面の案内に従って進めて下さい。
それらが完了したら、あなたのカードがWalletアプリに追加されます。
カード追加完了
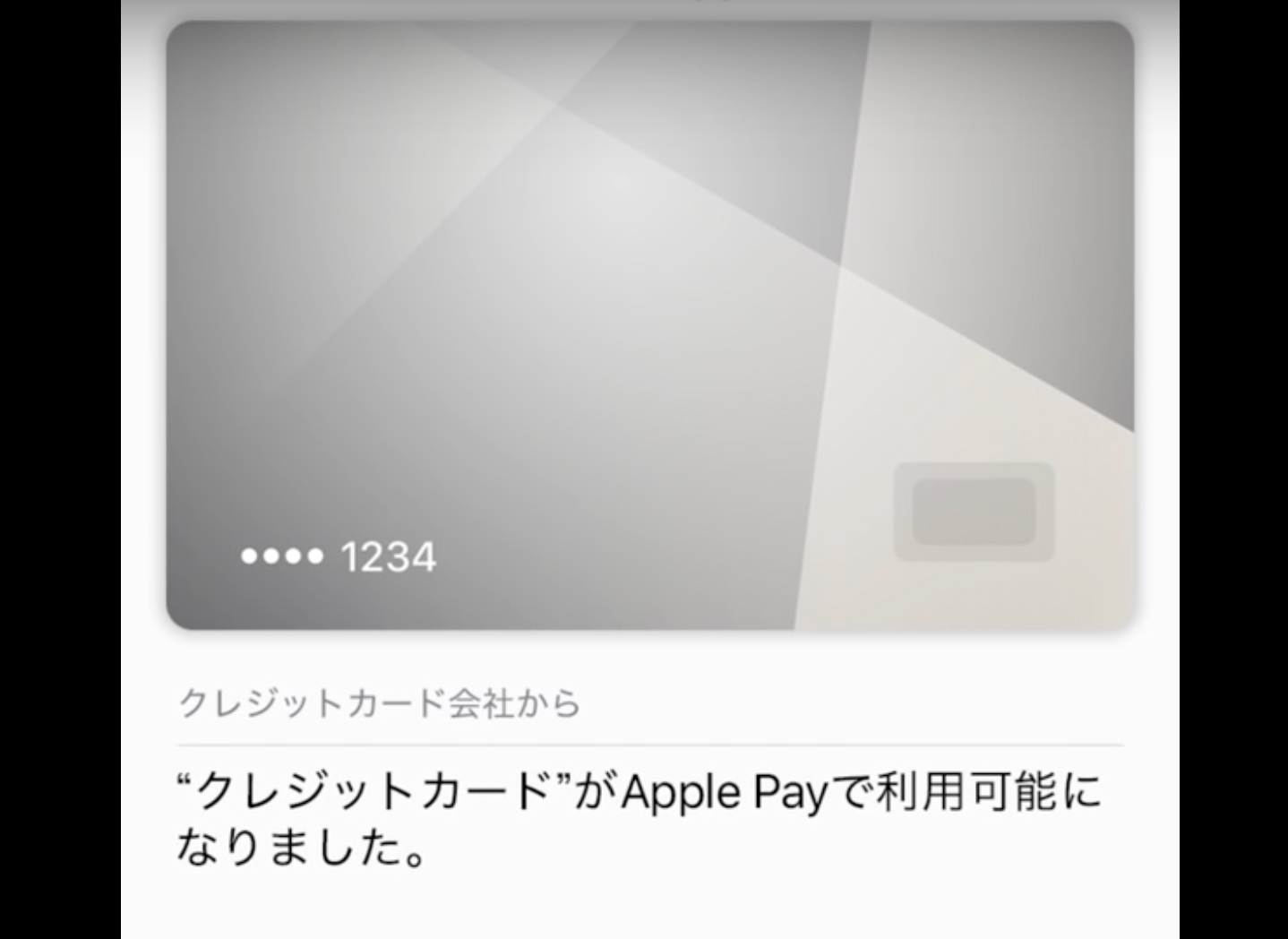
上記の画面のように「クレジットカードがApple Payで利用可能になりました」と表示されれば、OKです。
▷iPhone XのApplePayにクレジットカードを追加する方法。
まとめ
いかがでしたでしょうか?
今回は、Apple Japanより「iPhone X」に関しての操作をビデオでガイドした動画「iPhone X−ビデオガイド」が公開されましたので、その動画を参照しながら「iPhone X」に関してのアプリ起動などのジェスチャー操作方法を詳しく解説しさせて頂き、iPhone Xの操作《ジェスチャー)の振り返りや操作の参考としてご紹介致しました。
最後まで読んで頂きありがとうございます。
では、またお会いしましょう。
追記 「iPhoneXのすべてがここに」

俺的デザインログで書いた、iPhoneXの情報が詰まった記事を総まとめにしてみました。
iPhone Xの予約や購入は下記より。
ドコモから購入はこちら ▶ ドコモオンラインショップ
Amazonから購入はこちら ▶ iPhone X 256GB SIMフリー

























コメントを残す