iPhoneX(XS/XS Max/XR含む)のバッテリーの残量はどこで確認すればいいの?
従来のiPhone8以前のホームボタンがあるモデルではホーム画面上での「バッテリーの残量の%(パーセント)の表示」について、本体設定で表示/非表示が選択でき、すぐにバッテリー残量を”数字”で確認(目視)することができましたが、iPhoneXではすぐにバッテリー残量を”数字”で確認することができなくなりました。
ということで今回は、バッテリー残量を%(パーセント)=数字で確認できなくなったわけではなく、ある動作(ワンクッション)で確認する3つの方法がありますので、そちらをご紹介させて頂きます。
この記事の目次
iPhone Xではホーム画面で「数字%」で確認できない
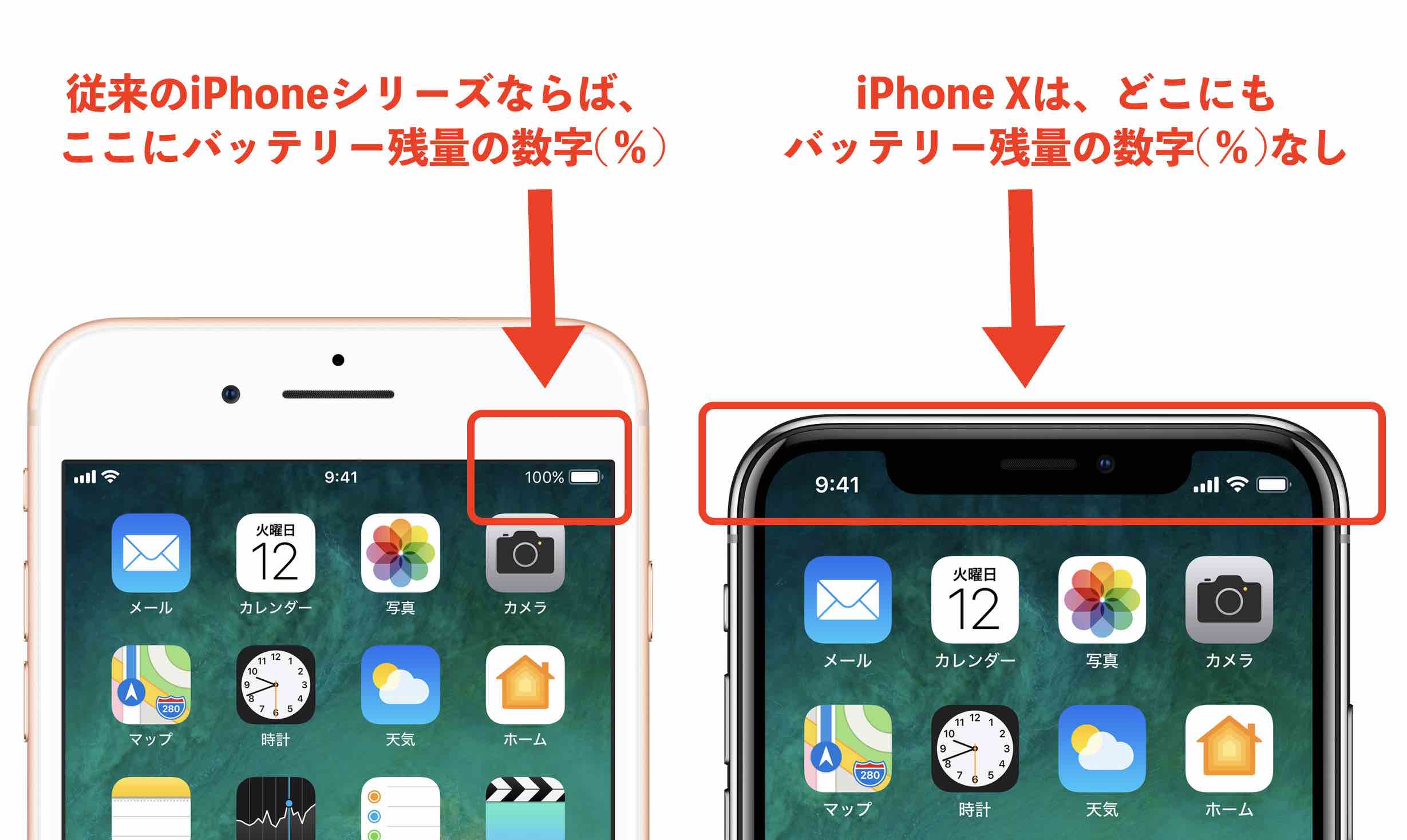
左記(上記画像)の従来のiPhoneシリーズでは、バッテリー残量の%(パーセント)=数字がホーム画面上ですぐに確認すきますが、右記(上記画像)のiPhone Xではホーム画面上で”バッテリー残量の%(パーセント)=数字”が確認できません。
バッテリー残量の%(パーセント)=数字で表示できない
iPhone Xでは、このようにホーム画面上で、”バッテリー残量の%(パーセント)=数字”を確認できませんので、「あと残りどのくらいなのか?」という数字で確認することができない?!ということはありませんのでご安心下さい。
バッテリー残量を%(数字)で確認する方法が3つありますので、早速ご紹介させて頂きます。
iPhone X(XS/XS Max/XR含む)のバッテリー残量を数字で表示する方法/確認する3つの方法
iPhone X(XS/XS Max/XR含む)でバッテリー残量を数字(パーセント表示)で確認するには、以下の3つの方法があります。
- コントロールセンターで表示/確認
- ウィジェット追加で表示/確認
- Siriを呼んで表示/確認
ではそれぞれを詳しく解説していきます。
iPhone Xのコントロールセンターから確認/表示
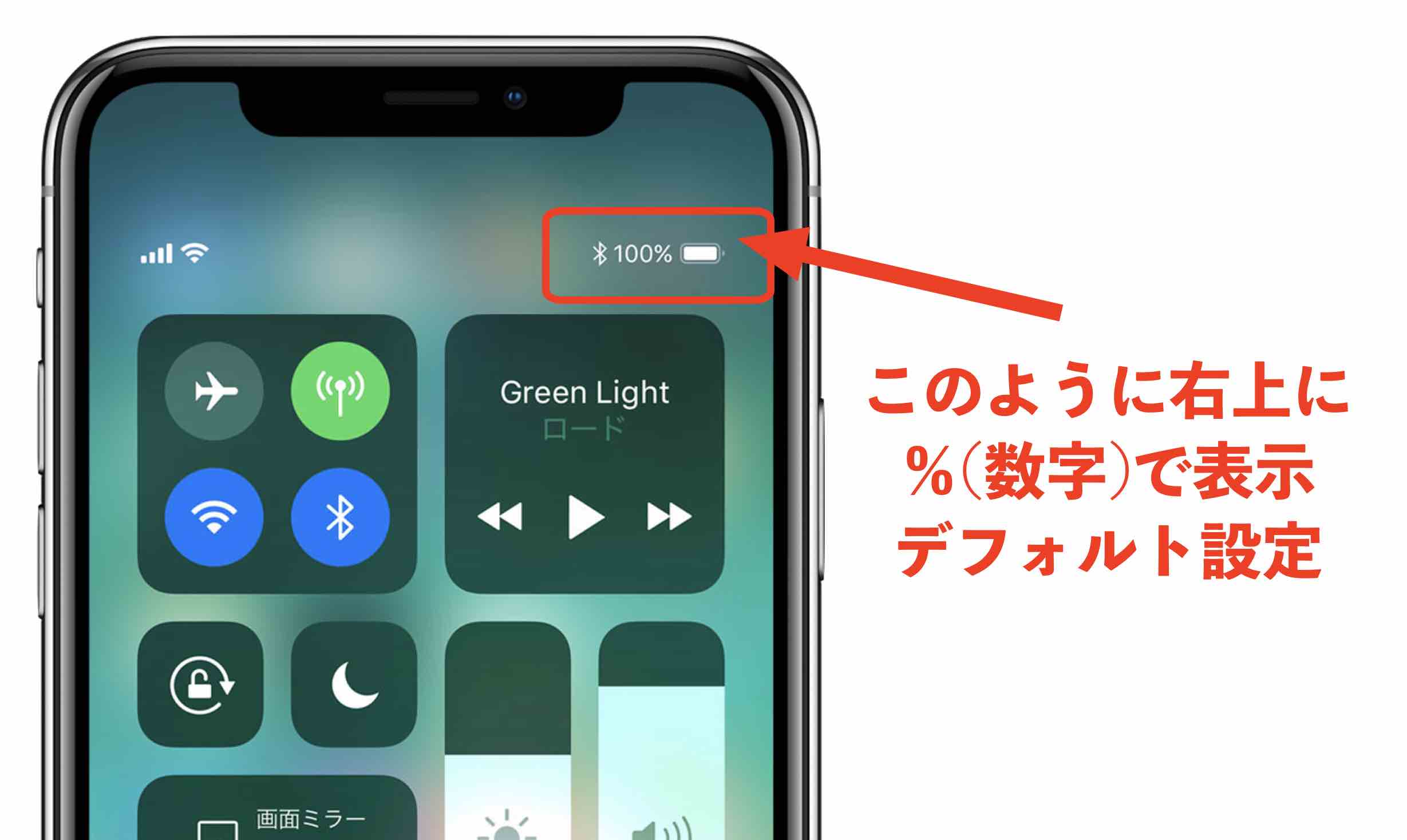
簡単3ステップ
- iPhone Xのタッチディスプレイの右上から下へスワイプ
- コントロールセンターが表示される
- 上記のように右上に数字(%表示)で確認
上記の画像のようにコントロールセンターでバッテリー残量を%(数字)で確認することができます。
コントロールセンターを呼び出すジェスチャーについては、以下の記事にも書いていますので、合わせてチェックして下さい。
【関連記事】iPhone Xの使い方!アプリ起動などのジェスチャー操作方法まとめ。
iPhone Xのウィジェットから確認/表示
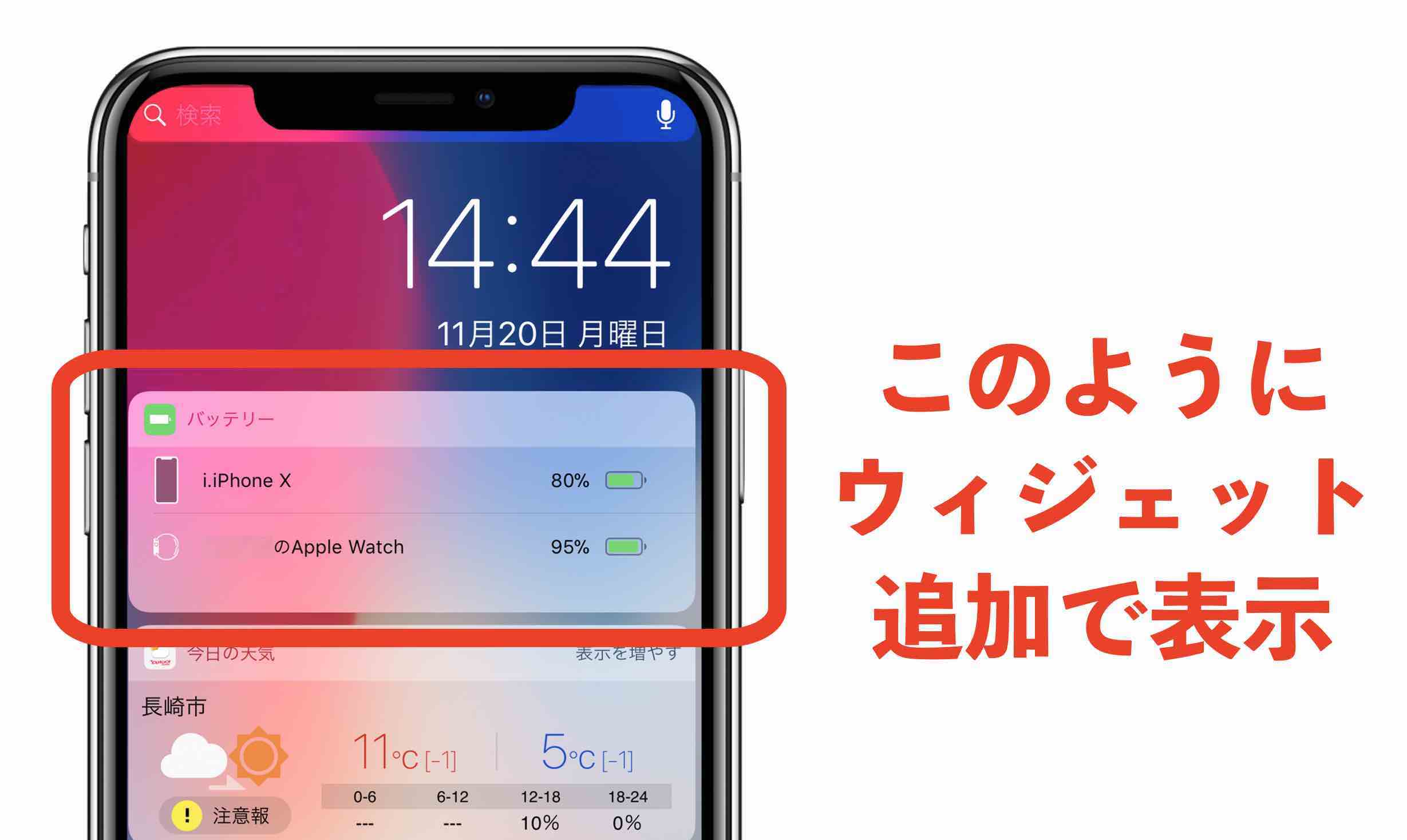
- ホーム画面(ロック画面)上部を下にスワイプ※1
※1こちらはコントロールセンターではなく、ウィジェットに「バッテリー」を追加することで、バッテリー残量の%(数字)を確認する方法です。
ウィジェットにバッテリー残量表示を追加する方法
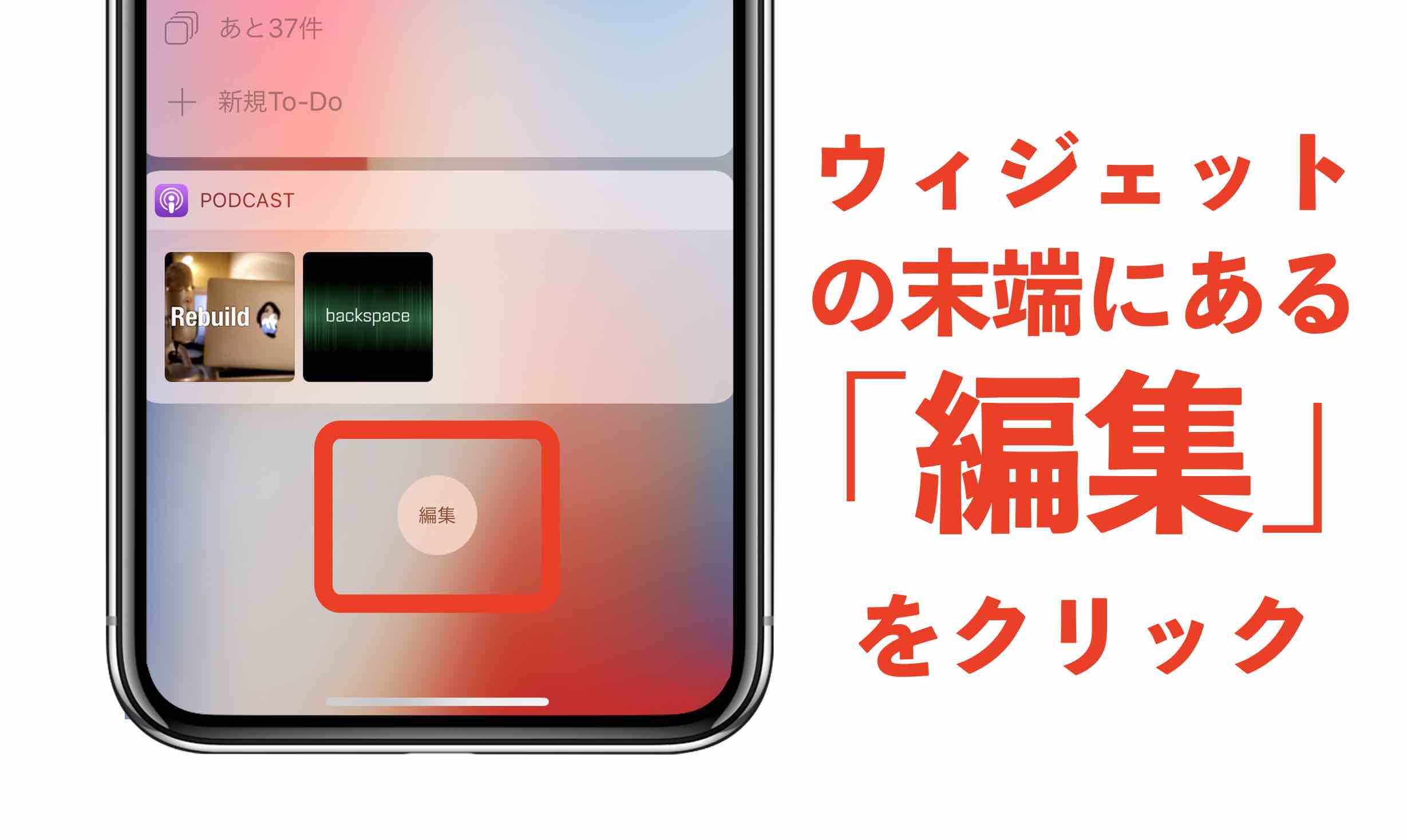
ウィジェット画面を下にスクロールしていくと【編集】という項目をクリック
以下のようにウィジェットのカスタマイズ画面になります。
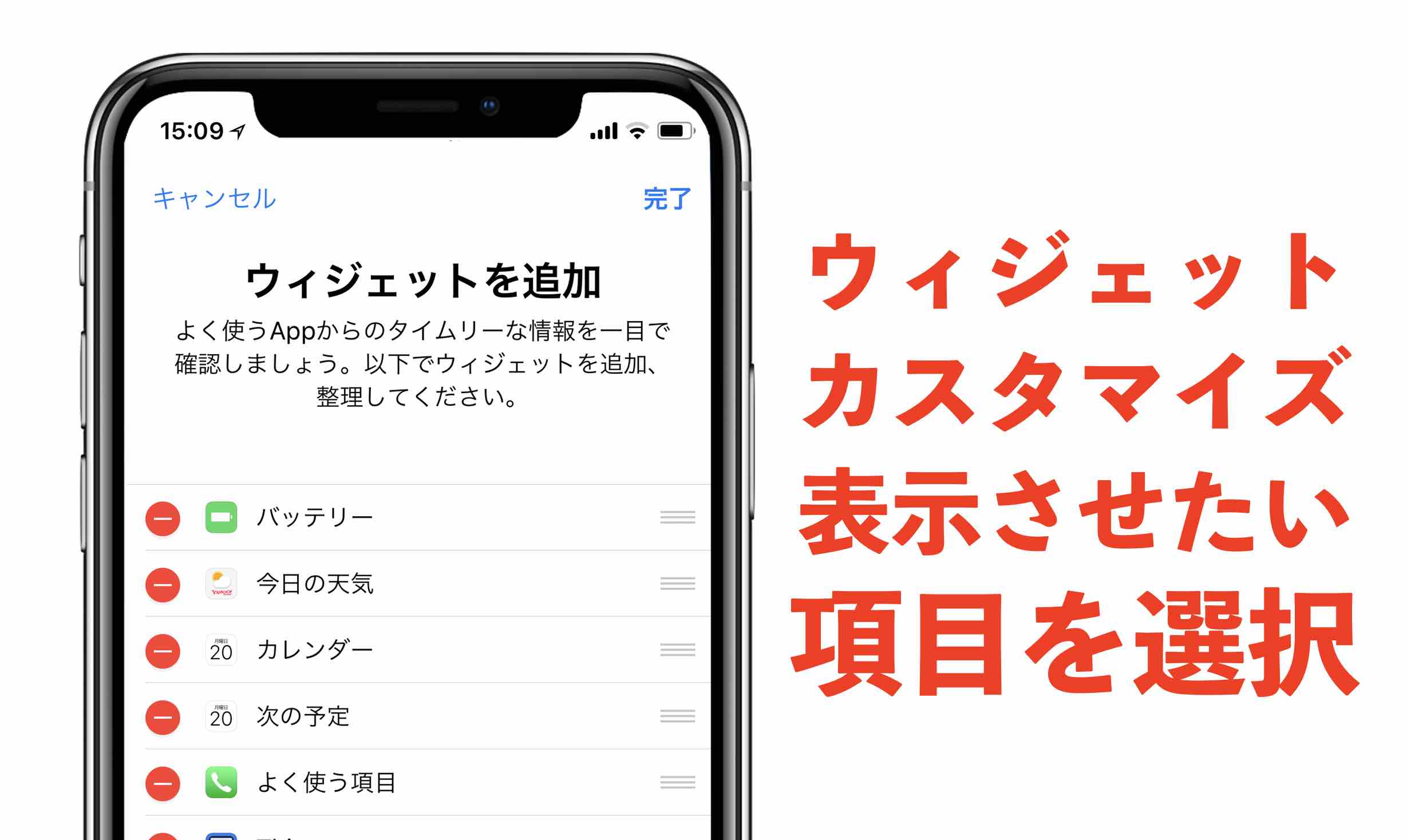
- そのカスタマイズ画面で、必要な項目を「+」「−」で設定(オンオフ)
今回は、”バッテリー残量表示”をウィジェットに追加したいので、その項目の「+」にすると追加項目されます。
※追記※
ウィジェットのカスタマイズで、バッテリー残量の項目自体が表示されておらず、ウィジェットに追加できないという問題があるようですので、その対処法を追記します。【対処法】
iPhone以外のデバイスで、AirPodsやApple WatchやBluetooth関連の機器(ヘッドフォンなど)をペアリングするとウィジェットカスタマイズの項目に”バッテリー”が追加表示される。
実際にそのような問題を抱えた方がいましたので、ツイッターでのやり取りで対処法が成功した例を以下にリンクしておりますので、対処法としては間違いありません。
問題解決しそうです!知らべたところ、以下のことが言えそうです。
対処法|iPhone以外のデバイスで、AirPodsやApple WatchやBluetooth関連の機器(ヘッドフォンなど)をペアリングするとウィジェットカスタマイズの項目に”バッテリー”が追加表示される。
ブログ記事にも追記しておきました。
— PEITA@俺的デザインログ|iPhoneX情報やブログ運営情報満載&ちょっぴりライフログなサイト! (@oasistems) 2017年11月20日
Siriを呼んで表示/確認
画像
- iPhoneに「Hey Siri」と呼びかけ「バッテリー残量」「残り電池」などと話しかける
- バッテリー残量を数字(パーセント)で案内してくれる
※「Siri」を利用するには、【設定】⇛【Siri】でSiriの機能を有効(オン)にしている必要があります。
では最後に、あなたのiPhoneのバッテリー(電池)残量や状態(ヘタリ具合)はどのくらいか?が気になる時に便利なアプリで、僕が実際に使っているおすすめをご紹介しておきます。
iPhoneの各機能のバッテリー残量表示におすすめのアプリ
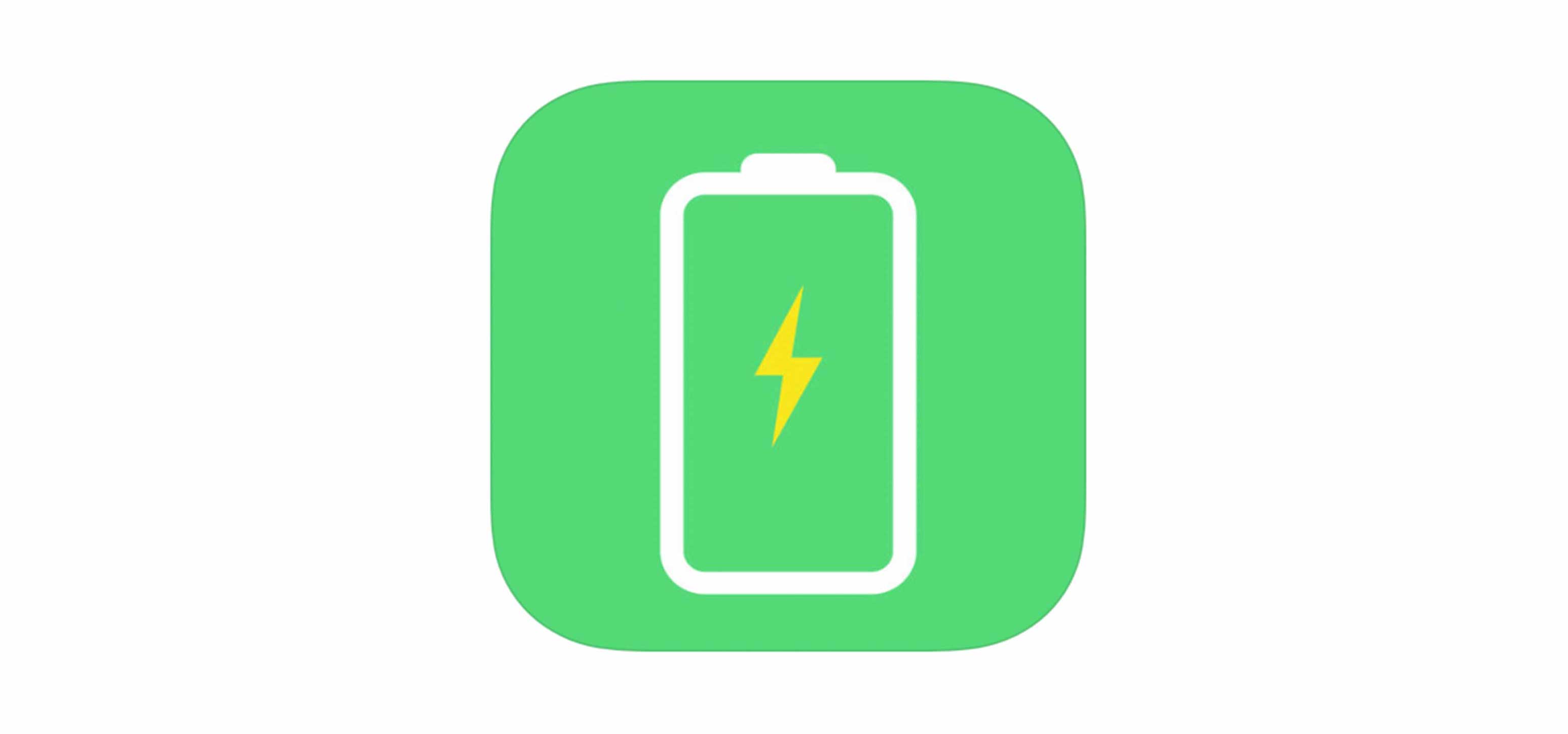
バッテリーが確認できるApp:バッテリーケア
iPhoneのバッテリー診断アプリを探していますか?バッテリーが正常に動作するのかをチェックしたいですか?
使い方は初心者でも簡単!インストールして起動させるだけで直ぐに現在のバッテリー容量や電圧などが分かりやすく表示されます。主な特徴は以下となります。
主な特徴
シンプルなインターフェースですぐにバッテリーの情報を一目で見ることができる
使い方は簡単!バッテリーケアのアプリをタップするだけ
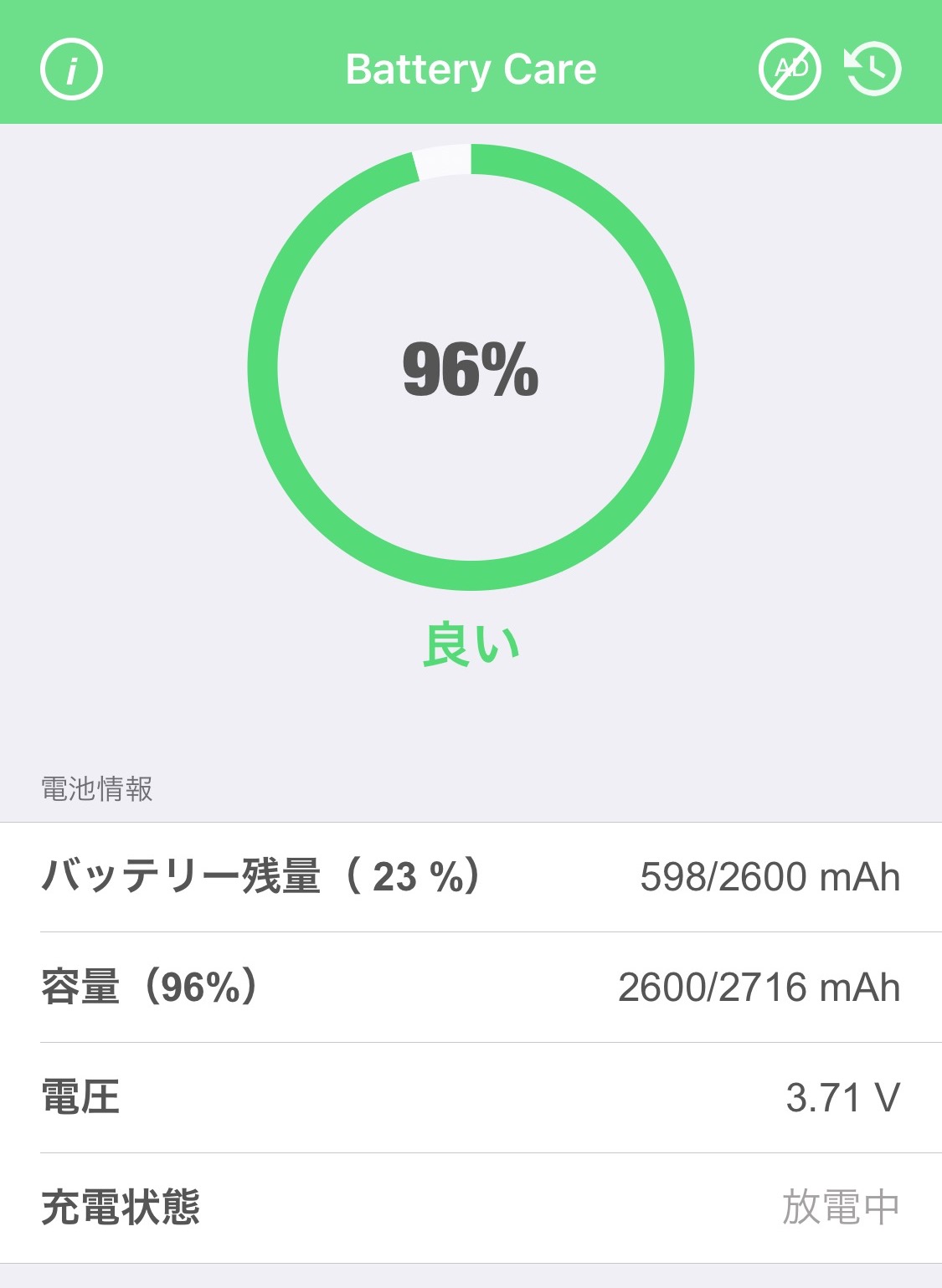
こちらは僕のiPhone Xの実際のバッテリーの状態です。購入後、10ヶ月目の状態。
こちらのバッテリーケア(Battery Care)をインストールして、インストール後にアプリをタップして起動するだけで、あなたのiPhoneのバッテリーの状態が良いのか?悪いのか?がわかります。数字が低ければ低いほど、バッテリーの劣化が顕著だという認識になります。
まとめ
iPhone X(XS/XS Max/XR含む)のバッテリー残量を%(数字)で確認する方法は、
- コントロールセンターで表示/確認
- ウィジェット追加で表示/確認
- Siriを呼んで表示/確認
という3つの方法から確認するこができます。
ホーム画面でバッテリー残量を%(数字)で確認できなくなったことは少し残念ですが、iPhone Xの上部分にはDepthカメラ=”Face ID”などの先進的なテクノロジーが埋め込まれていますので、目を瞑るべき進化であると言えます。
ということで今回は、バッテリー残量を%(パーセント)=数字で確認できなくなったわけではなく、ある動作(ワンクッション)で確認する3つの方法がありますので、そちらをご紹介させて頂きました。
最後まで読んで頂きありがとうございます。では、またお会いしましょう。
次は、当ブログでも高速(急速)充電におすすめのACアダプタをご紹介した記事を書いているので合わせてチェックしてみて下さい。
▷ iPhoneやスマホのバッテリーを高速・急速充電するおすすめはこれ!NimasoのACアダプタ&充電器!























コメントを残す