iPhoneのコントロールセンターを使って、ふだん最もよく使う機能にすぐにアクセスできるように設定しておこう!
iPhoneには、コントロールセンターという基本機能へのショートカットができるインターフェースがあります。
ということで今回は、iPhone【iOS11〜】のコントロールセンターで簡単にアクセスできる基本機能のショートカット17個の紹介と、コントロールセンターのカスタマイズについてご紹介します。
iPhoneのコントロールセンターをより使いやすくするためのカスタマイズ方法が分かる。
この記事の目次
iPhoneのコントロールセンターとは?

コントロールセンターを使えば、写真を撮る、フラッシュライト (懐中電灯) を点ける、Apple TV を操作するなど、さまざまなことがすばやくできます。カスタマイズもできるようになったので、ふだん最もよく使う機能にすぐにアクセスできます。
引用元:アップル
iPhoneのコントロールセンターでカスタマイズして使える17の基本機能
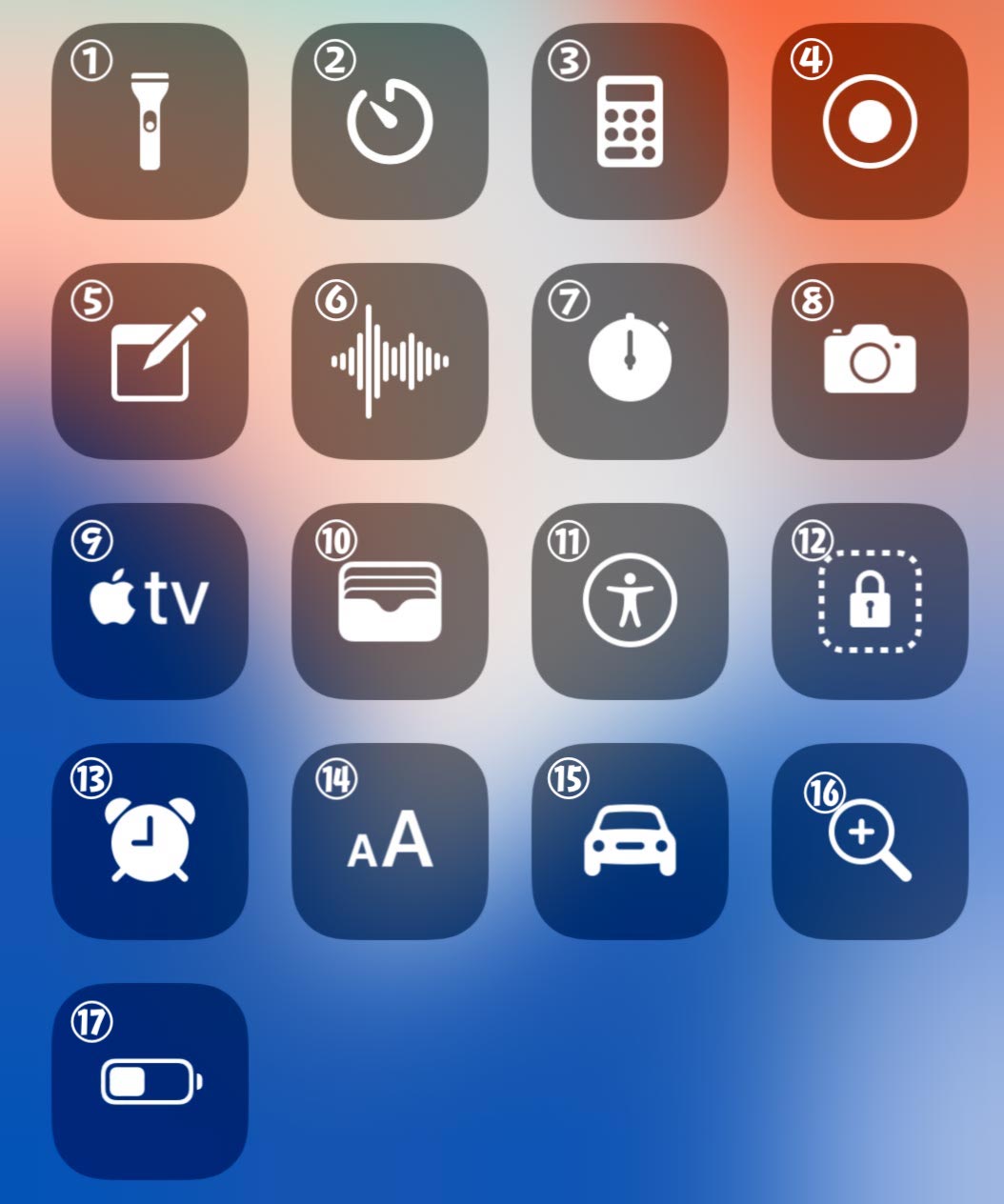
それぞれのアイコンごとに数字で表記しています。コントロールセンターを呼び出すには、iPhoneでは画面の右上部分を下方向にスワイプすることでコントロールセンターが表示できます。
①フラッシュライト
iPhoneユーザーならこの機能に何度となく助けられたことと思います。言わずと知れた”懐中電灯機能”ですね。「真っ暗な闇に光を灯す」という状況が予想されるライフスタイルの方は必見の機能ですね。
②タイマー
タイマー設定ができる機能です。例えばカップ麺を食べる時、例えば学習や勉強をする時など、時間にメリハリをつけたい時などには重宝する機能ですね。
③計算機
計算機を使うことがほとんどありませんが、お買い物やライフスタイルによっては頻繁に使用することもあるかと思いますし、突如となく計算しなければならない状況に陥った時にあると、非常に助かりますね。
④画面収録
【iOS11】で初搭載された機能です。簡単に言いますと、お使いのiPhoneのディスプレイ画面全体をそのままキャプチャして動画にできるという優れモノです。
こんな感じです。難点とすれば、iPhoneの画面そのままの縦撮りの画面収録になることですかね。メリットとすれば、iPhoneの操作のハウツー動画や、ゲームアプリのゲームプレイを収録することができますので、使い方によっては非常に革新的な伸びが期待できるこれからを見添えた機能でもあります。
【画面収録(録画)】については、以下の記事に詳しく書いていますので合わせてチェックして下さい。
関連記事:iPhoneで画面録画(動画キャプチャ)のやり方と設定方法を解説。
⑤メモ
iPhoneではお馴染みのメモアプリです。そのメモアプリへのショートカットです。メモアプリを頻繁に使う方は、コントロールセンターに表示させておくと便利ですね。
⑥ボイスメモ
こちらもiPhoneではお馴染みのボイスメモアプリです。盗聴以外に使って下さいね。
⑦ストップウォッチ
こちらはタイマーとの逆の使い方で使用することが多いと思います。スポーツ競技をしていない大人になると、さすがに100mダッシュをすることはないと思いますので、仕事や生活の中での効率化を図る上で、1つのタスクにどれくらいの時間がかかっているのかを見定めることに使うなど、その使い方はベタな用途以外に使われることもあるでしょう。
⑧カメラ
こちらは普段使っているカメラの起動アイコンになります。
⑨Apple TV Remote
Apple TVをお持ちのユーザーは、こちらのアイコンをタップすることでApple TVのリモコンとしてiPhoneを使うことができます。
⑩wallet
walletアイコンをタップすると、クレジット決済などの画面に移動することができます。
⑪アクセシビリティ
アクセシビリティのショートカットです。カラーフィルタ、スイッチコントロール.、ホワイトポイントを下げるなどの設定画面にアクセスできます。
⑫アクセスガイド
アクセスガイドではiPhoneで使えるAppが1つだけになり、どの機能利用できるかを管理できます。アクセスガイド開始するには使いたいアップルサイドボタンをトリプルクリックしてください。
⑬アラーム
こちらはアラーム設定画面に移動します。
⑭テキストサイズ
ディスプレイ画面に表示されるテキストのサイズを、6段階で設定できます。
⑮運転中の通知を停止
アイコンをタップするだけで運転中の様々な通知を受信しないように設定できます。オンとオフの切り替えが非常に簡単にできます。
⑯拡大鏡
IPhoneのカメラで拡大した絵文字などうつと拡大して画面に表示されます。拡大倍率のコントロールはスライダーを上下(=左右)スライドすることで拡大したり縮小することができます。
⑰低電力モード
こちらのアイコンをタップするとメールの取得、Appのバックグラウンド更新、自動ダウンロードなど低電力モードを設定でき、省電力モードになり、バッテリーの減りを長持ちさせることができます。
iPhoneのコントロールセンターをカスタマイズするやり方/設定方法
コントロールセンターをカスタマイズする4つの手順
- 【設定】をタップして設定画面を開き【コントロールセンター】をタップ
- 【コントロールをカスタマイズ】をタップ
- コントロールを追加するには【+】をタップ。
- コントロールを削除するには【−】をタップして「削除」をタップ。
では、それぞれを以下に画像付きで解説します。
【設定】をタップして設定画面を開き【コントロールセンター】をタップ
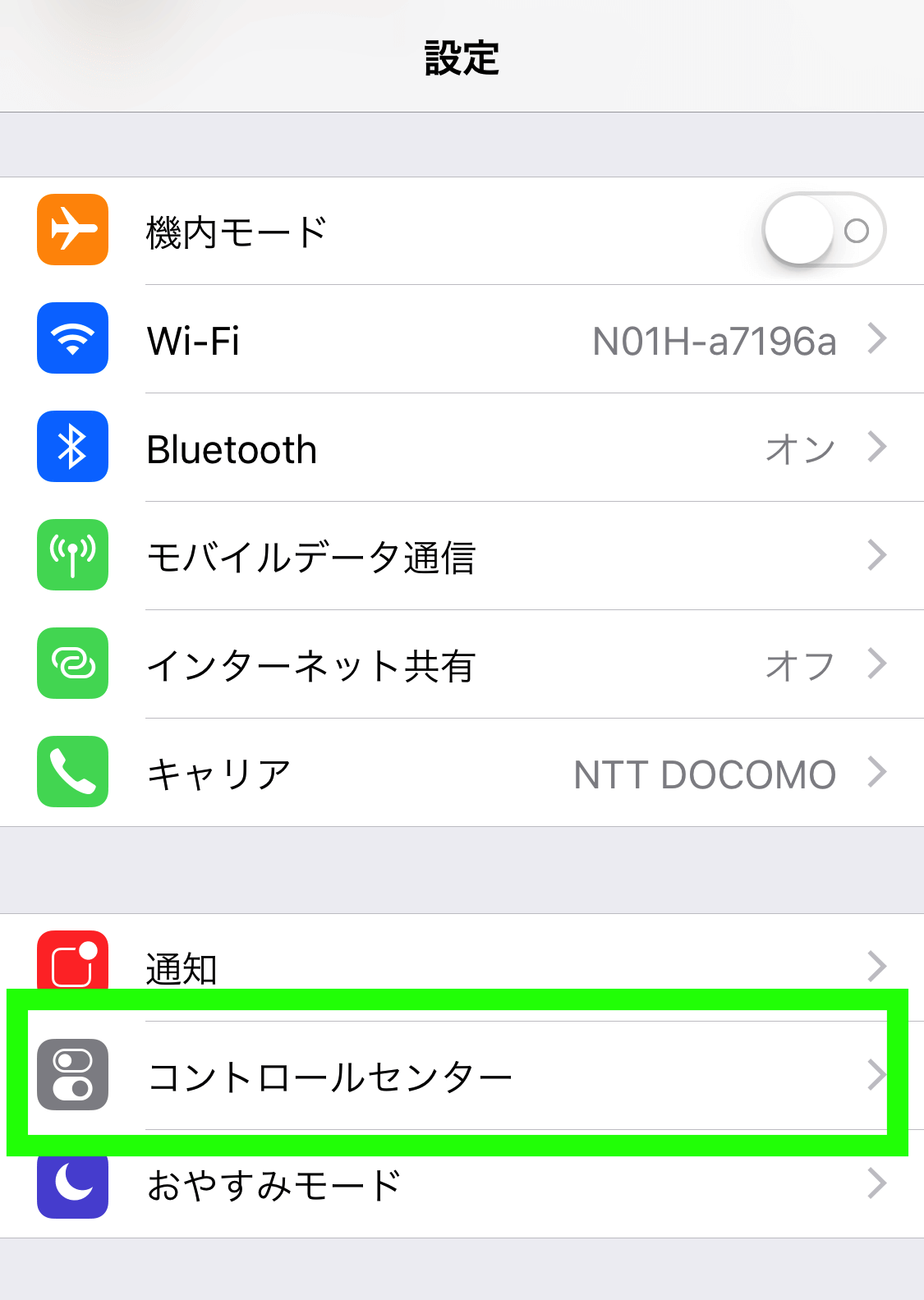
【コントロールをカスタマイズ】をタップ
コントロールを追加するには【+】をタップ
「含める」という項目に並んでいる【ー】「ショートカット名」が実際にコントロールセンターで設定されているアイコン(ショートカット)になります。
また、「コントロールを追加」という項目に並んでいる【+】「ショートカット名」が未設定のアイコン(ショートカット)になります。
つまり、用途に応じて、コントロールセンターで使いたいショートカットアイコンは【ー】「ショートカット名」に、逆に使いたくないショートカットアイコンは【+】「ショートカット名」ということになります。
自分の用途に応じた好きな項目/アイコンを追加する
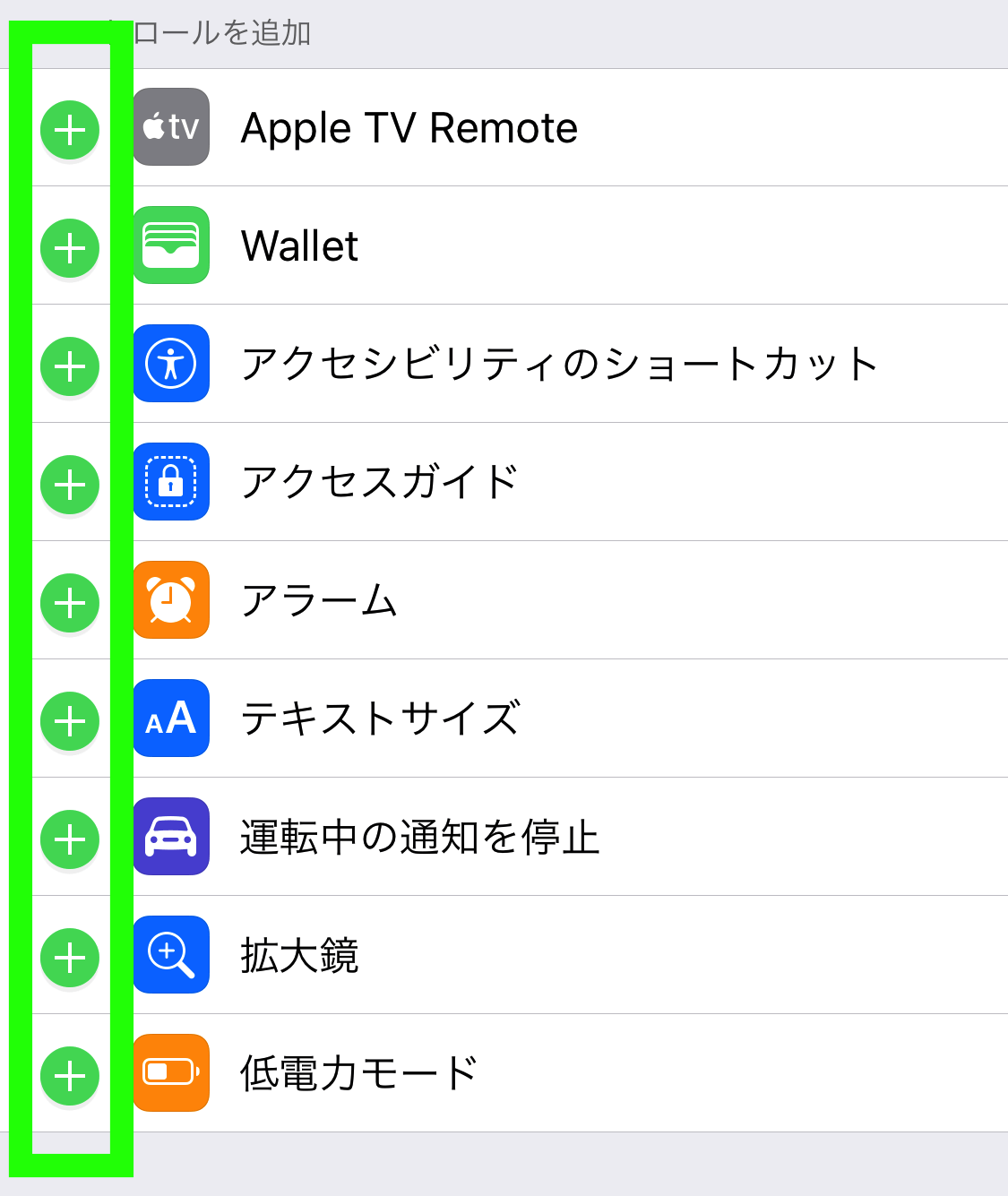
上記の画像で分かる通り、【+】「ショートカット名」の【+部分】をタップすると、簡単にコントロールセンターで使いたいショートカットアイコンは【ー】「ショートカット名」に追加することができます。
自分の用途に応じた好きな項目/アイコン消す
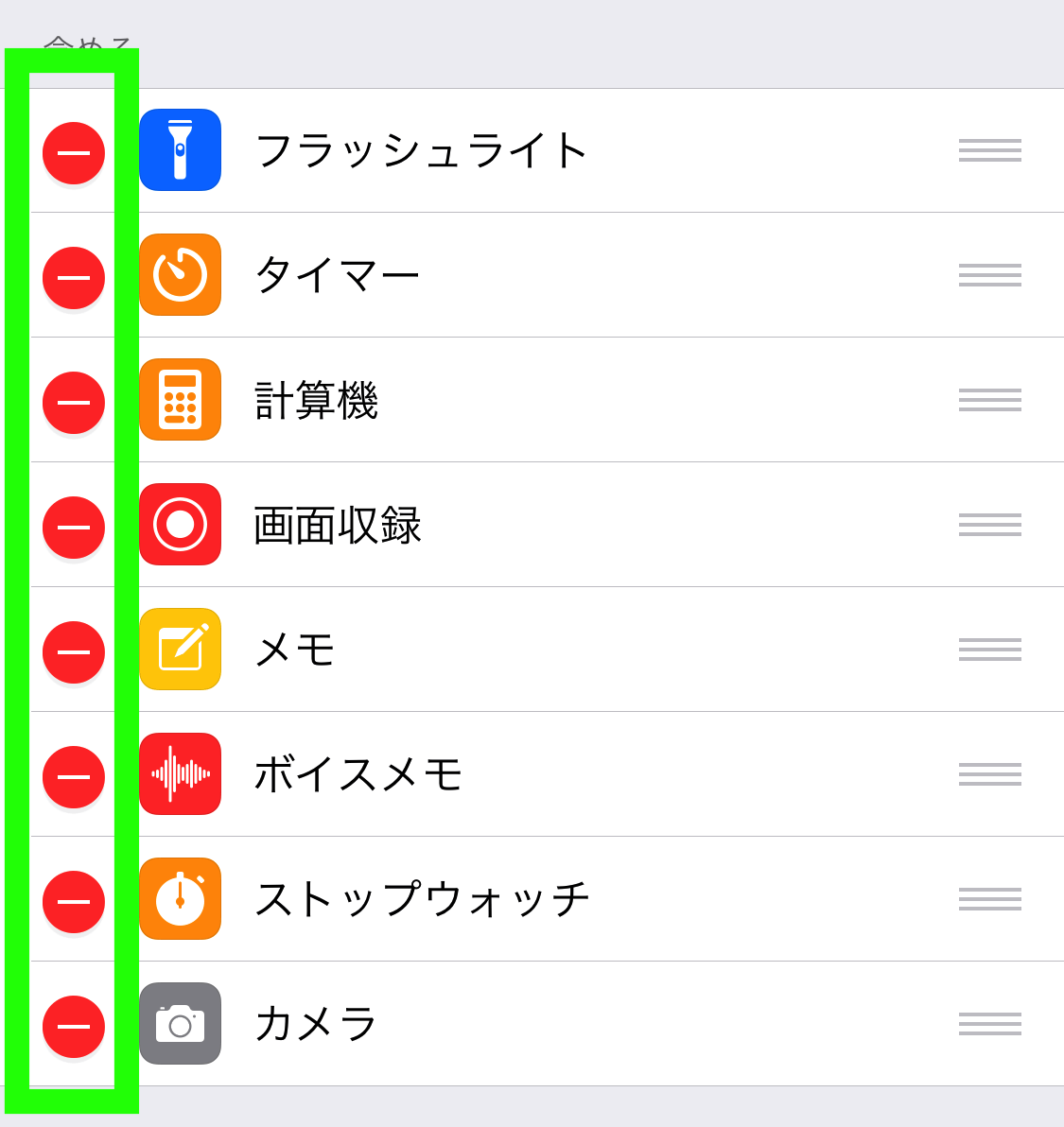
アイコンを追加するのとは逆に、コントロールセンターで使いたいショートカットアイコンは【ー】「ショートカット名」にある【ー部分】をタップすると、以下のように項目の右側に【削除】ボタンが表示されます。
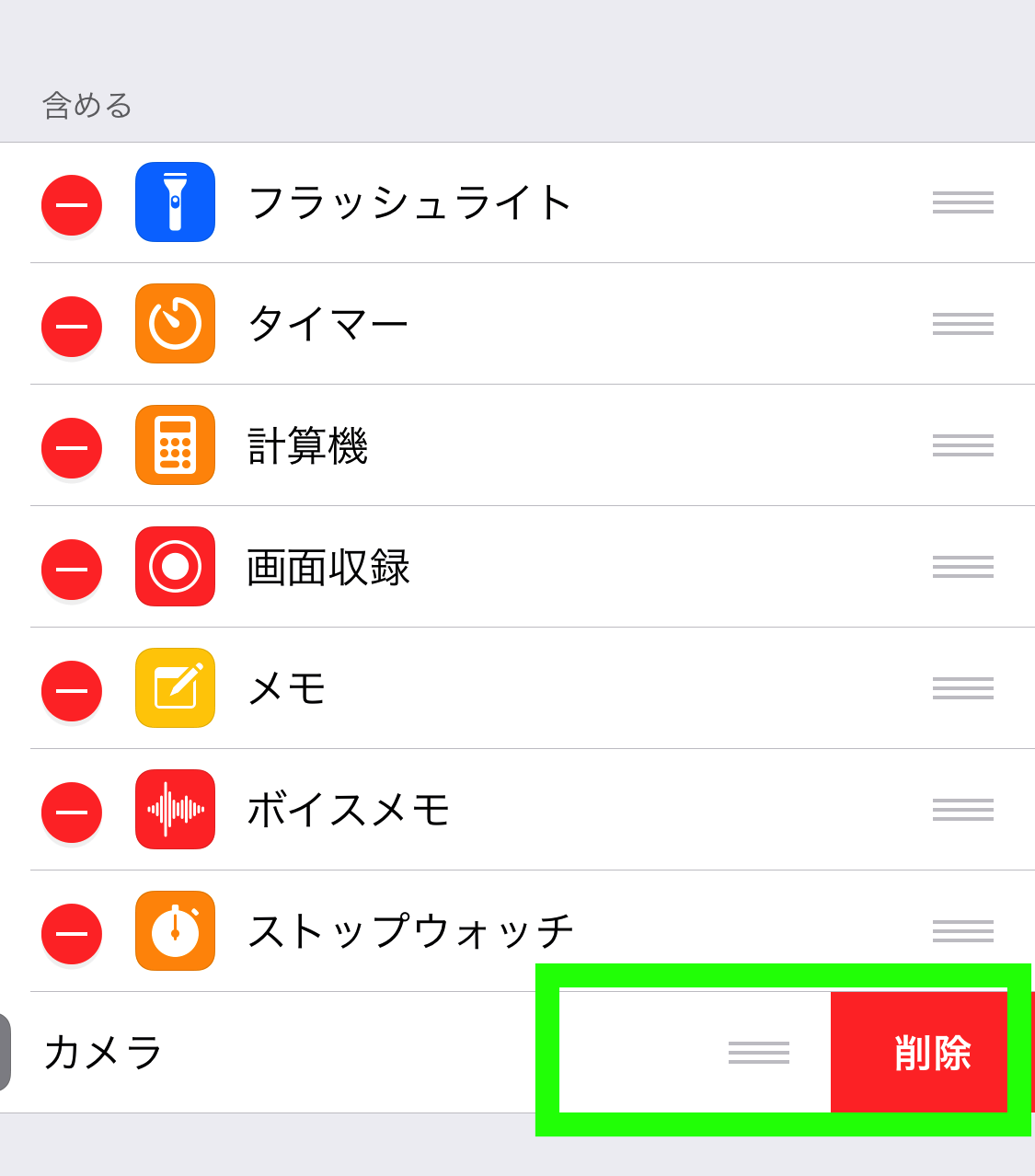
その【削除】をタップすると、使いたくないショートカットアイコンは【+】「ショートカット名」に移動します。
好みに合わせて、コントロールセンターのショートカットアイコンを設定してみて下さい。
iPhoneのコントロールセンターはカスタマイズできない項目
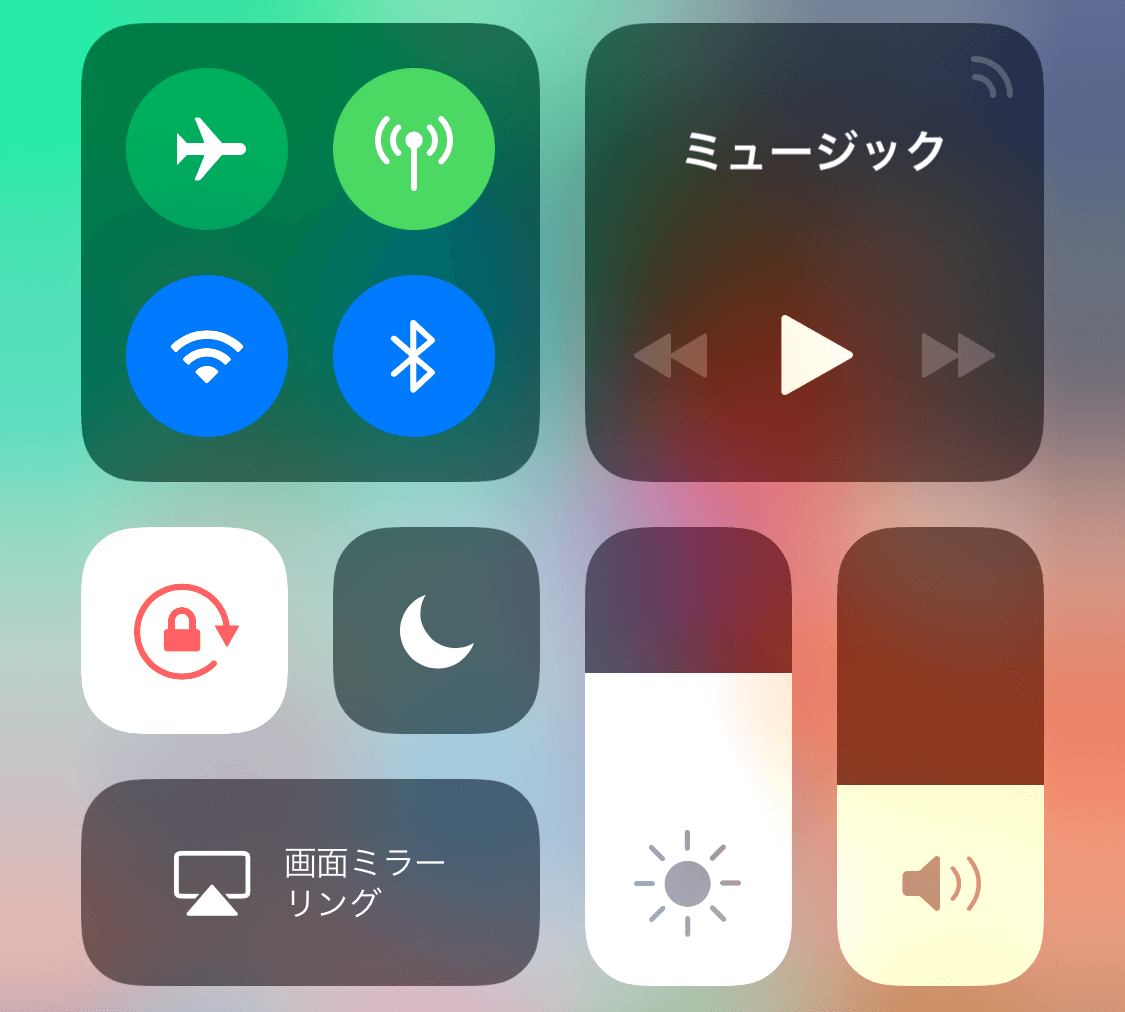
- ネットワーク関連
- ミュージック
- 画面の向きのロック
- おやすみモード
- 画面照明調節
- 音量調節
- 画面ミラーリング
これらはカスタマイズ(表示非表示)できません。
まとめ
いかがだったでしょうか?
あまり使い慣れていないコントロールセンターかもしれませんが、カスタマイズ次第ではそこに効率化を生むことができる優れたユーザーインターフェースであると言えます。
ということで今回は、iPhoneXや各種iPhone【iOS11以降】のコントロールセンターで簡単にアクセスできる基本機能のショートカット17個の紹介と、コントロールセンターのカスタマイズについてご紹介しました。
最後まで読んで頂きありがとうございます。
では、またお会いしましょう。



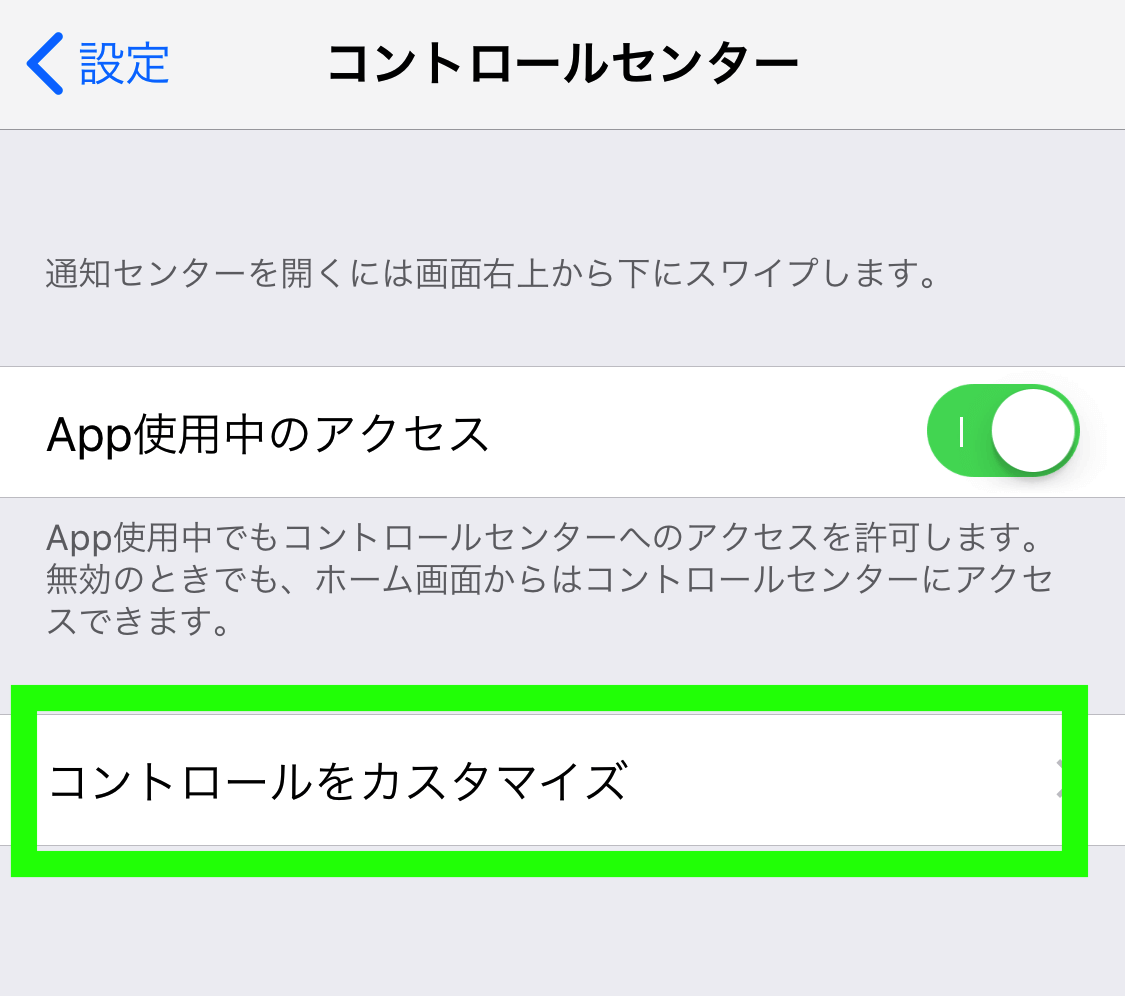
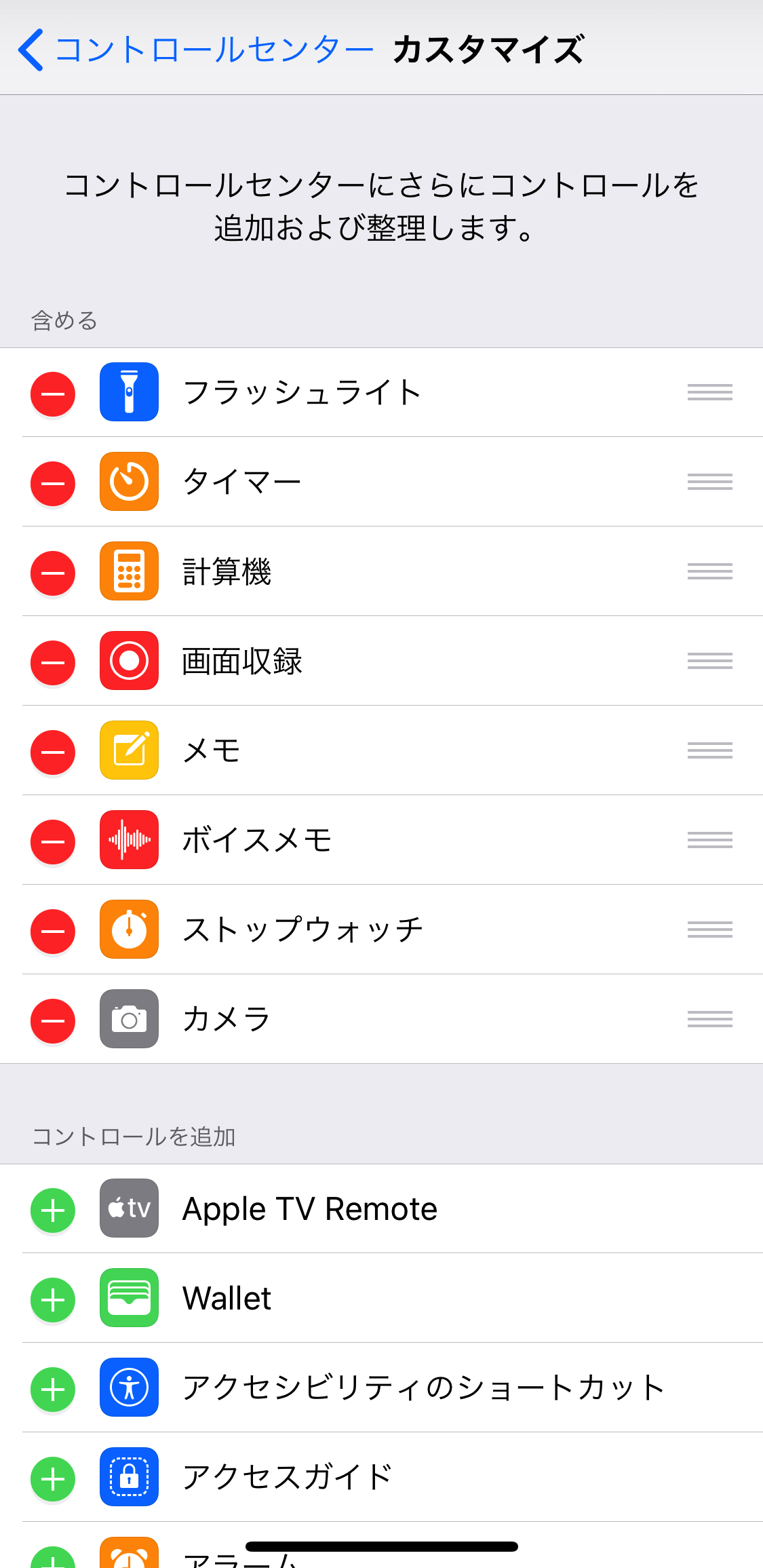




















コメントを残す