iPhoneの【画面録画(収録)】という機能を使うと、iPhoneの画面を動画でキャプチャできます。
iOS11より「画面録画(収録)」を使うと、iPhoneの画面を録画し、「写真」アプリに保存できるようになりました。FaceTimeで家族や友達と通話している画面を録画したり、iPhoneの操作手順などを録画して記録したりできます。
ということで今回は、iPhoneのiOS11から搭載された機能「画面録画(収録)」の使い方をご紹介します。
iPhoneだけで、iPhoneの画面をキャプチャ録画撮影する方法が分かります。

この記事の目次
iPhoneで画面録画(動画キャプチャ)設定方法
画面録画(動画キャプチャ)のアイコン
上記の画像がコントロールセンターの中にある「画面収録」のアイコンになります。
iPhoneの【画面録画】をコントロールセンターに追加するやり方/手順
- 【設定】で
- をタップ
- の項目が「
- 「−」の場合は、それをタップすると「+」でコントロールセンターに【画面収録】を操作するボタンが表示される
※iPhoneの画面録画(動画キャプチャ)は、コントロールセンターでしか操作できませんので、コントロールセンターに画面収録機能を追加しておく必要があります。
では、以下に詳しく解説します。
【設定】で
をタップ
の項目が「
「−」の場合は、それをタップすると「+」でコントロールセンターに【画面収録】を操作するボタンが表示される
※コントロールセンターからいつでもカスタマイズして表示/非表示もできます。
では、次に実際にコントロールセンターに【画面収録】のアイコンを設定
iPhoneの【画面収録】をコントロールセンターから操作するやり方
- 録画したいiPhoneの画面でコントロールセンターを表示
- 【画面収録】のアイコン(録画ボタン)をタップする※外部音声(iPhone外部マイク)も録画したい場合は録画ボタンを長押し)
- 録画開始|3秒のカウントダウン後、画面録画が始まる
- 録画停止|コントロールセンターを再表示し【画面収録】のアイコン(録画ボタン)
画面収録(録画)を停止/終了する
画面収録(録画)の停止/終了する方法は3つのあります。
- ステータスバーをタップして
- コントロールセンターを表示して画面収録ボタンを再度タップ
- 画面をオフにする(スクリーンオフ)
このいずれかの方法で、画面収録(録画)の停止/終了することができます。
実際にiPhoneの画面を【画面収録】した動画のキャプチャ
実際に「画面収録」機能を使って録画した動画です。
音が入らない?【画面録画(収録)】時は内部音声のみ!外部音声も録音する方法
iPhoneの画面録画(収録)は、内部の音は自動で録音されます。しかし、iPhoneのマイクから例えば自分の声も一緒に録音したい場合は、【マイク】をオンにする必要があります。
上記は実際のiPhoneの画面録画(収録)の際のマイクのオン・オフ設定画面
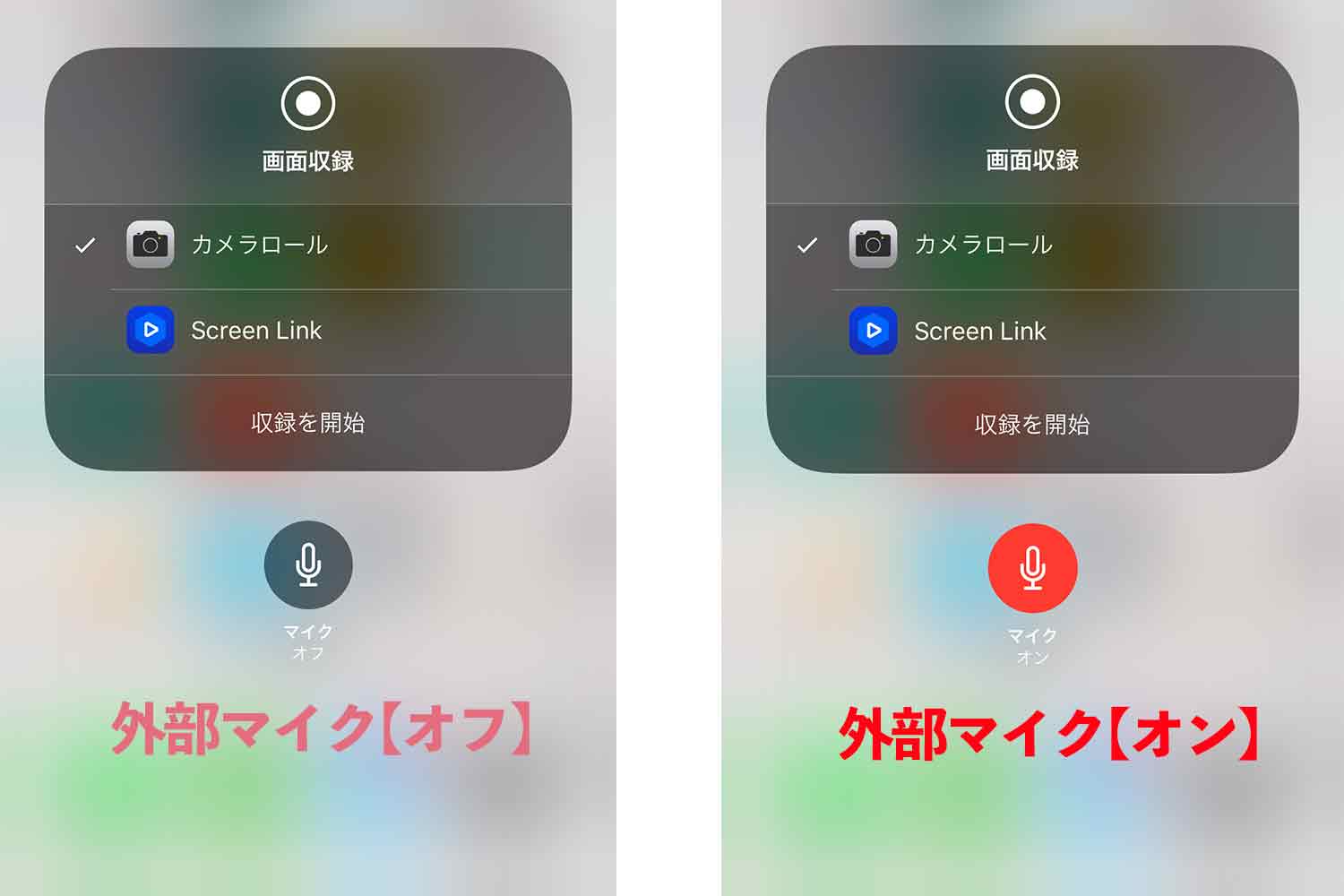
- マイクオフ:外部音声を録音しない(写真左)
- マイクオン:外部音声を録音する(写真右)
【画面録画(収録)】をタップする前に、【マイク】の項目をタップすると、オン・オフ切り替えができます。
iPhoneの画面収録(録画)の機能使ったら画質が悪い?
ただし【画面録画(収録)】で撮影された動画の画質はあまり良いとは言えません。簡易的に録画できるだけですので、iPhoneのアプリのゲーム実況を録画してYouTubeにアップしても解像度が高画質は期待できません。
iPhoneの画面収録(録画)の機能の録画できる最大の時間は?
所有しているiPhoneのメモリ(GB)によって変わります。しかし、長時間の画面録画をする際は注意が必要です。
iPhoneの画面収録(録画)の機能の録画した動画はどこに保存される?
iPhoneの写真や動画などを保存/管理している【カメラロール】に保存されます。また、画面収録(録画)をする前にどこに保存するのかを選択することもできます
※画面収録に対応したアプリをインストールしている場合。
最後に
ということで今回は、iPhoneのiOS11から搭載された機能「画面録画(収録)」の使い方をご紹介しました。
最後まで読んで頂きありがとうございます。では、またお会いしましょう。

iPhoneの画面をずっと見ていると疲れませんか?そんな時にブルーライトカットをしてませんか?
iPhoneのNight ShiftとTrueTone機能を設定してブルーライトカット!

以下の記事でiPhoneの「True Tone」&「Night Shift」モードは使い、ブルーライトカットや目の疲れを軽減する機能をご紹介していますので、ぜひ設定されていないのであればやってみましょう。
記事:iPhoneのNight ShiftとTrueTone機能を設定してブルーライトカット!



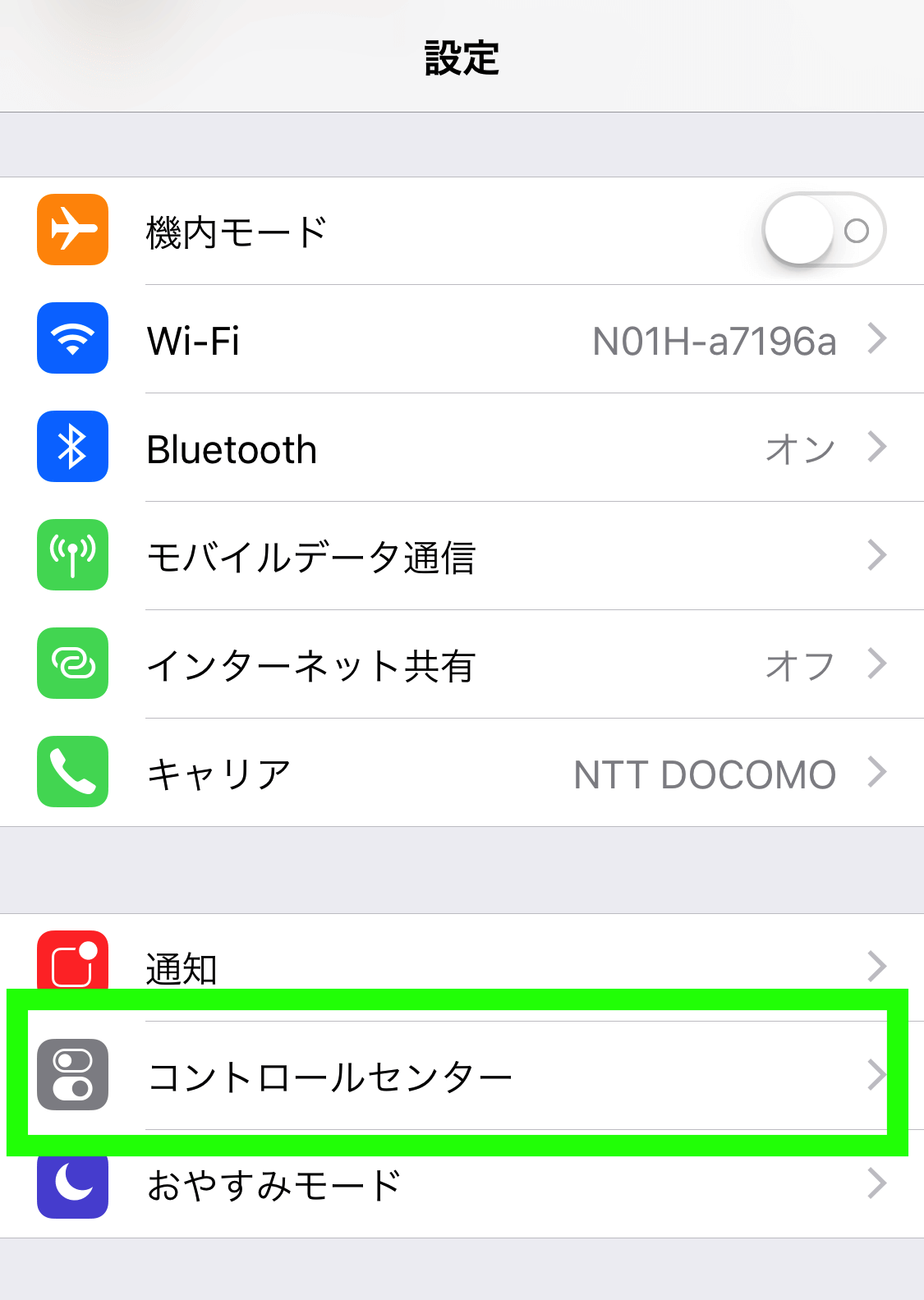
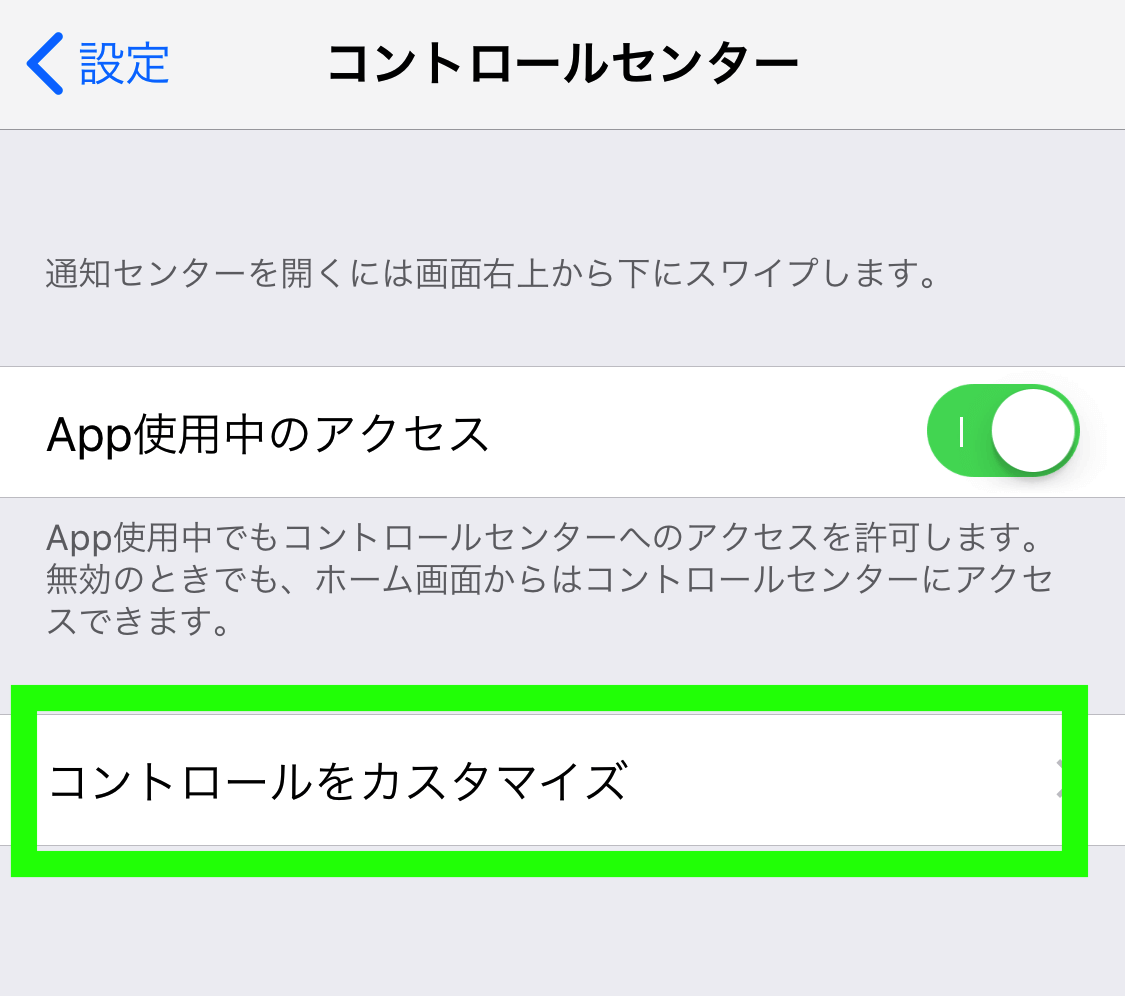
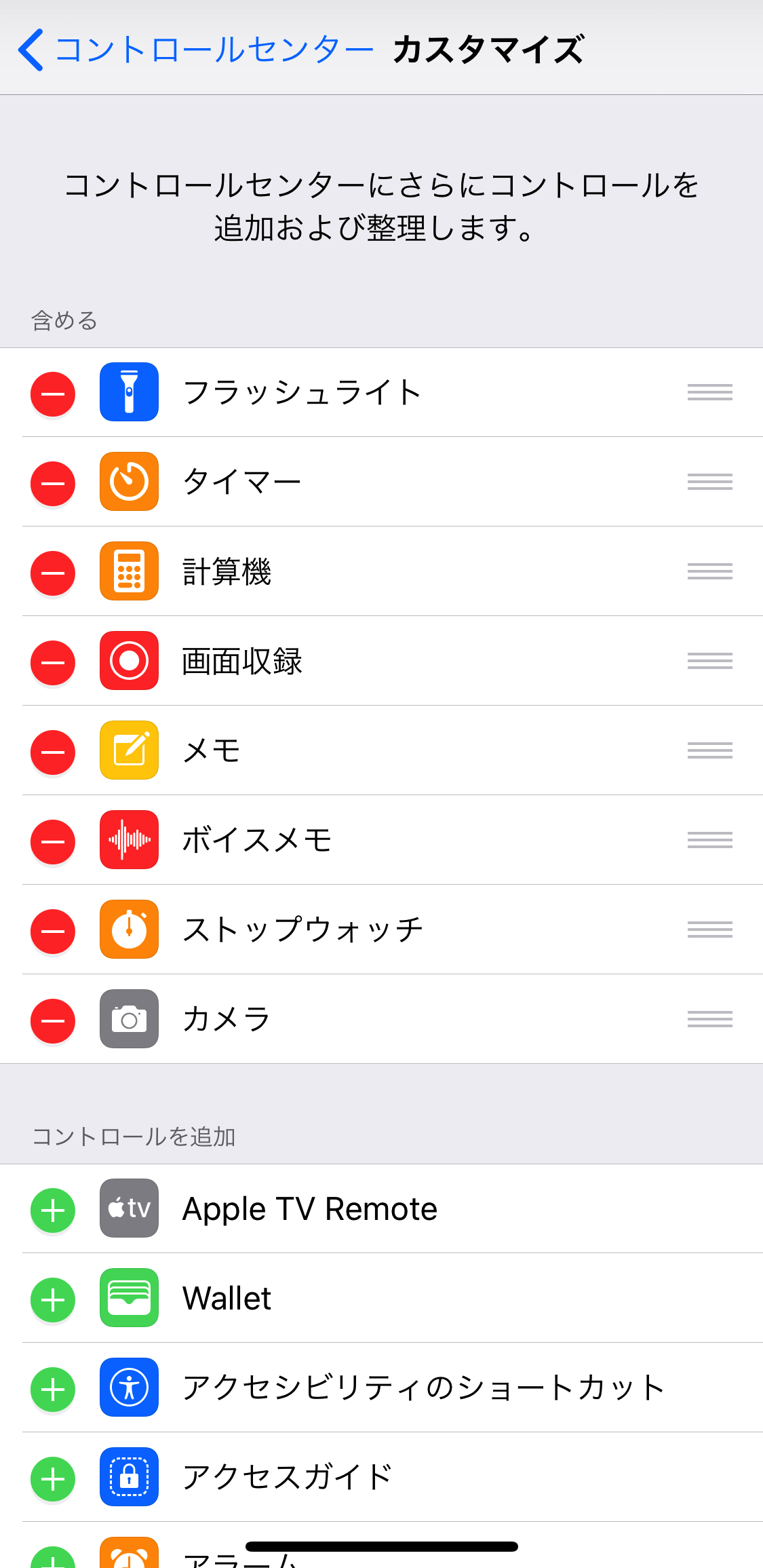
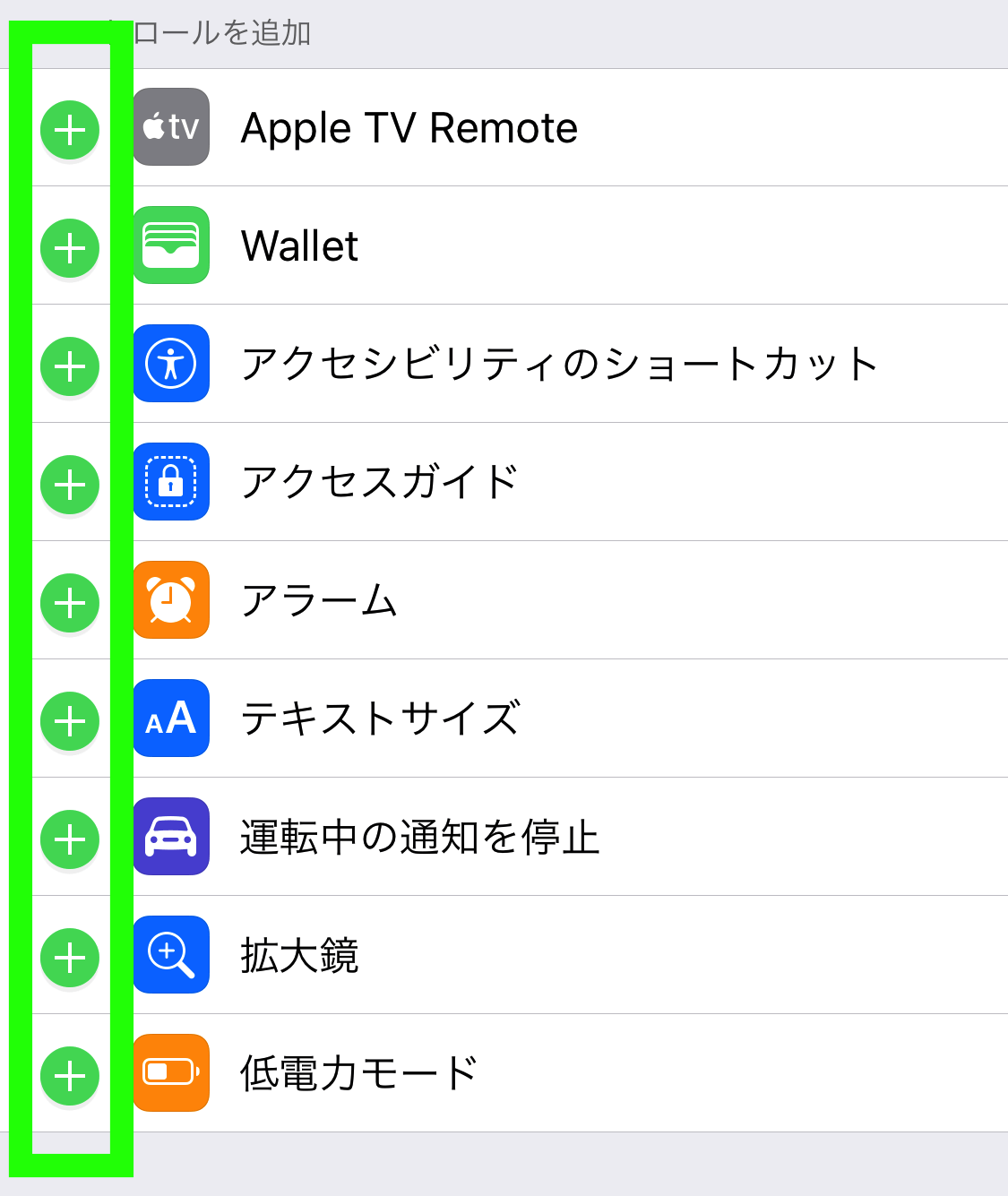



















コメントを残す