パソコンの画面をそのまま収録して保存したい時ってありますよね?
著者自身、YouTubeなどの動画コンテンツや、オンライン会議での打ち合わせの際に「パソコンの画面を収録して保存しておきたい!」という状況や場面があります。
そこで今回は、Mac・Windows(パソコン)の画面を録画する方法として、誰でも簡単に使える最新の無料ソフト「VideoSolo」をご紹介します!
この記事の目次
Mac・Windows(パソコン)の画面を録画する方法
【結論】パソコン画面録画ならVideoSoloがオススメ

画面録画において欠かせない・必要なこと
- 録画中は遅延なしで録画したい
- ウォーターマークなしで録画したい
- マイクの音声も同時に録音したい
- 音声や映像の品質を落としたくない
- 録画の最中に注釈などを行いたい
- ゲーム録画できるくらい高性能が良い
- ズームして画面録画したい
このように、「画面録画」と言っても、ただ録画すればいいのではなくて、「ちゃんと色々と画面録画と同時にできること」を考える場合がほとんどだと思います。
それらの疑問や不安がすべて「VideoSolo」では解決されています!
PC画面録画を簡単にキャプチャする機能が満載
- 遅延がなし、ウォーターマークなしでPC画面の動きを記録
- マイク音声、システム音声、ウェブカメラを高品質で簡単に記録
- 録画範囲にリアルタイムで描画やスナップショット、注釈の追加に対応
- 最もスムーズなゲーム録画を作成する強力なゲームキャプチャーソフト
このように、YouTubeなどの動画コンテンツや、オンライン会議での打ち合わせの際に「パソコンの画面を収録して保存しておきたい!」というだけではなく、画面録画において欠かせない・必要なことがすべてできる機能が「VideoSolo」では搭載されていますので、安心して使うことができます。
画面録画をしたい!ならば、無料でサクッと簡単に使える「VideoSolo」をまずはお試しください!
では、ここからはより具体的に画面録画ソフト「VideoSolo」で何ができるのか?についてご紹介していきます。
PC画面録画ソフトVideoSoloで何ができるのか?

PC画面録画をVideoSoloで行う場合、以下のようなあらゆるデータを記録・保存できます。
VideoSoloを使うとできることリスト
- オンライン会議(リモート会議)を録画
- チュートリアル動画を作成
- YouTubeやライブ配信を録画
- ゲームプレイ画面を録画
- PC画面のすべてを高品質で記録
- 音声を高品質で録音
- 録画の最中に注釈やハイライトを入れる
- 録画の最中にスナップショット撮影
- 出力フォーマットの選択肢がある
では、項目ごとに詳しく解説していきます。
オンライン会議(リモート会議)を録画
昨今、感染症の影響によって、在宅ワークが増え、PCのWebカメラを使って自宅からリモートでオンライン会議をすることも多くなりました。
大事な会議をしっかりと記録しておくことで、仕事の生産性も上がります。
VideoSoloを使えば、そんな重要なオンライン会議の様子を映像と音声同時に録音することができます。
チュートリアル動画を作成
仕事をする上で、プロジェクトの説明をしたり、プレゼンテーションをすることを多くあります。
VideoSoloを使えば、プレゼンテーションの資料と共に画面録画によって、デモ動画やプレゼン資料説明動画を簡単に作ることができます。
YouTubeやライブ配信を録画
YouTubeの動画を確認用で使ったり、参照として仕事で使うには、そもそもオフラインで見るためにYouTubeプレミアムに加入しておく必要がありますし、YouTubeの動画の一部を切り出したい場合や、ライブ配信をサクッと録画したい時だってあります。
VideoSoloを使えば、パソコン画面で表示されているYouTubeの動画をそのまま録画することができます。
ゲームプレイ画面を録画
ゲームが大好きなので、ゲームプレイのあとに自分のプレイを振り返って練習したい、またゲーム配信をやってみたい!と思うことがあると思います。
VideoSoloを使えば、ゲーム画面をHD品質(60FPS)で録画することができます。
PC画面のすべてを高品質で記録
PCに表示されている軌跡をすべて収録しておきたい場合もあると思います。
VideoSoloを使えば、PCに表示されているすべての動き(YouTube動画、リモート会議、カーソルの移動、資料などのデータ、Web検索などなど)を記録することができます。
音声を高品質で録音
PCで聞こえる音声、リモート会議の音声、ゲーム音声、音楽などを録画保存しておきたい時があると思います。
VideoSoloを使えば、あらゆるオーディオファイルをMP3やMP4で記録することができます。
録画の最中に注釈やハイライトを入れる
PCの画面を録画しながら、メモを取ったり、注釈やハイライトを同時に収録した場合があると思います。
VideoSoloを使えば、あらゆるオーディオファイルをMP3やMP4で記録することができます。
録画の最中にスナップショット撮影
PC画面を動画で録画している最中に、部分的に写真(画像)で記録しておきたいと思う場合があると思います。
VideoSoloを使えば、PC画面録画中でもスナップショットを記録することができます。
出力フォーマットの選択肢がある
PC録画をする際、できるだけ◯◯の保存形式のフォーマットで保存したい!と思う場合があると思います。
VideoSoloを使えば、色々な動画保存形式(MP4、WMV、MOV、F4V、TS、およびAVI)、音声保存形式(MP3、M4A、AAC、およびWMA)で記録することができます。
では、VideoSoloの基本的な使い方として「PC画面録画」についてサクッとご紹介しておきます。
VideoSoloの基本的な使い方〜PC画面録画方法〜

6つの手順で簡単にPC画面が録画できる
- パソコンでソフトを起動
- 動画レコーダーを選択
- 録画の範囲と音声調整
- 「REC」をクリックで録画開始
- 「停止ボタン」をクリックで録画終了
- 画面録画したデータを保存
上記の6つの手順でPCで画面を簡単に録画することができます。
では、それぞれの項目を解説していきます。
もし必要ならば、VideSoloスクリーン録画のソフトの無料お試し版を以下よりインストールして、実際に使ってみてください。
パソコンでソフトを起動
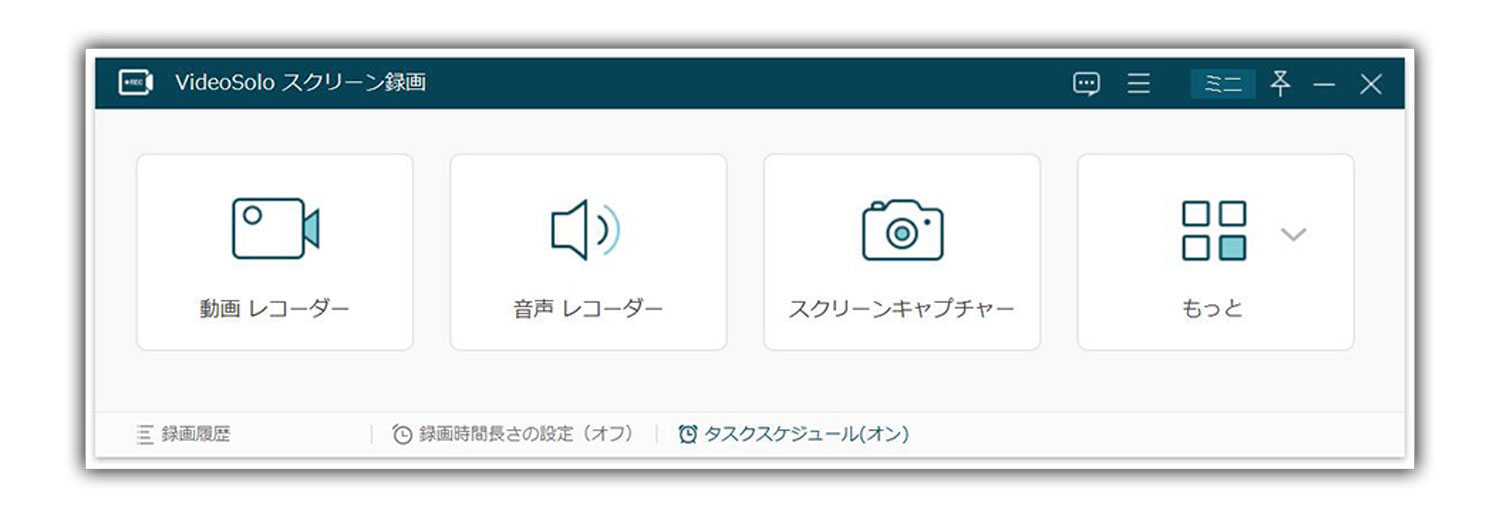
「VideoSolo」をお手持ちのパソコンにインストール後に、ソフトのアイコンをタップしてソフトを起動してください。
上記は起動後の画面になります。
動画レコーダーを選択
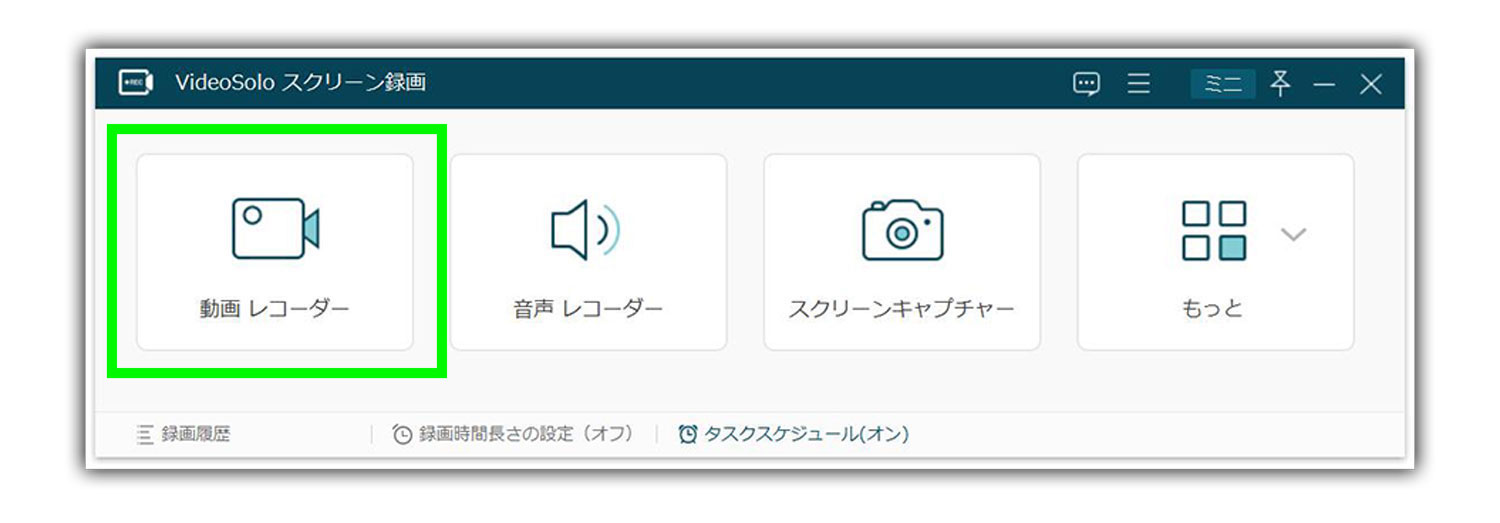
ソフトが起動後、上記のような操作の選択画面になりますので、ここではPC画面を録画するので、「動画レコーダー」をクリックします。
録画の範囲と音声調整
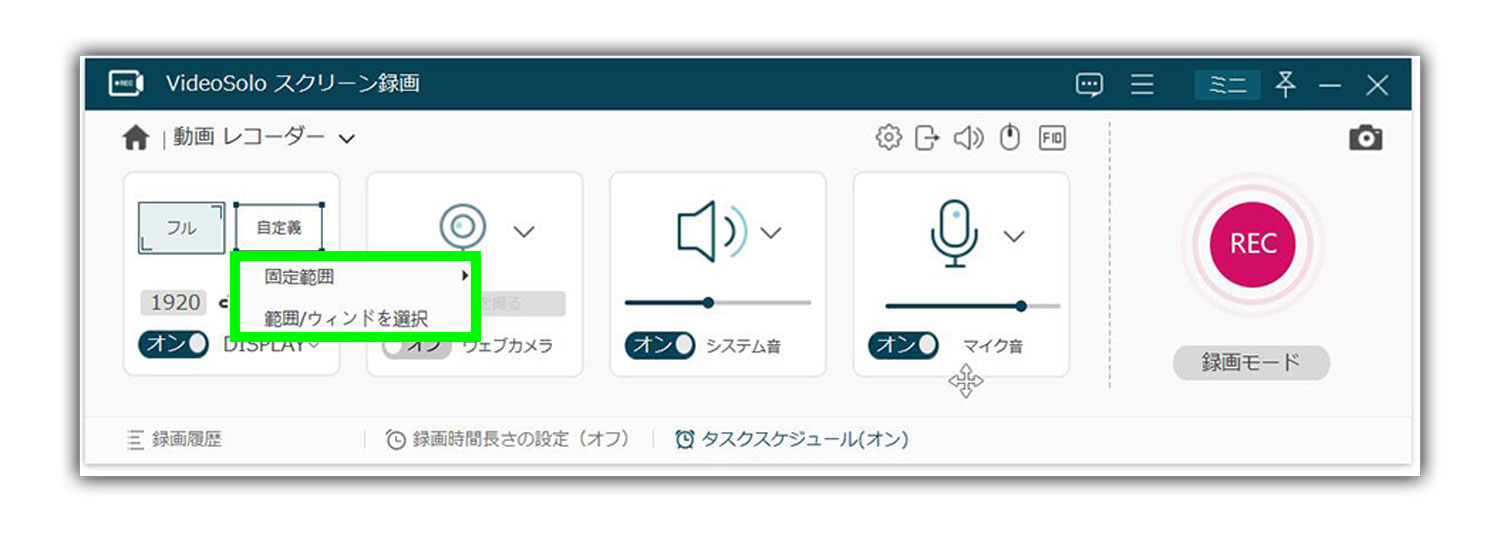
動画レコーダーをクリックすると、次はPC画面の録画の範囲(表示されている領域のどの部分を録画するのか、それとも全体か)、それに音声を調整します。
「REC」をクリックで録画開始
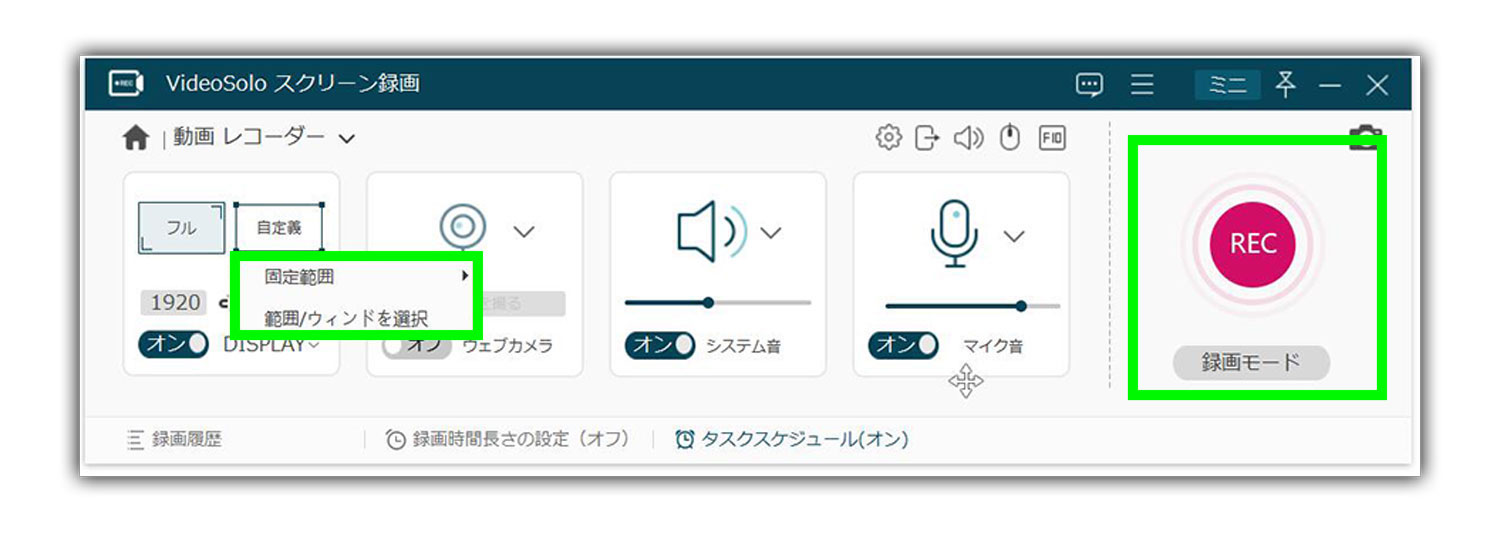
PC画面の録画の範囲と音声の調整が終わったら、右側にある「REC」をクリックすれば、PC画面の録画が始まります。
「停止ボタン」をクリックで録画終了

PC画面の録画を終了、停止する場合は、左側にある停止をクリックすれば、録画が終了します。一時停止をクリックすれば、録画は一時停止します。
画面録画したデータを保存
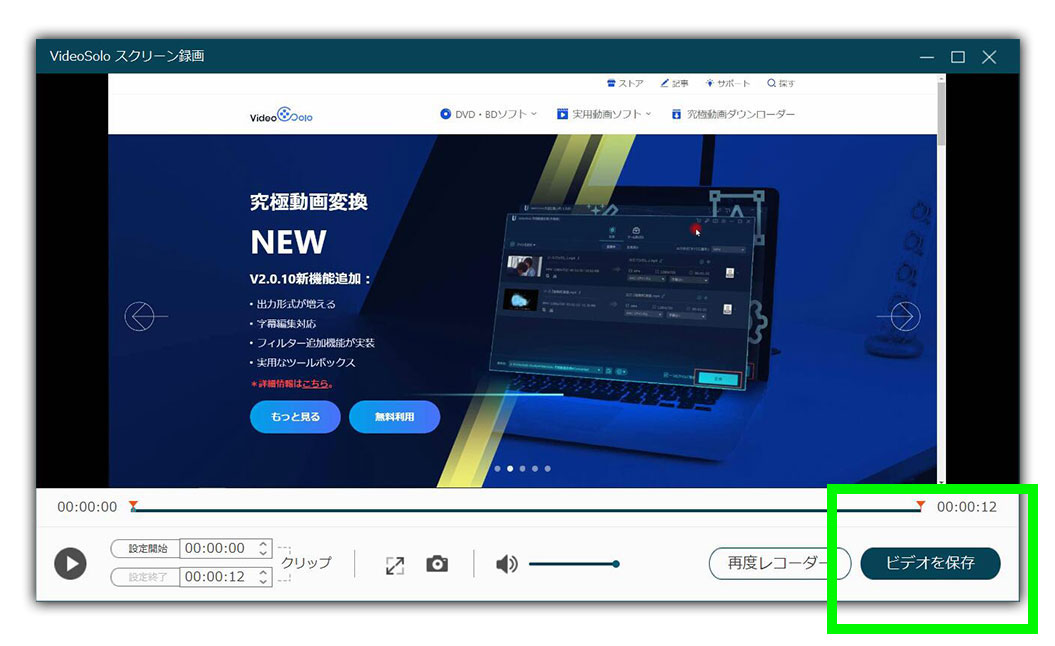
停止をクリックして、PC録画画面の録画が終了すると、録画した映像がプレビューされます。
プレビューを確認後、収録したPC画面の録画がOKであれば、右下の「ビデオ保存」をクリックすれば、ビデオが保存されます(保存場所やデータ名変更保存OK)。
このように、VideSoloを使えば、簡単な6つの手順で簡単にPC画面を録画することができます!
また、以下のように具体的ないくつかの手順もチェックしておきましょう!
では最後に、その他の使い方として以下についてご紹介しておきます!
PC画面録画ソフトVideoSoloの使い方
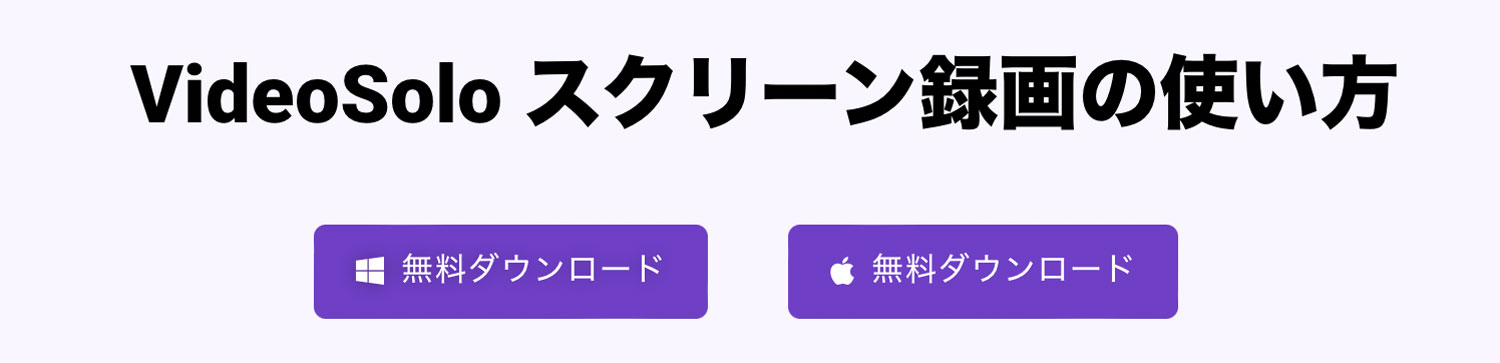
VideoSoloを使うにあたって、以下の項目がVideoSoloの公式サイトで詳しく解説されています。
インストール方法
- 製品のインストール方法
- 製品の登録方法
- 製品のアンインストール方法
ぜひ気になる項目がありましたら、実際に公式サイトで確認してください。
まとめ

【結論】パソコン画面録画ならVideoSoloがオススメ
PC画面録画を簡単にキャプチャする機能が満載
- 遅延がなし、ウォーターマークなしでPC画面の動きを記録
- マイク音声、システム音声、ウェブカメラを高品質で簡単に記録
- 録画範囲にリアルタイムで描画やスナップショット、注釈の追加に対応
- 最もスムーズなゲーム録画を作成する強力なゲームキャプチャーソフト
このように、YouTubeなどの動画コンテンツや、オンライン会議での打ち合わせの際に「パソコンの画面を収録して保存しておきたい!」というだけではなく、画面録画において欠かせない・必要なことがすべてできる機能が「VideoSolo」では搭載されていますので、安心して使うことができます。
画面録画をしたい!ならば、無料でサクッと簡単に使える「VideoSolo」をまずはお試しください!






















コメントを残す