- オンライン会議の画面をPCで録画(映像と音声)したい
- YouTubeなどのストリーミング動画/音楽をPCで録画したい
- Zoom(オンライン会議)のPC上で録画したい
- PCゲーマー必須!PCゲームを録画したい
これらの問題を解決できるソフトってないのかな?
それを一気に解決できてしまうパソコン(Mac・Windowsなど)の画面上をなんでもかんでも録画できる「画面録画ソフト・スクリーンレコーダーソフト」があります!
それが全機能(ALL-in-ONE)を備える最強ソフト「EaseUS RecExperts」です!
最初にお伝えしたことがすべてを、この画面録画ソフトを使えば、パソコンにインストールするだけで、誰でも簡単にできてしまいます。
では、EaseUS RecExpertsという画面録画ソフトで具体的に何ができるのか?
特におすすめなポイント、優秀な機能についてご紹介していきます!
この記事の目次
Mac画面録画ソフトEaseUS RecExperts for Macを使うと何ができる?
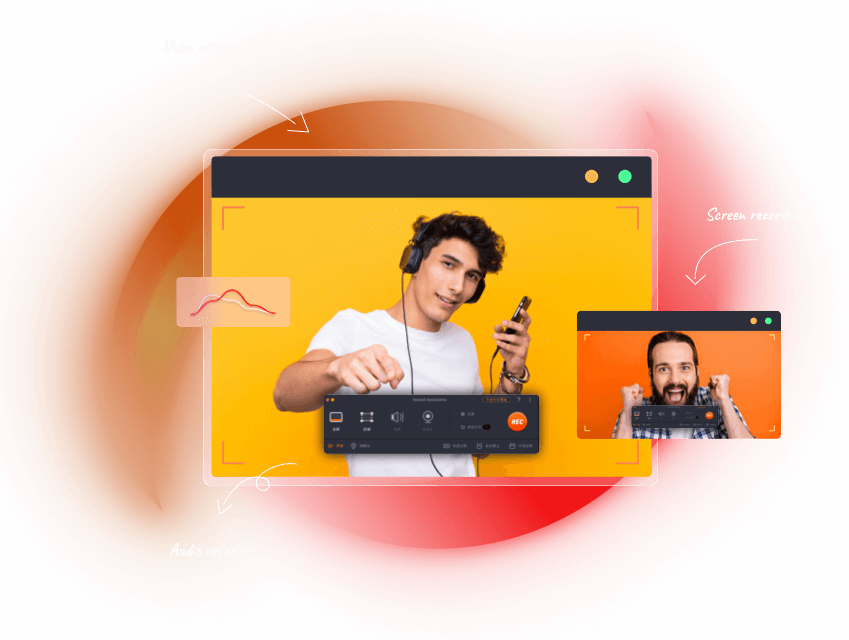
- 画面全体(4K)や選択部分を録画できる
- 画面の映像だけでなく音声も録画(録音)できる
- カメラで録画することもできる
- 画面をGIFとして録画できる
- 画面録画の開始時間を指定できる
- 自動で停止/自動分割もできる
- スクリーンキャスト(画像生成)作成
- 録画ファイルを編集できる
- 様々なファイル形式で出力(書き出し)できる
では、以下よりそれぞれの項目を解説していきます。
画面全体(4K)や選択部分を録画できる
パソコンの画面の隅々まで録画(スクリーンレコーダー)できます。しかもそれはPC画面のすべて、4Kの高解像度から、自分で選択した部分のみの録画など、自由に画面上を録画できます。
画面の映像だけでなく音声も録画(録音)できる
画面上で再生されている音声の録画もできます。さらには、別で外部マイクを使用した音声も録音できます。
カメラで録画することもできる
パソコンの画面を録画することもできますし、外部カメラで録画することもできます。
画面をGIFとして録画できる
PC画面のすべて、そして選択した部分のみを、GIF形式で録画することができます。
画面録画の開始時間を指定できる
自分で指定した時間に画面録画のスケジュールを設定して、自動的に録画を実行することもできます。
自動で停止/自動分割もできる
スケジュール設定した録画開始、それを自動で停止する時間を設定することができます。さらに、その録音したファイルを自動的に複数のデータファイル(例えば100MBごと)に分けることもできます。
スクリーンキャスト(画像生成)作成
PC画面でスナップショットを撮影し、録画中にいつでも画像で切り出しもできます。
録画ファイルを編集できる
PC画面を録画したものを長さや音量などの調整をすることもできます。
様々なファイル形式で出力(書き出し)できる
録画した動画は以下の形式で保存できます。
- MP4
- MOV
- AVI
- GIF
- MP3
- PNGなど
これらのことがすべて1つのソフト「EaseUS RecExperts」でできてしまいます!
つまり、PC画面に映るものなら、映像と音声を録画して、動画や音声として様々なファイル形式で保存できます!
Mac画面録画ソフトならこれは間違いなくおすすめ!
動画や音声として様々なファイル形式で保存できる
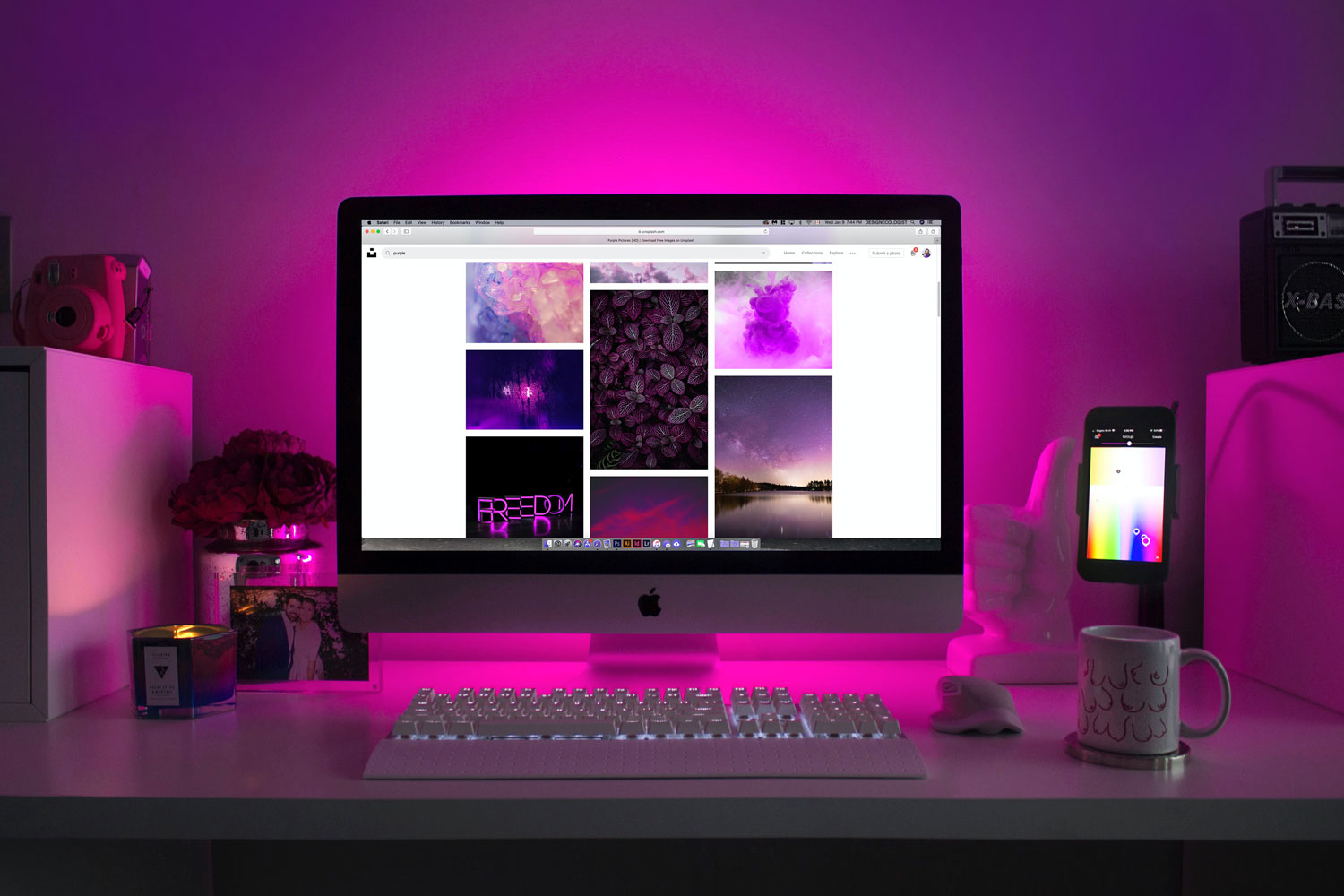
- オンライン会議やミーティングを保存したい
- ニコニコ動画やTwitch、Youtubeやインスタなどの画面を保存したい
- 相手にPCの使い方を教える時に画面を録画したい
- PCゲームのハイライト動画を保存したい
- オンライン学習をPCで画面で録画して保存したい
- ダウンロードできないYoutubeの動画を保存したい
要するに、このようなのことができる優秀なソフトです。
シンプルにお伝えすれば、PCで画面の映像と音声を録画して動画や音声ファイルで保存したい!と考えている方、またはそれが必要だと感じていた方にとっては、もはや最強と言えるソフトが「EaseUS RecExperts」だということです。
では、ここではソフトのインストールと使い方をサクッとご紹介します。
※以下の画面はMac版となります。
EaseUS RecExpertsのインストール方法
まず、公式ページ「EaseUS RecExperts」でインストールに必要なインストーラーをダウンロードします。
ダウンロードしたファイルをダブルクリックします。
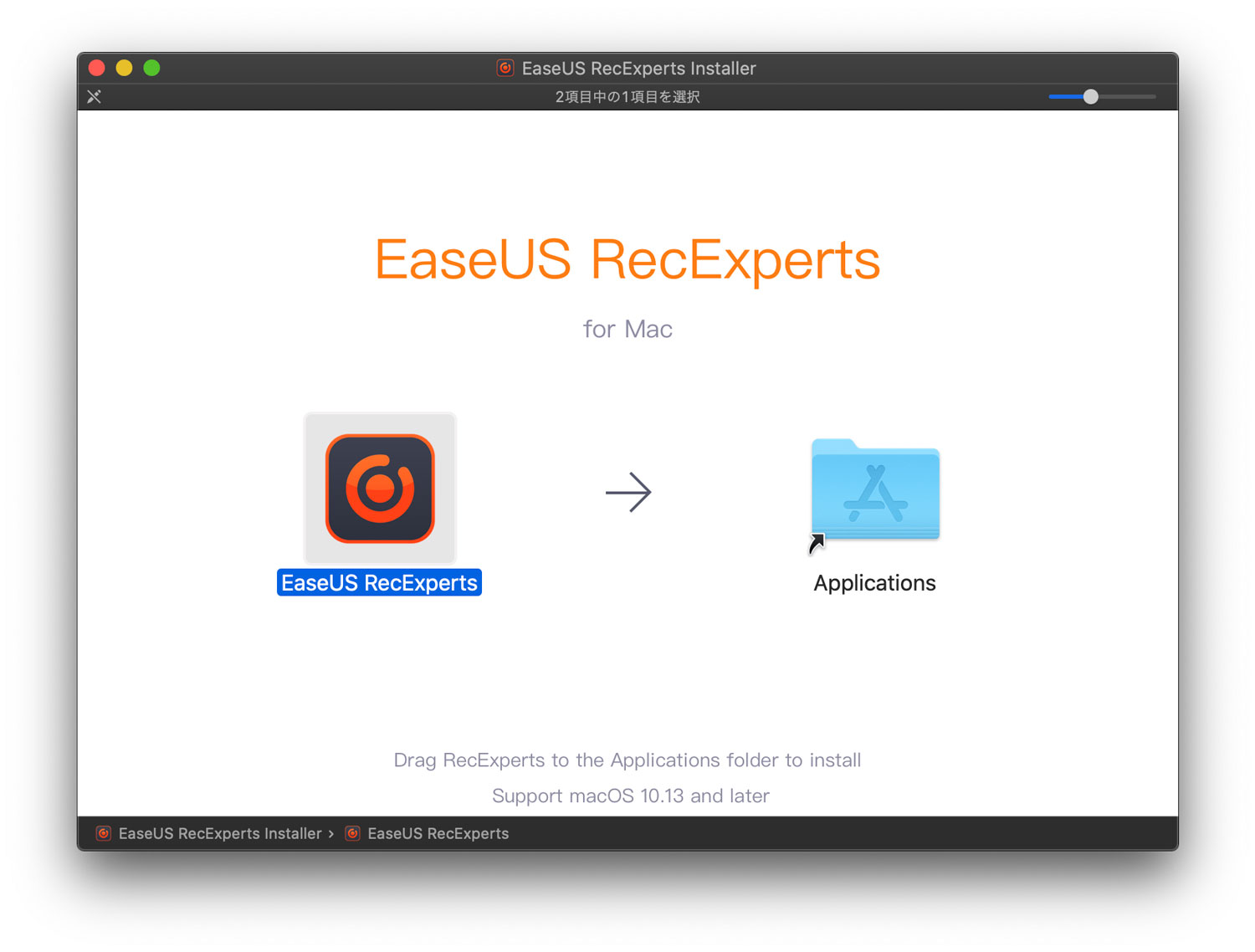
ダブルクリックすると、上記のような画面が表示されます。
左側のEaseUS RecExpertsのアイコンを右側にあるアプリケーションフォルダにドラッグ&ドロップします。
すると、以下のようなポップアップが表示れます。
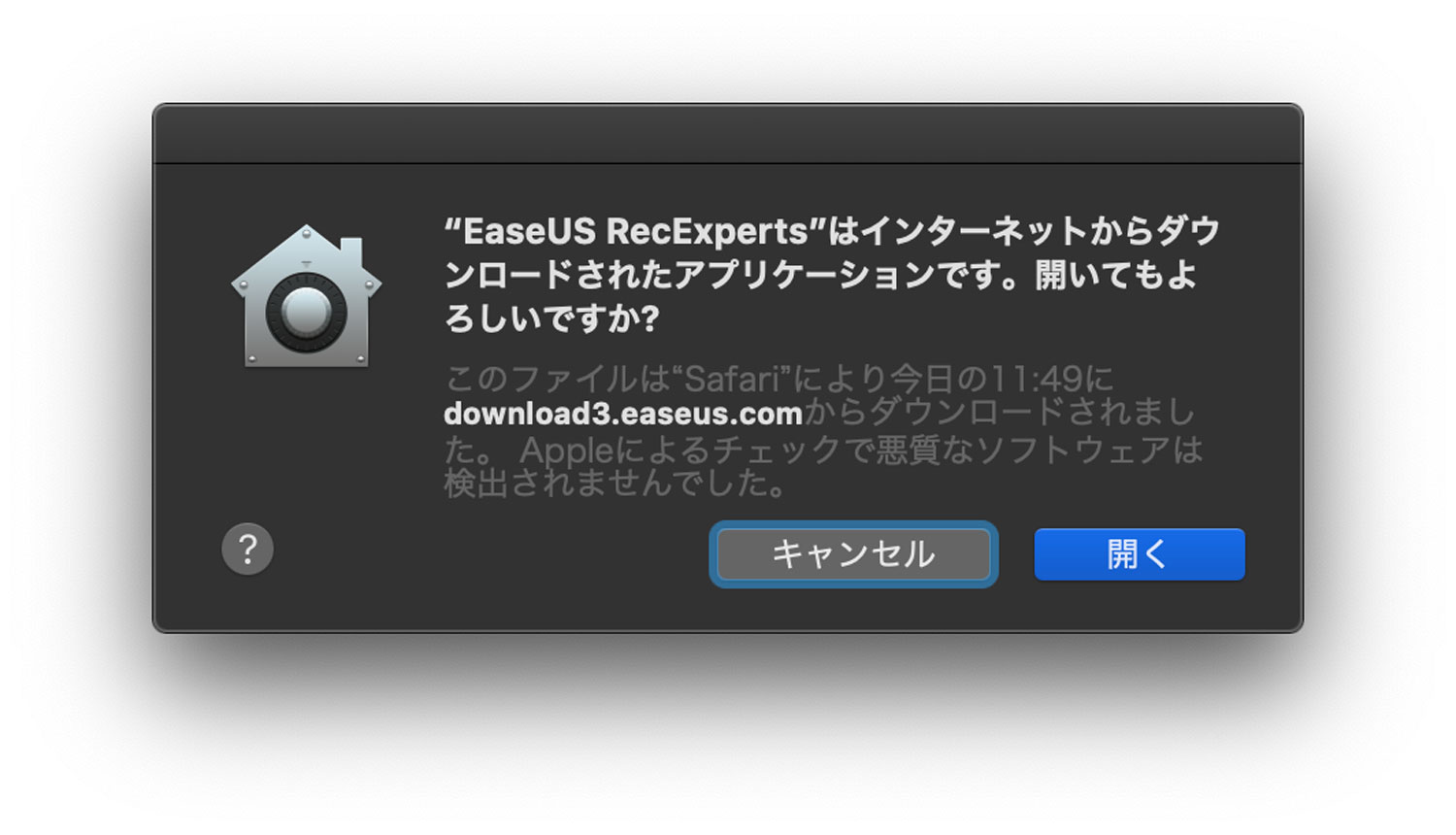
開くを選択します。そして、オーディオドライバのパソコンへのインストールを求められるので、指示に従ってインストールしてください。
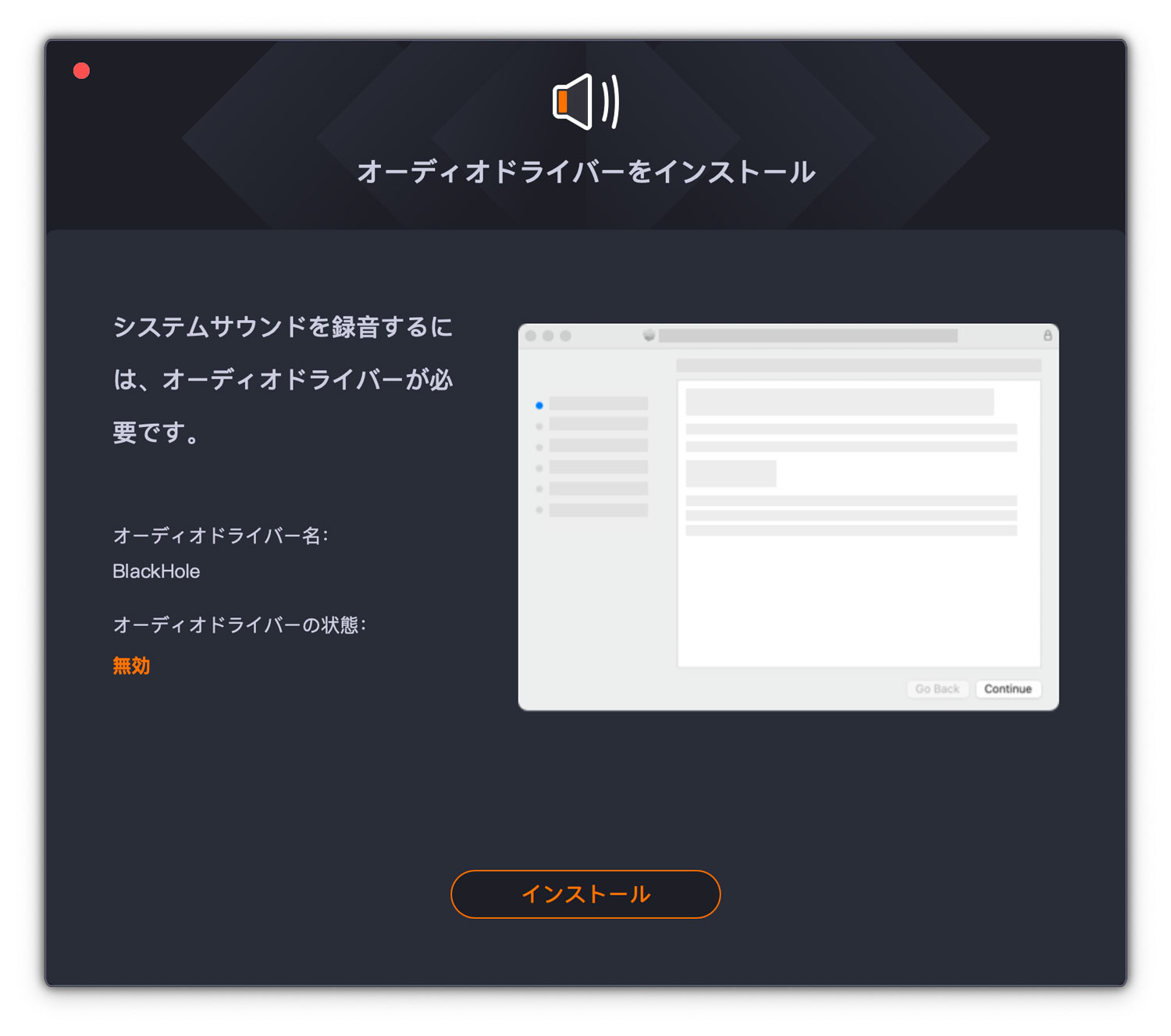
下部にあるインストールボタンをクリックするとインストールが開始されます。
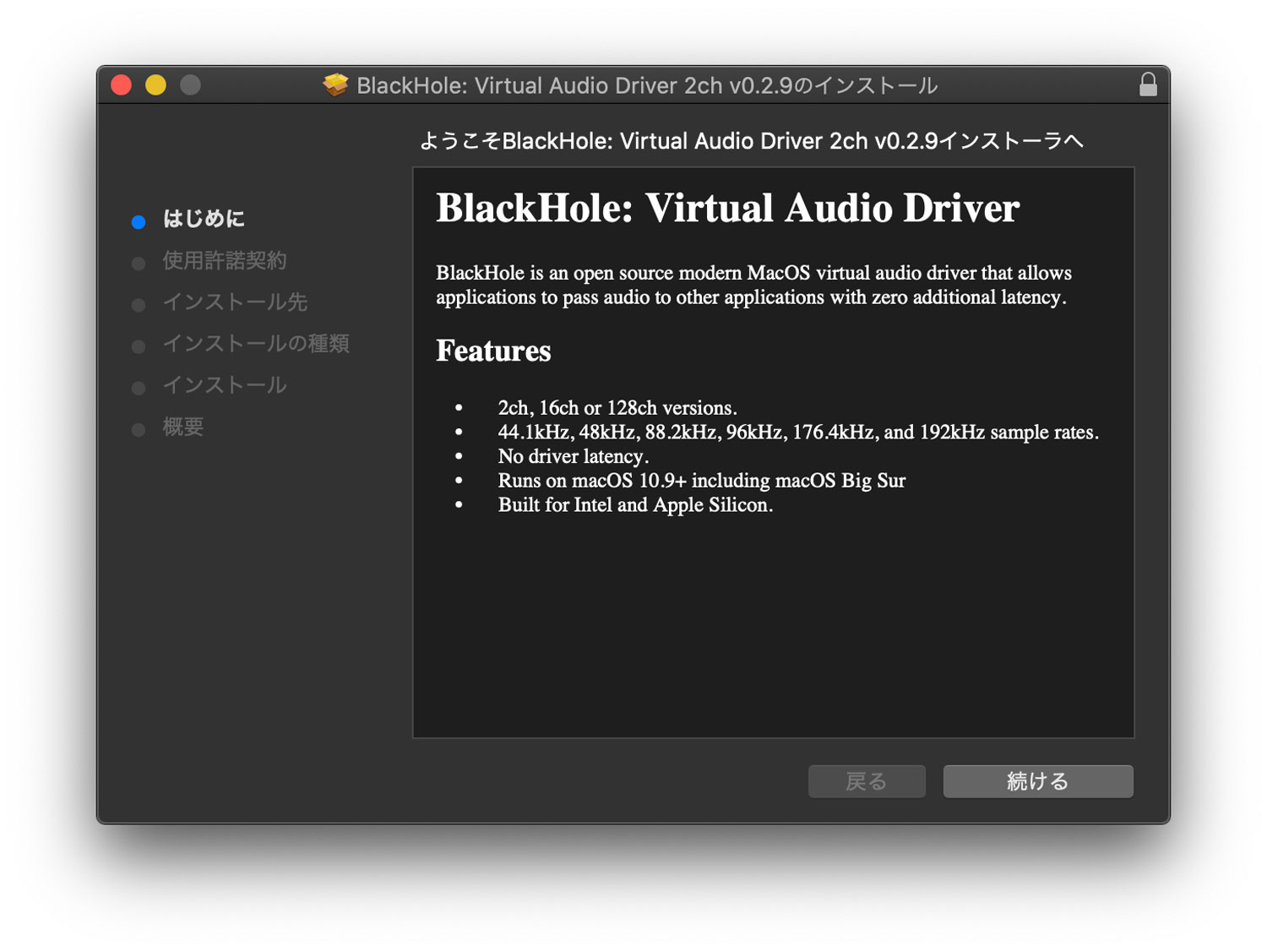
画面の指示に従ってインストールを進めます。
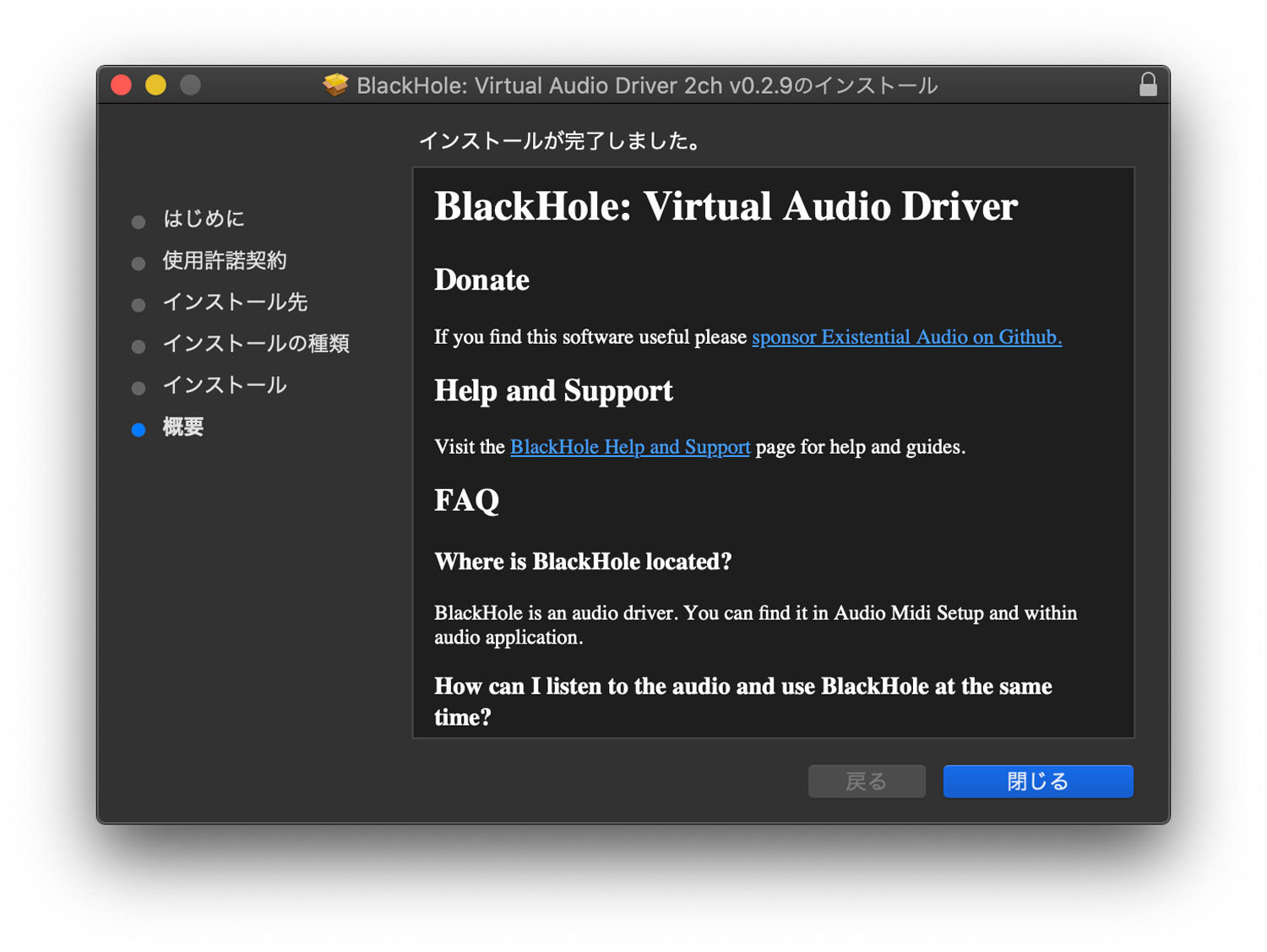
そしてインストールが完了すれば、ソフトを使えるようになります。
セキュリティ上、ソフトの操作画面は画像でキャプチャできません。録画を開始すると、以下のようなインジケータが表示されます。

画面録画したものは以下のようにしっかりとファイル管理され、特徴でご紹介した内容の操作が可能になります。
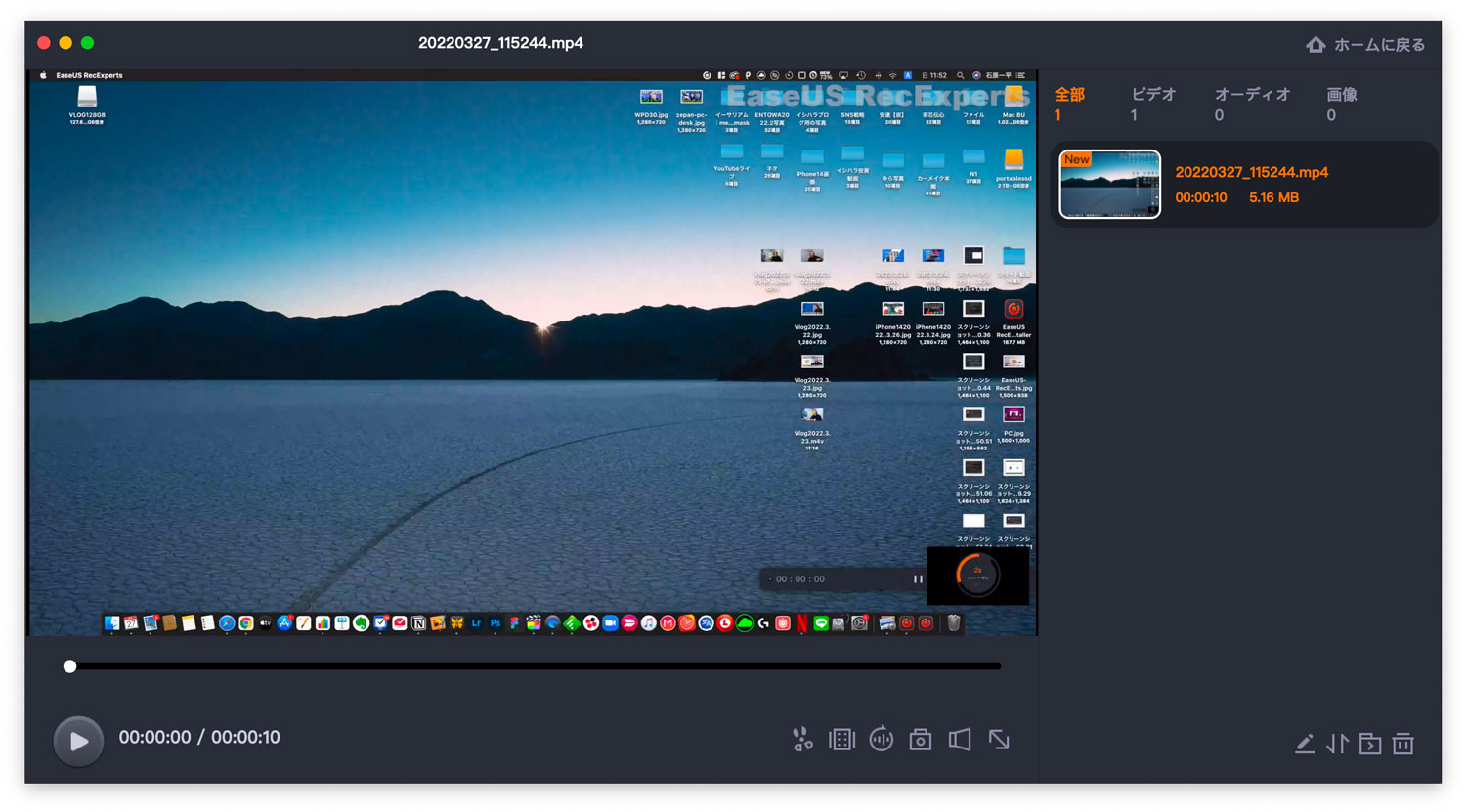
では最後に、EaseUS RecExpertsがなぜおすすめなのか?について、具体的な操作方法や使い方などをまとめたページを最後にご紹介しておきますので、気になった方は、ぜひチェックしてください。
画面録画ソフトEaseUS RecExpertsがおすすめな理由
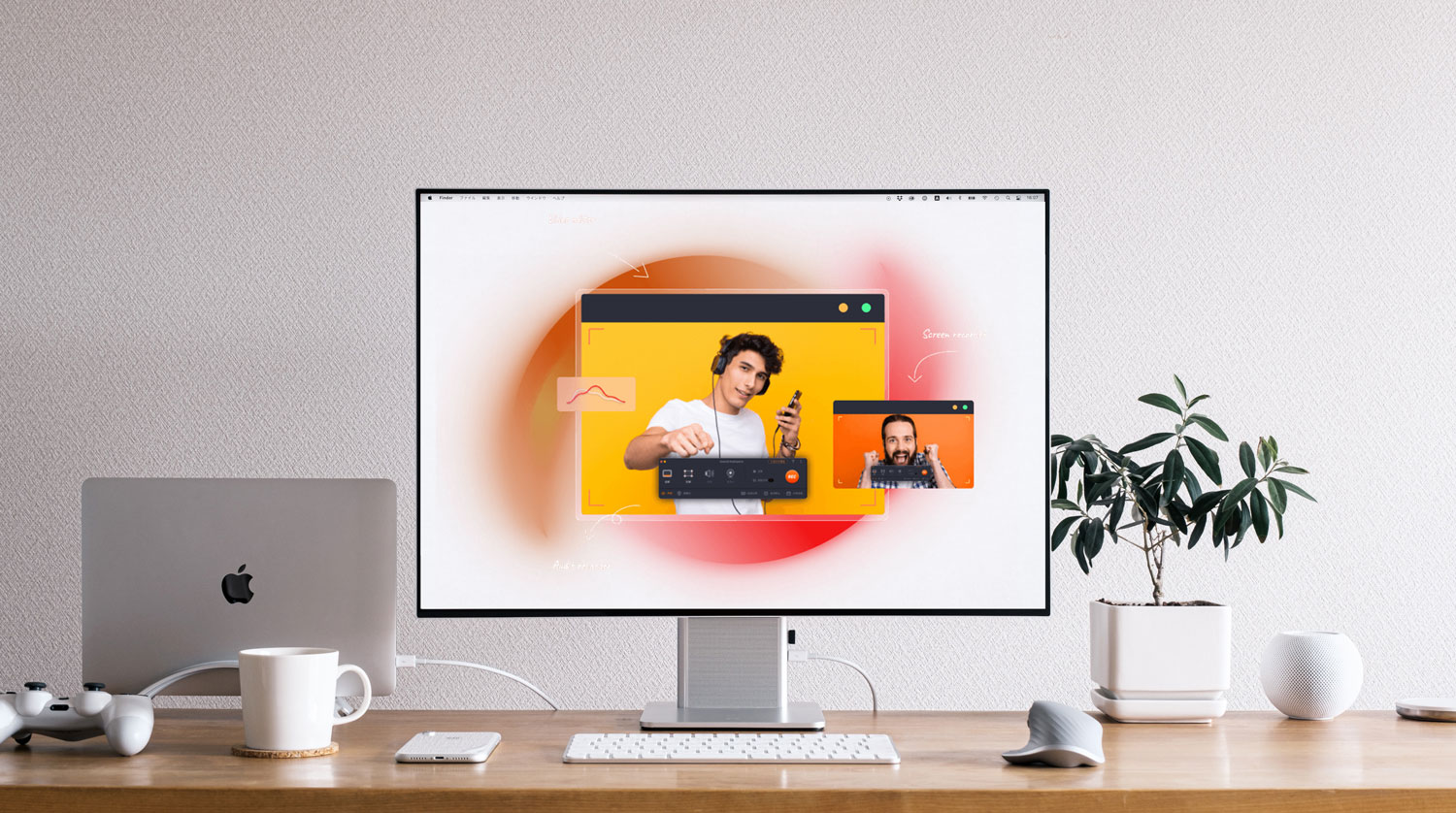
Macでスクリーンと音声を記録する方法
以下の記事で、Macで画面録画を行いたい場合の最も役に立つ画面録画方法を皆さんに紹介しています。
もちろん、Windowsで楽々と録画できる方法をも紹介していますので、MacとWindowsのどちらでも対応しています。
記事でわかること
- Macで、QuickTime Playerを使って、画面とマイク音声を記録する
- Macで、Soundflowerを使って、画面とシステム音声を記録する
- Macで、Audacityを使って様々なソースからのサウンドを録音する
- EaseUS RecExpertsで楽々と動画収録する方法
記事はこちら:Macでスクリーンと音声を記録する方法はこちら
Zoom(オンラインミーティング)録画できる
Zoomなどでオンラインミーティングを行う際にも、EaseUS RecExpertsは力を発揮します。
Zoomなどのオンラインミーティングの映像と音声を録画する方法は以下の記事に詳しく書いています。
記事はこちら:EaseUS RecExpertsの操作方法はこちら
PCゲーム録画ソフトとしてもベストな選択
PCゲームの動画の録画・編集を簡単に行うのに、EaseUSのスクリーンレコーダー「EaseUS RecExperts」は最適な選択です。
- 分かりやすい操作方法で誰でもプロ級の動画編集を
- 映像・画像・オーディオ・テキストのクリップ可能
- トリミング、動画回転、オーディオ追加、ズーム、モザイクなどの機能で映像編集を上級なものへ
- ワンクリックでYouTube, Facebook, Vimeoなどのプラットフォーム上や友人と動画の共有ができる
これらのことがたった1つのソフトでできてしまいます。
詳しくは以下の記事に書いていますので合わせてお読みください。
記事はこちら:PCゲーム録画ソフトベスト15





















コメントを残す