- YouTubeの動画ダウンロード
- YouTube動画をmp3に変換(抽出)
- ブルーレイやDVDのリッピング(変換)をしたい
- DVDやBlu-rayをPCにコピー(保存)したい
- データをDVD/Blu-rayに動画を焼きたい
- コピーガードを解除したい
これらの問題を解決できる変換ソフトってないのかな?
それを一気に解決できてしまうマルチメディア変換ソフトがあります!
Web(ブラウザ)上で行うよりも安全で、かつ優秀ですので、Web(ブラウザ)上のサービスでYouTubeの動画やMP3変換はおすすめしません。
安心かつ、安全に行いたいなら、ぜひ専用ソフトを使うことをおすすめ(推奨)します!
それがALL-in-ONEとも言える最強変換ソフトウェア「Leawo Prof.Media 11」です!
この変換ソフトを使えば、最初にお伝えしたことがすべてがパソコンにインストールするだけで、誰でも簡単にできてしまいます。
Leawo Prof.Media 11の優秀な機能と、実際に使ってMP3を抽出する方法や、最も人気のあるコピー方法、インストール方法なども解説していますので、ぜひ確認してみてください。
※今回の記事では「Leawo Prof.Media 11」のMac版を使ってご紹介していきます。もちろん、Windows版もあります!
この記事の目次
YouTubeをMP3で安全に抽出(ダウンロード)業界でもトップクラス
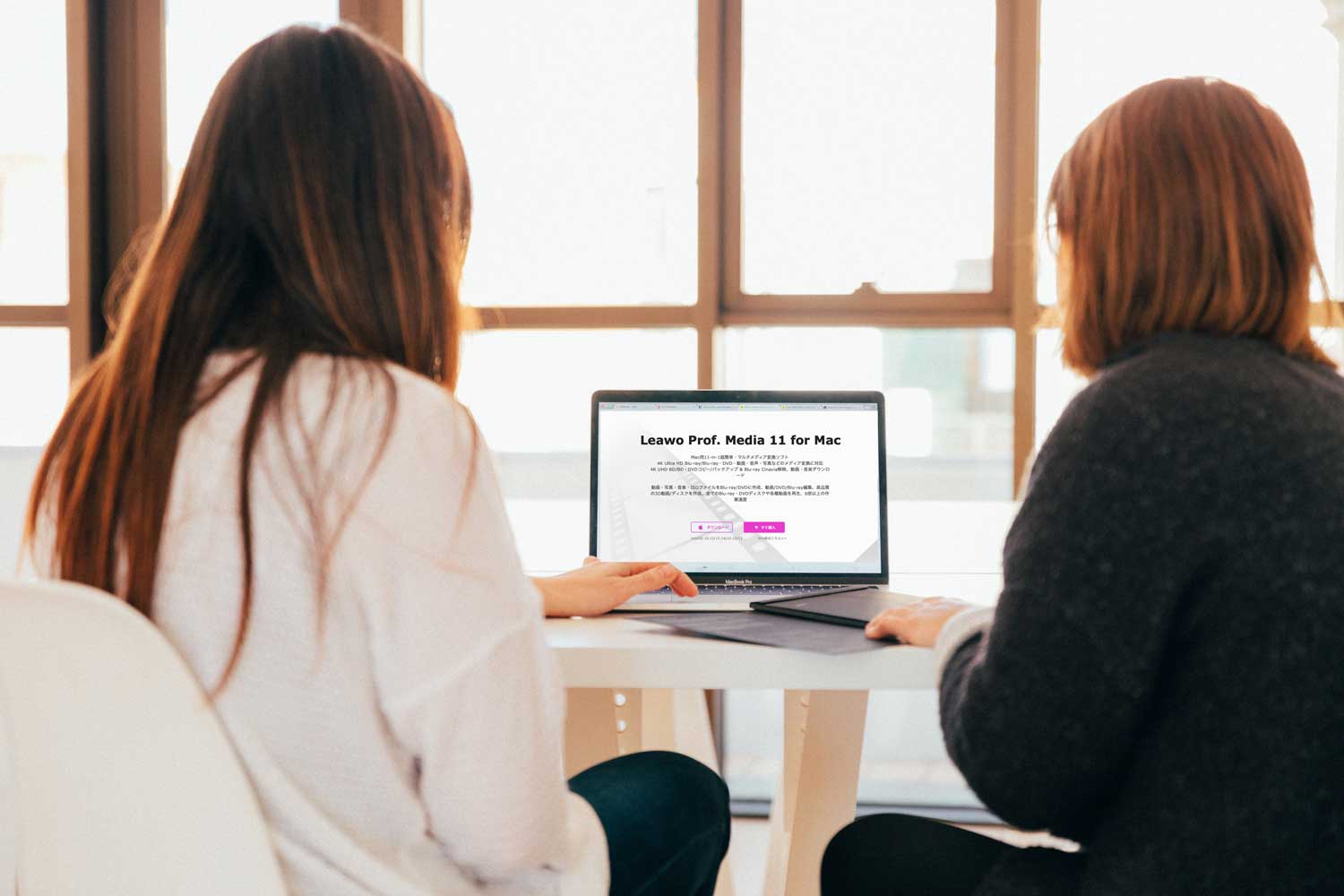
Leawo Prof.Media 11はマジで優秀
YouTubeの動画のダウンロードやMP3の抽出に対応、さらにBlu-rayやDVDコピー&リッピングなど、非常に優れた機能を持ち合わせている評価の高い変換ソフトといえばLeawo Prof.Mediaのソフトです。
特に、そのソフトの中でも優秀すぎる最新モデルが「Leawo Prof.Media 11」 になります。
YouTubeやブルーレイのマルチメディア変換ソフトはこれ一択
紛れもなく業界最高と言っても過言ではないほど強力になっています。
YouTubeをMP3で抽出したり、ブルーレイやDVDの高度なコピーガードを解除し、安全にッピングを行うなら、業界の中でもLeawo Prof.Mediaが提供するソフトウエアは非常に利便性の高い変換ソフト関連が充実しています。
冒頭でお伝えした –
- YouTubeの動画ダウンロード
- YouTube動画をmp3に変換(抽出)
- ブルーレイやDVDのリッピング(変換)をしたい
- DVDやBlu-rayをPCにコピー(保存)したい
- データをDVD/Blu-rayに動画を焼きたい
- コピーガードを解除したい
そう考えているすべての方にもオススメできるソフトウェアです。
Blu-ray/DVDリッピングなら100%無料の優秀ソフトもある
Leawo Blu-ray Player

Blu-ray/DVDだけなら、無料版でも優秀すぎるソフトなので、使ってBlu-rayリッピングを始めましょう!
では、Blu-ray/DVDだけじゃなくて、データをDVD/Blu-rayに動画を焼きたい、YouTubeの動画をダウンロードしたい、コピーガードを解除したいなど他にも色々な機能が使える最新モデルのLeawo Prof.Media 11の具体的にどういうことができるのか?
そして、どうやってインストールするのか?の基本的な部分から優秀すぎる機能面を解説していきます!
Leawo Prof. Media 11 for Macとは?
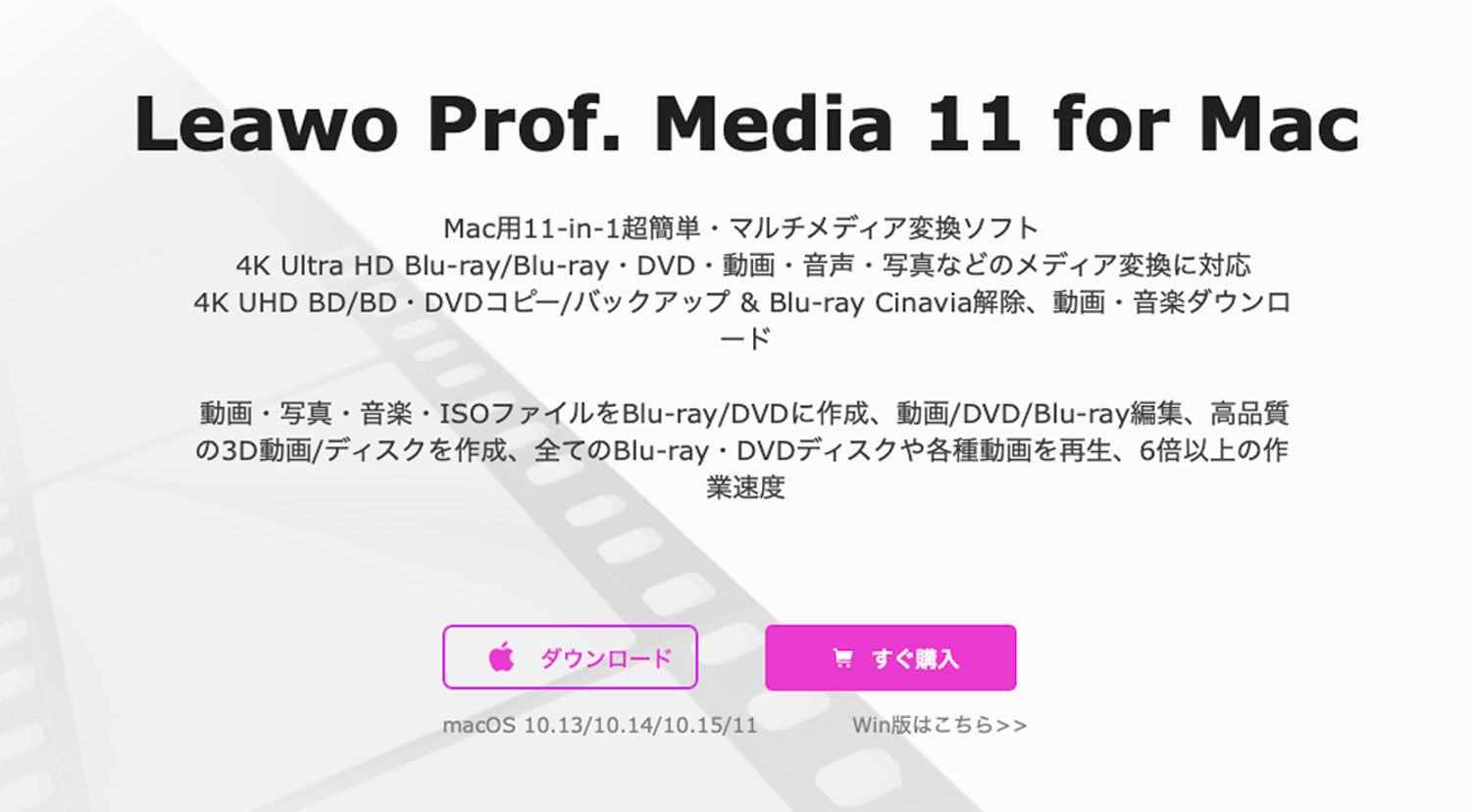
冒頭でご紹介したように、ALL-in-ONEとも言えるマルチメディア変換ソフト「Leawo Prof.Media 11」になります。
パッケージのソフト名に「11」とあるように、11個もの優れたマルチメディア変換が行えるソフトだと認識しておけばOKです。
優れたマルチ変換ソフトの11の機能
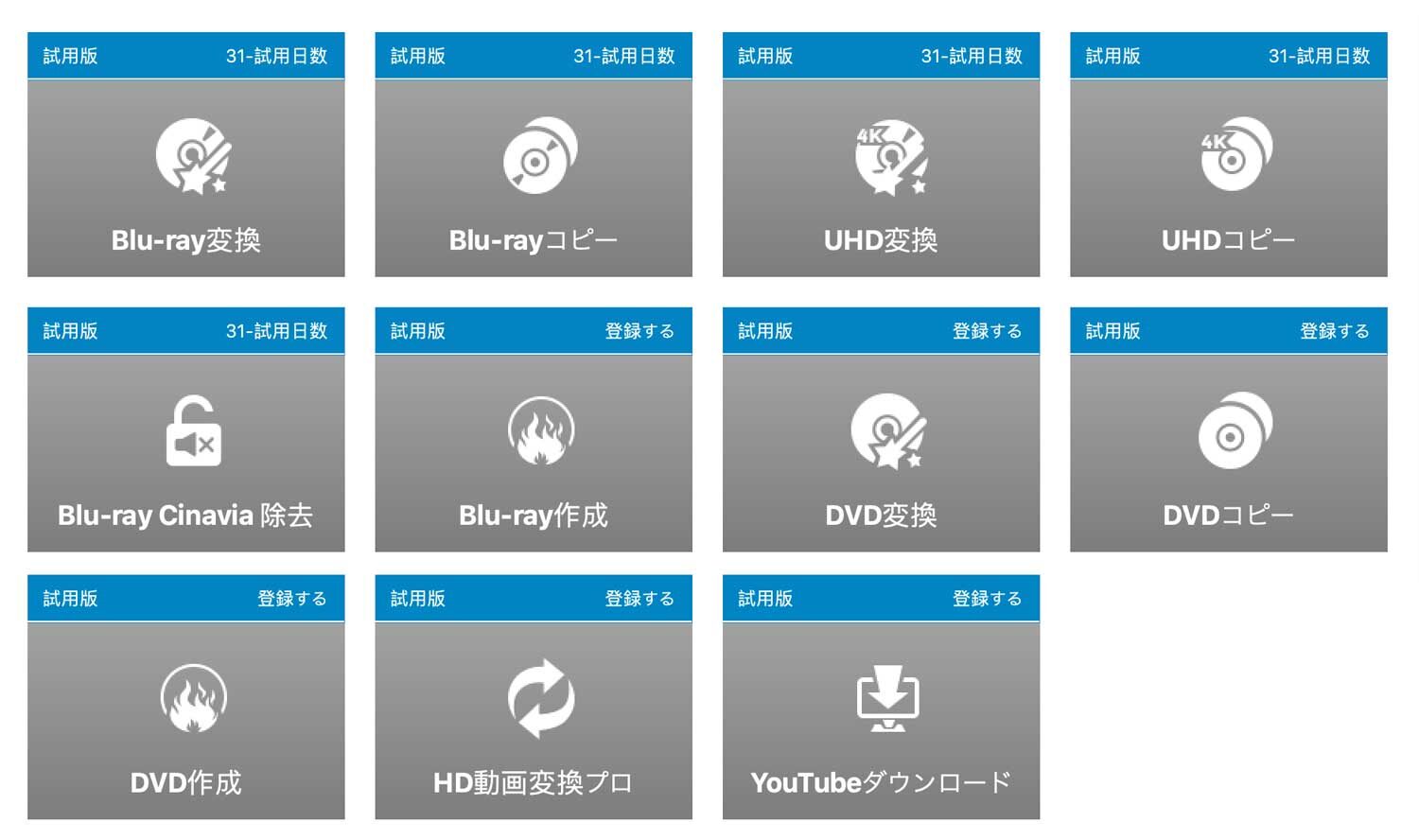
- ブルーレイコピー
- UHDコピー
- ブルーレイ Cinavia除去
- ブルーレイ変換
- UHD変換
- ブルーレイ作成
- DVDコピー
- DVD変換
- DVD作成
- HD動画変換
- オンライン(YouTubeなど)動画ダウンロード
- 写真スライドショー作成
- 写真スライドショーをDVD/Blu-rayに焼く
などなど、11-in-1超簡単・マルチメディア変換ソフト機能を使えるLeawo Prof. Media 11パッケージセットになります。
さらにさらに、具体的に細かくご紹介していきます!
あらゆるメディアファイルをDL&変換することができる
動画、音声、写真、DVDやBlu-ray(4K Ultra HD Blu-rayを含む)に関して
- 動画変換ソフト
- 動画ダウンロードソフト
- Blu-ray変換ソフト
- Blu-rayコピーソフト
- 4K UHD Blu-rayコピーソフト
- 4K UHD Blu-ray変換ソフト
- Blu-ray Cinavia除去ソフト
- Blu-ray作成ソフト
- DVDコピーソフト
- DVD変換ソフト
- DVD作成ソフト
- 写真スライドショー作成ソフト
- BD/DVD/動画編集ソフト
- 3D動画/DVD/BD変換・作成ソフト
など、多くのメディア変換ソフトが含まれています。
とにかく幅広いデータファイルに対応
上記のようなデータファイルをこれほどまでに変換できるソフトなので、かゆいところに手が届くような優れた製品であることは一目瞭然です。
「それをやってみたかった」という願いから、「これもやってみよう」と思えることが増えるので、このLeawo Prof. Media 11というソフトが一つあれば、色々と楽しみやできることが増えますね。
YouTubeやニコニコ動画ダウンロード・音楽(MP3)で抽出できる
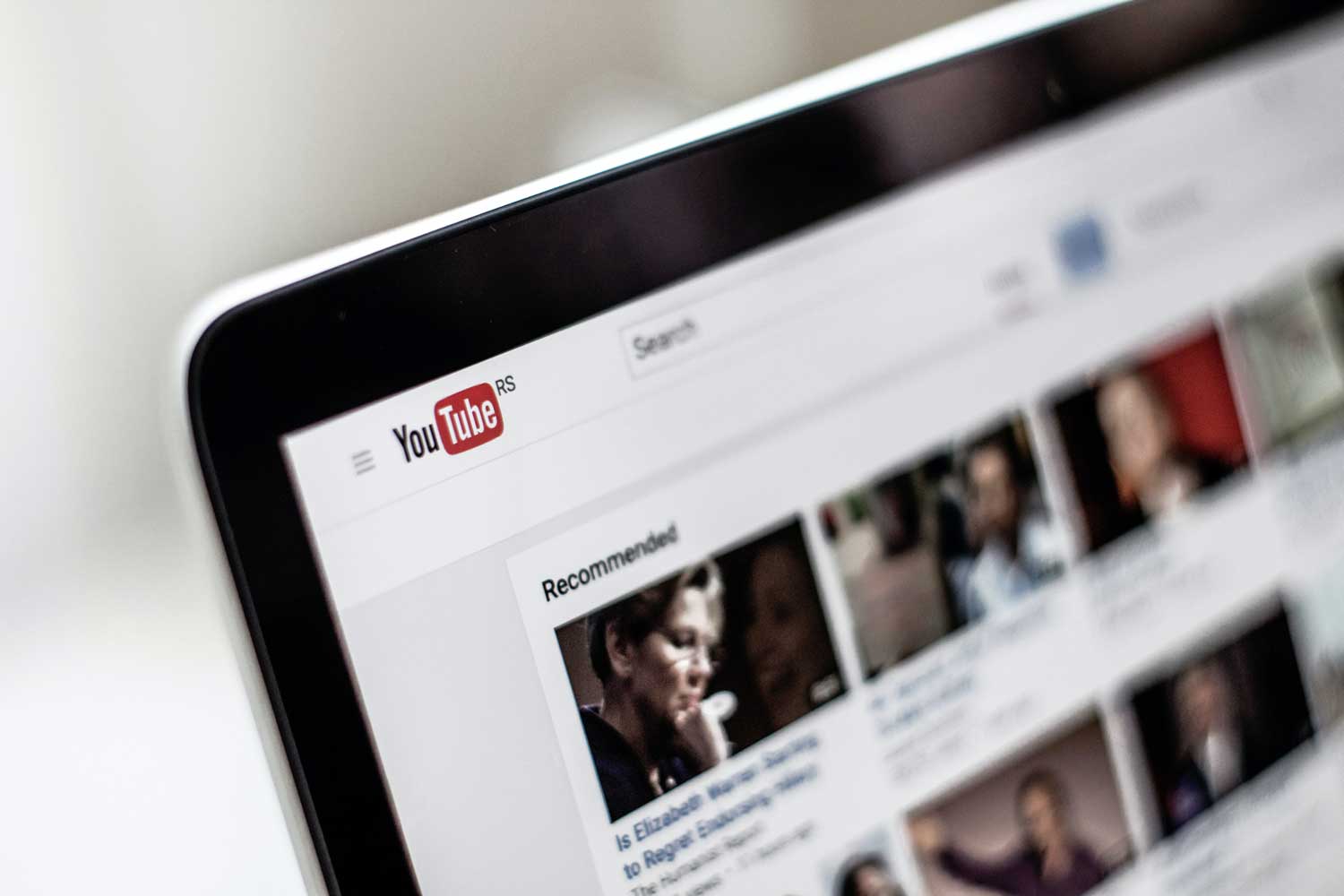
これらのプラットフォームの動画や音楽(MP3) をDL&抽出できる
- YouTube
- ニコニコ
- Dailymotion
- AOL
- MegaVideo
- Vimeo
- Break
- BlipTV
- Veoh
などの100+のオンライン配信サイトから、とっても簡単な操作で動画や音楽(MP3)を多様な形式(フォーマット)でサクッとダウンロードできます。
ではサクッと試しにやってみましょう!
では実際に、YouTubeの動画をダウンロードして、その音楽をMP3で抽出してみます!
※Leawo Prof. Media 11のインストール手順については記事の最後に解説しています。
YouTubeの動画ダウンロードと音楽をMP3で抽出する手順
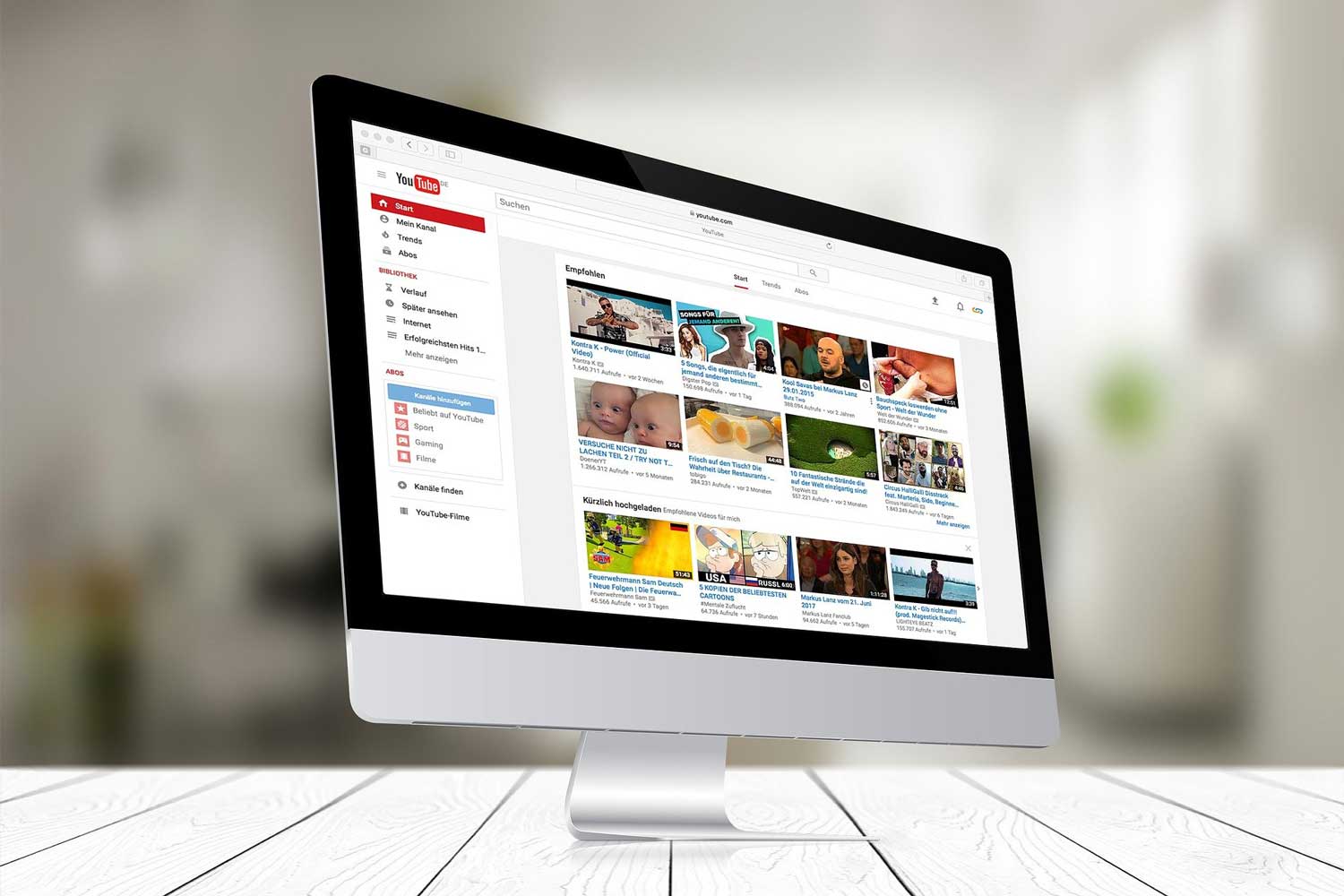
YouTubeの動画をMP3で抽出する11ステップ
- Leawo Prof. Media 11を起動
- YouTubeダウンロードをクリック
- ダウンロードしたいYouTube動画のURLを入力
- 動画の解像度を選択する
- YouTubeの動画をダウンロードする
- ダウンロードをしている動画の確認をする
- YouTubeの動画のダウンロード完了
- ダウンロードした動画をMP3に変換
- 変換したい形式(MP3)を選択する
- 変換をクリックする
- 無事にMP3に変換される
※これはYouTube以外のプラットフォームでも同じ操作、そして手順となります。
では、それぞれの項目について細かく見ていきましょう。以下の通りの手順で行えば、誰でも簡単にできます。
Leawo Prof. Media 11を起動
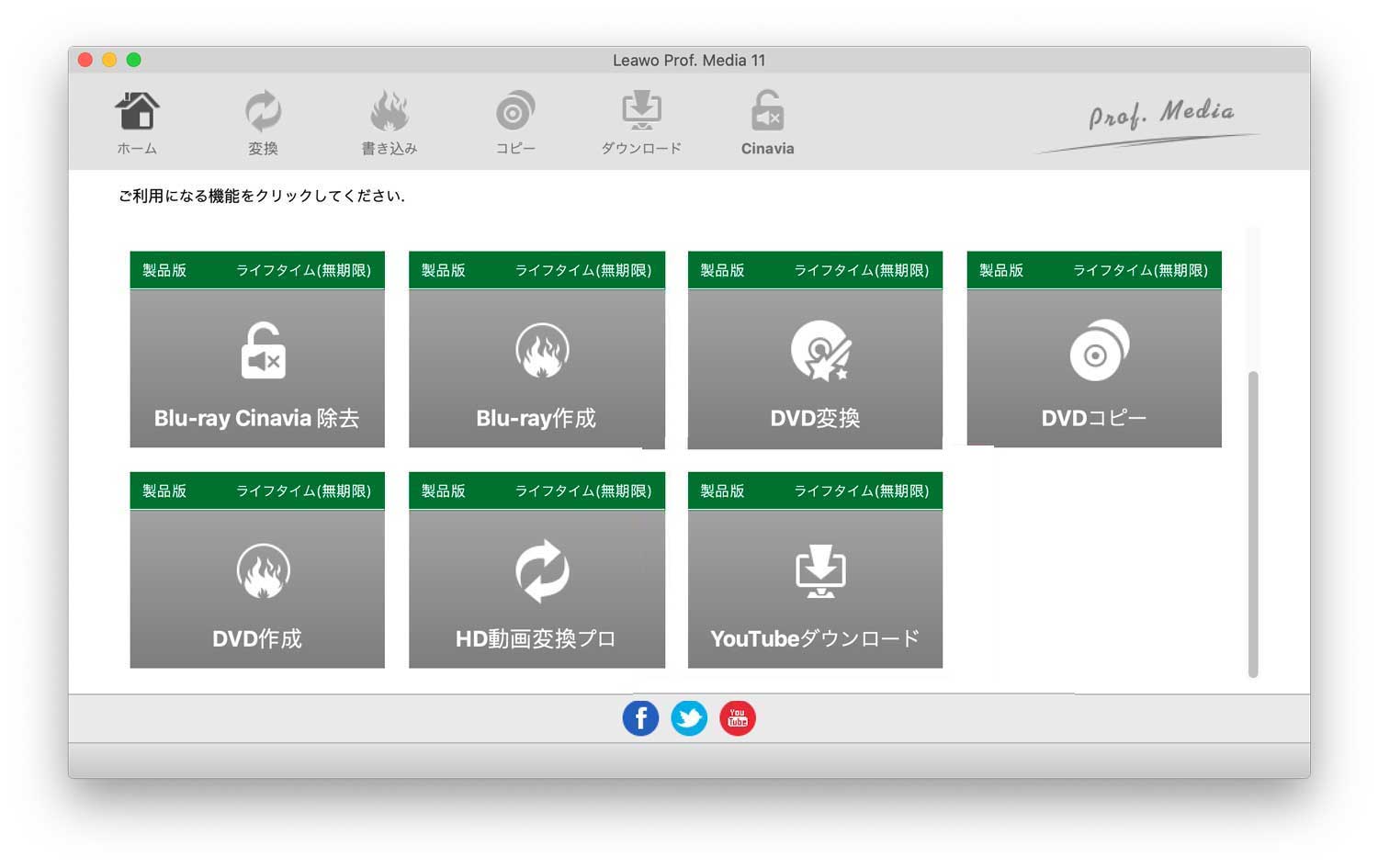
パソコンにインストールして、Leawo Prof. Media 11を起動します。すると上記のような画面が立ち上がります。
最初に見た時はあまりよくわからないかもしれませんが、よく見ると変換できる項目や多種多様な機能などがそれぞれ画面上で確認できると思います。
YouTubeダウンロードをクリック
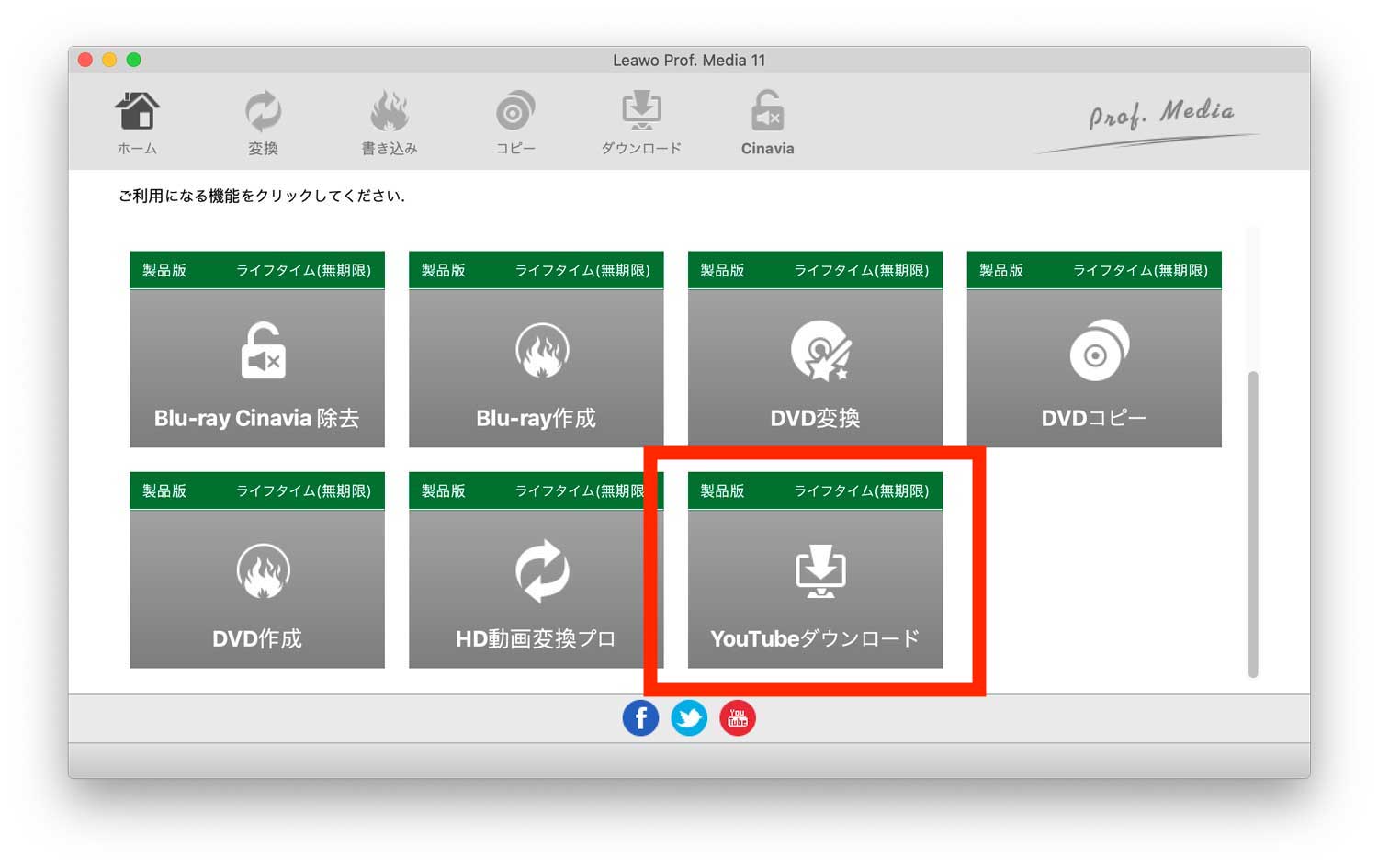
項目がいくつかある中にYouTubeダウンロードと言うものがありますので、そちらをクリックします。
クリックすると、以下のような画面になります。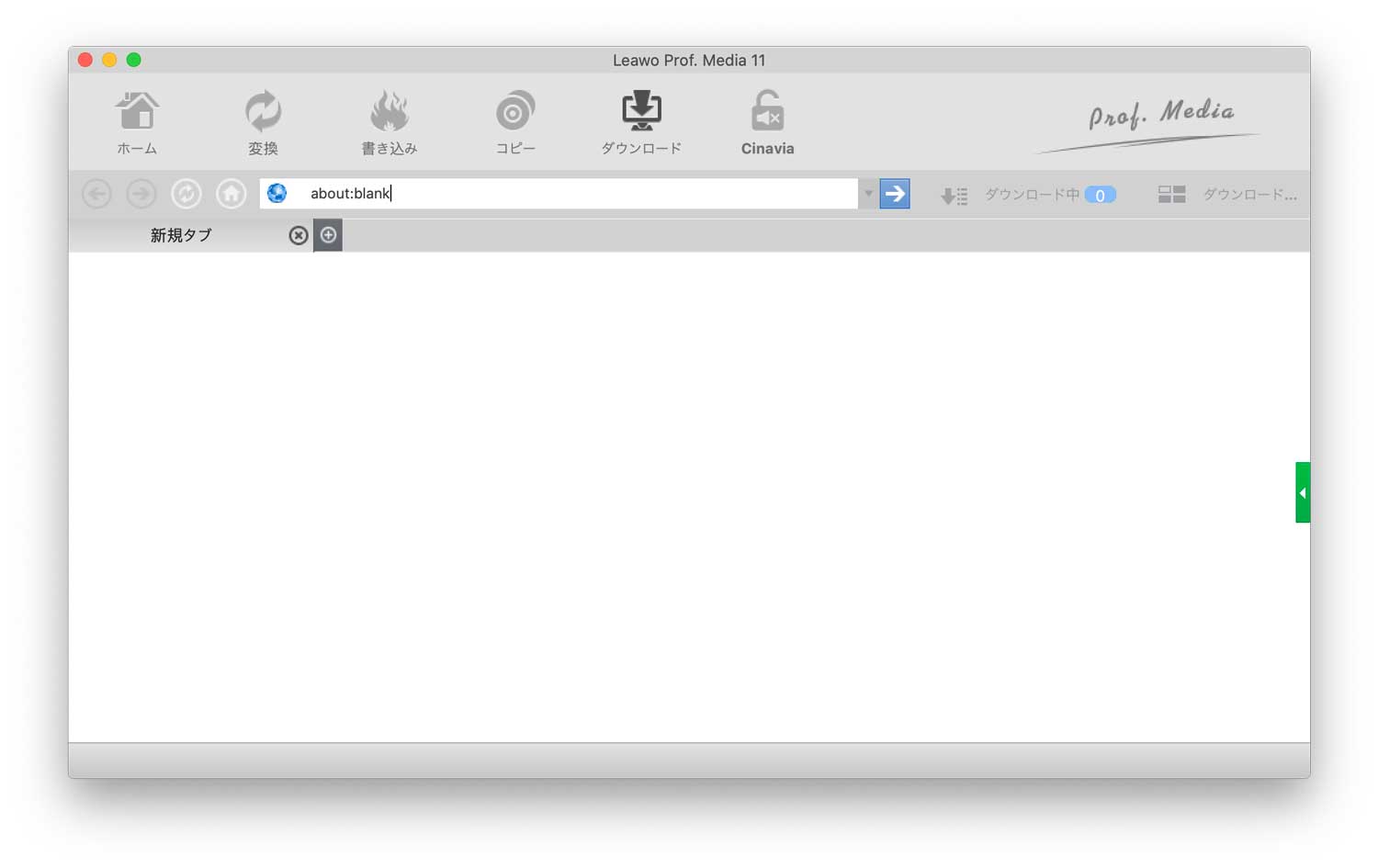
ダウンロードしたいYouTube動画のURLを入力
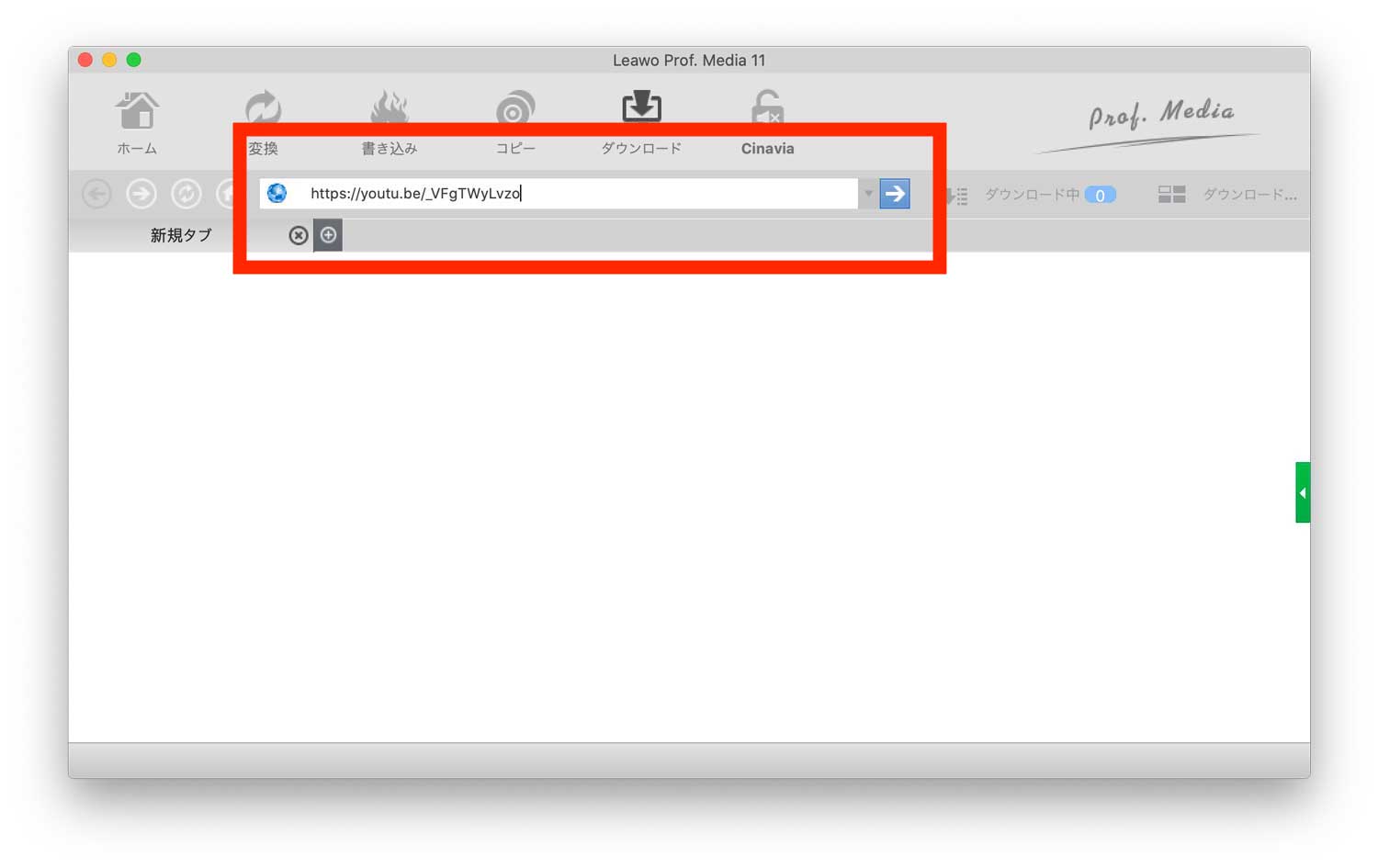
上部にある、URLのクリックバー(赤枠部分)に、ダウンロードしたいYouTube動画のURLを入力します。
以下は、すでにYouTube動画のURLを入力しています。
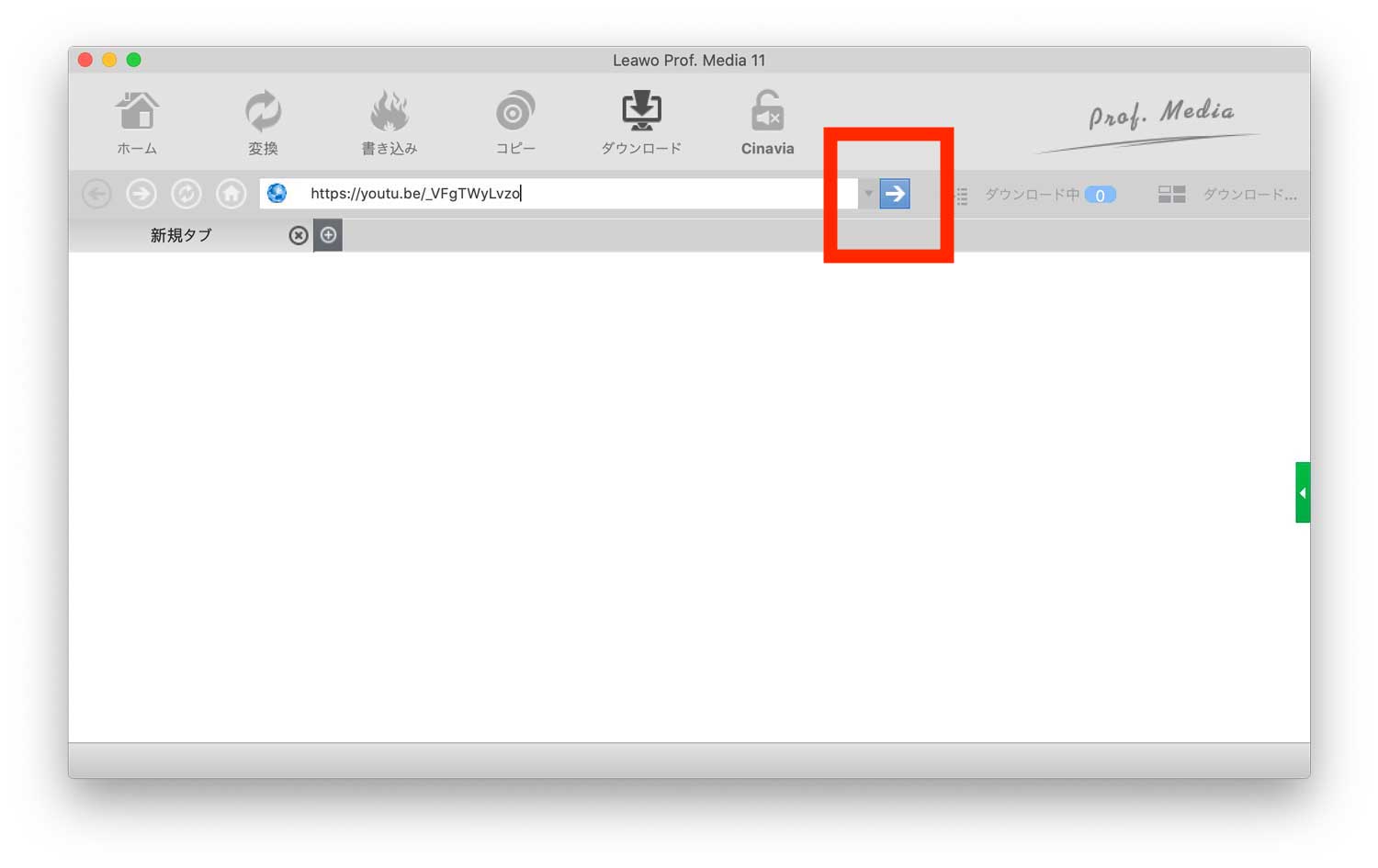
入力した後、URL入力バーの横にある【→(矢印)】をクリックすると、自動的に以下のようにYouTube動画の画面が表示されます。
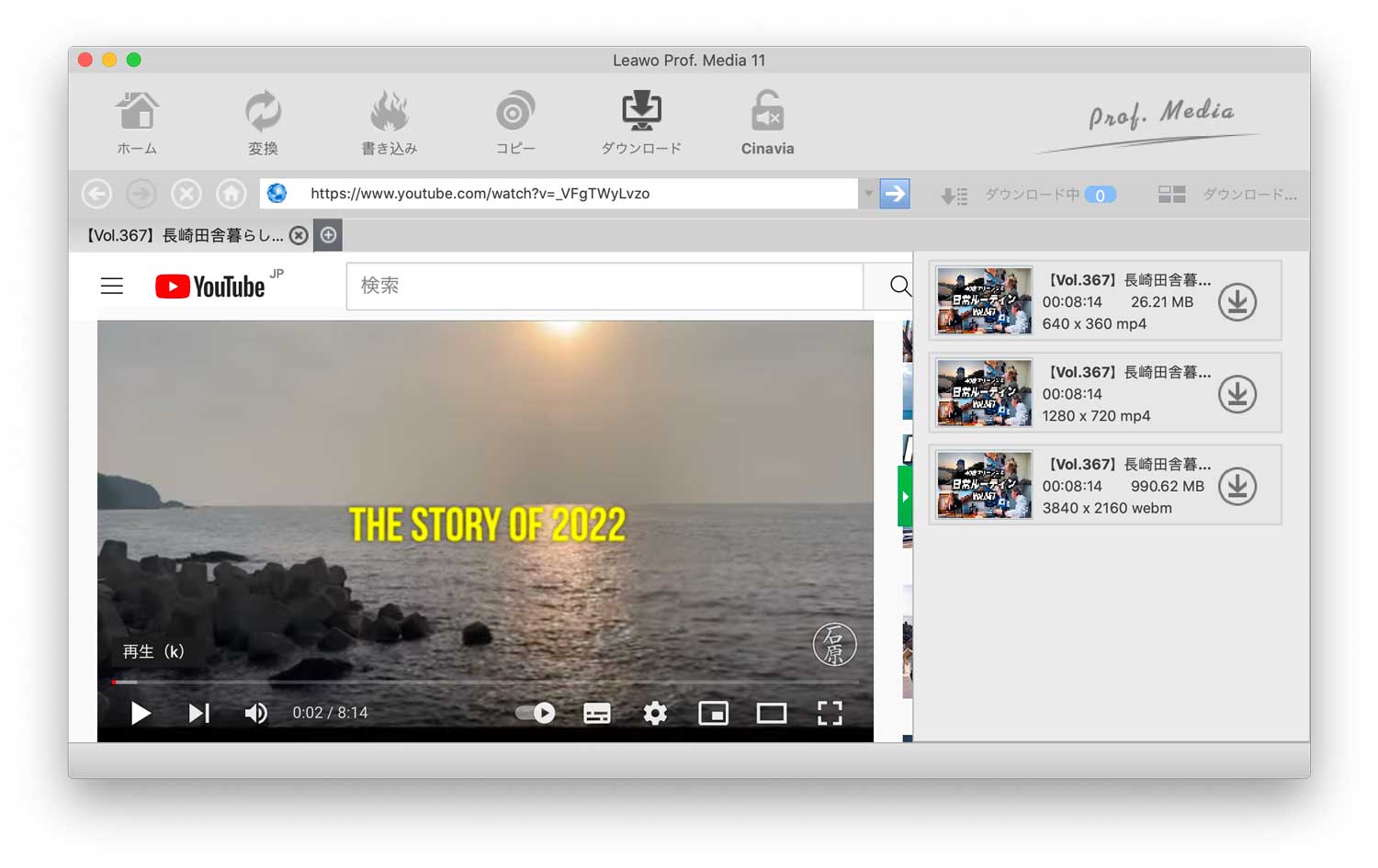
その画面の右側に動画一覧が表示されていることがわかると思います。
動画の解像度を選択する
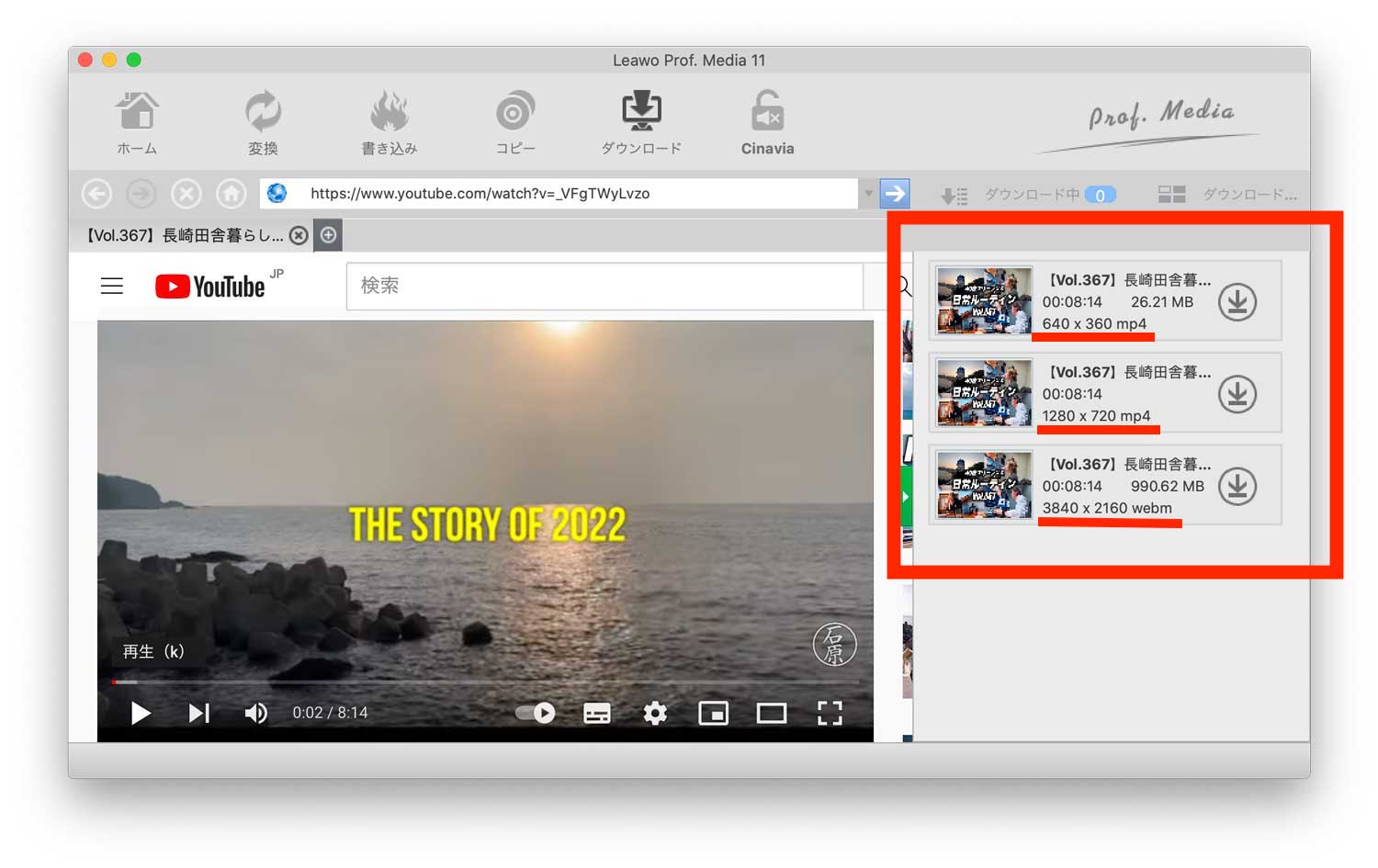
その項目のそれぞれに、HDD画質、または4K画質などのダウンロードする上での動画の解像度を選択することができます。
ダウンロードする動画の解像度については、既存のYouTube動画のアップロードのファイル形式によって違います。
要は、元々のYouTube動画がHD(1080p)の解像度の場合、4Kでの解像度でダウンロードすることはできません。
では早速ダウンロードしていきましょう!
その一覧の横にある下向きの矢印アイコンをクリックすることでダウンロードが開始されます。
YouTubeの動画をダウンロードする
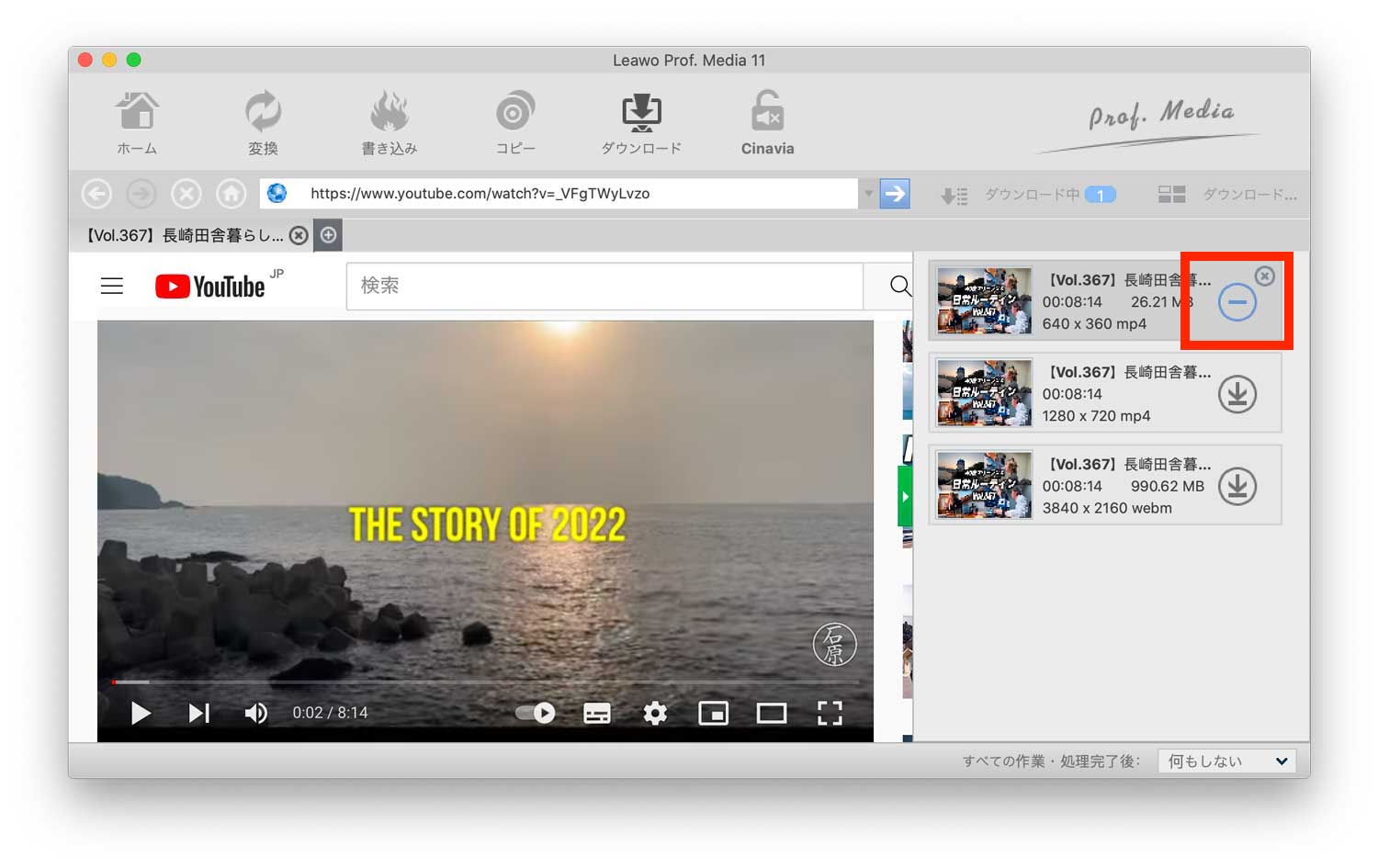
ダウンロードしたい解像度を選んだ後に、その選択した解像度の動画の横にある下向きの矢印(↓)をクリックすると動画のダウンロードが開始されます。
ダウンロードをしている動画の確認をする
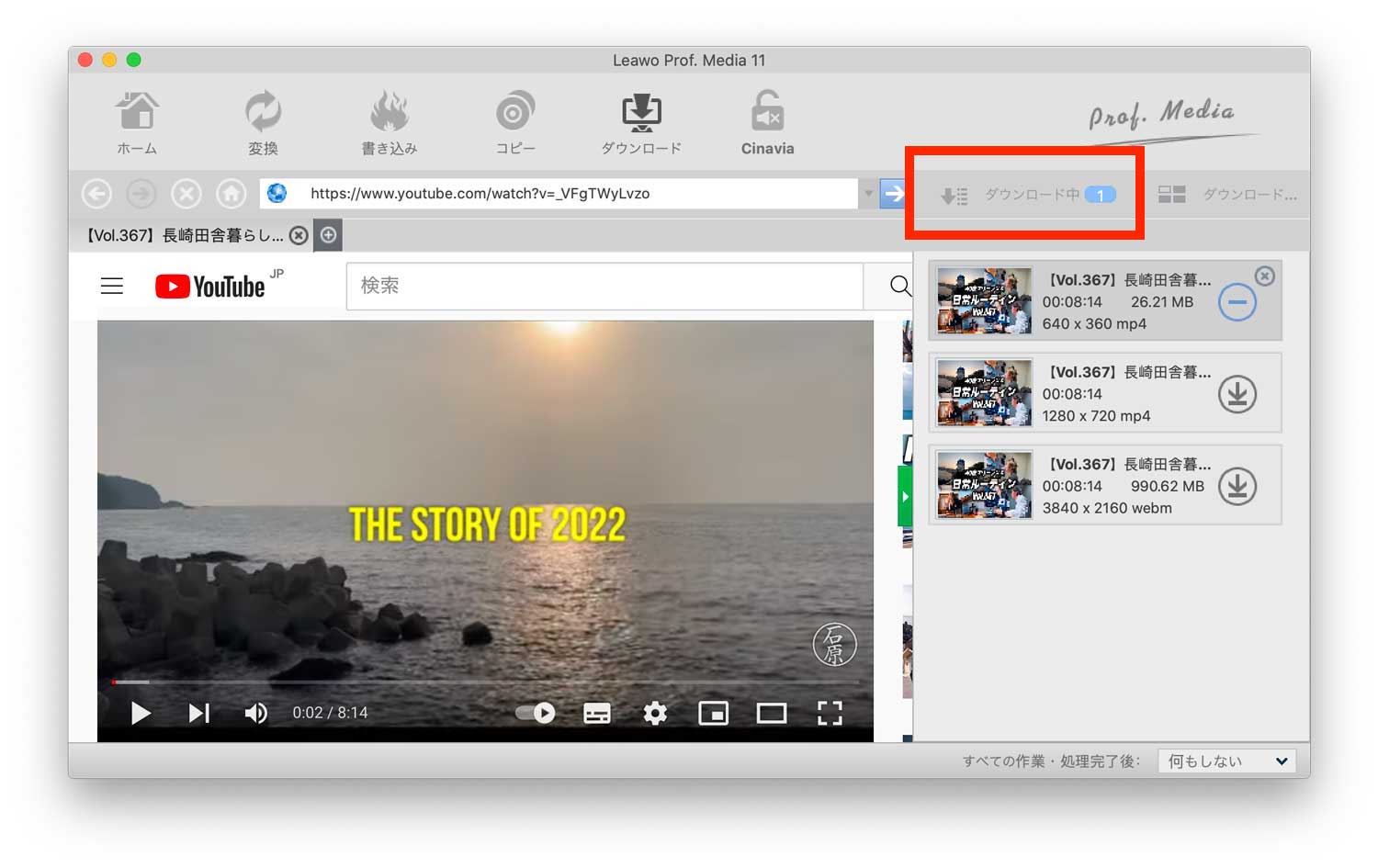
ダウンロードしている動画を確認するときは、上記の赤枠部分のダウンロード中と言う項目をクリックします。
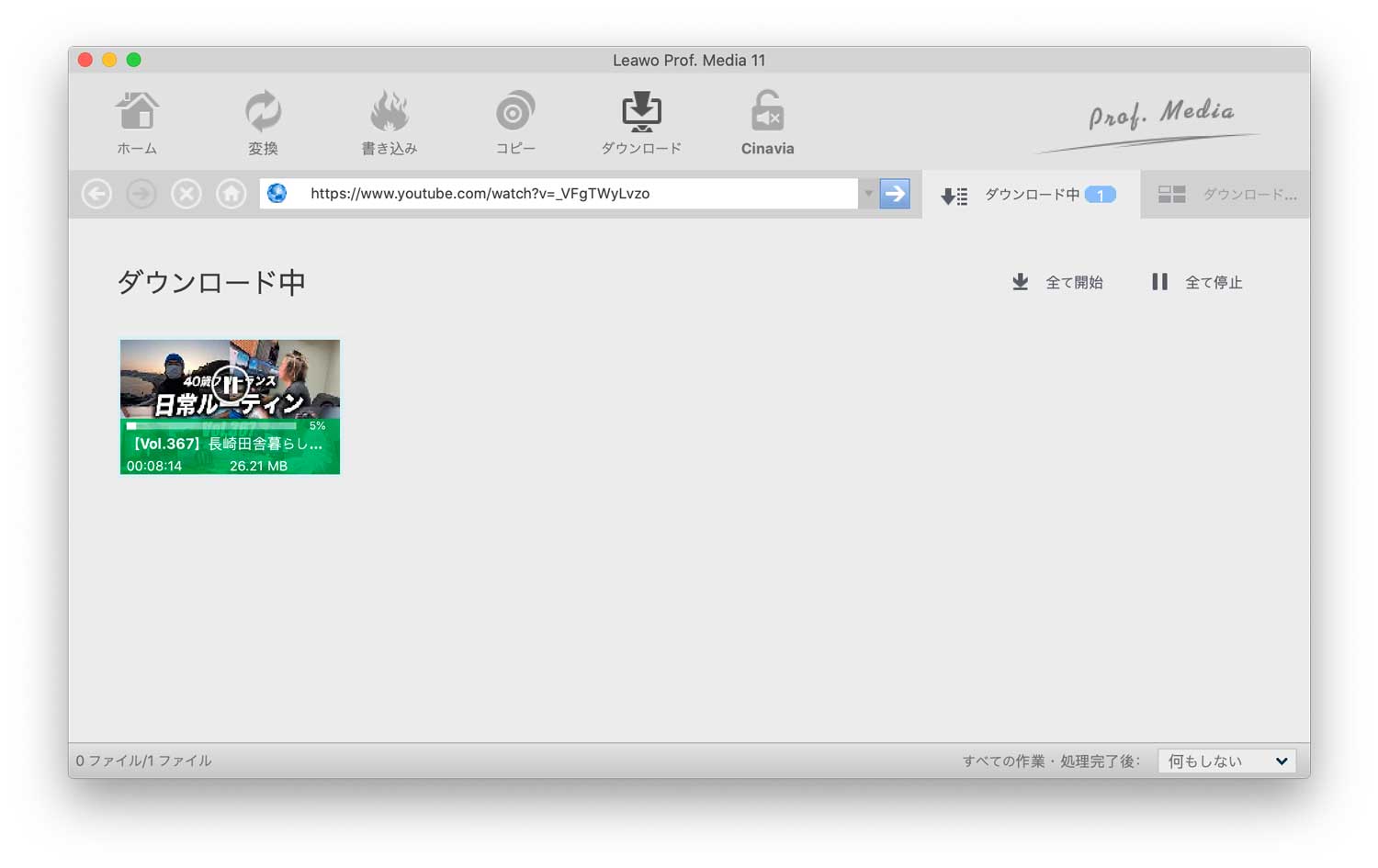
するとこのように、現在ダウンロード中のYouTubeの動画が表示されます。
YouTubeの動画のダウンロード完了
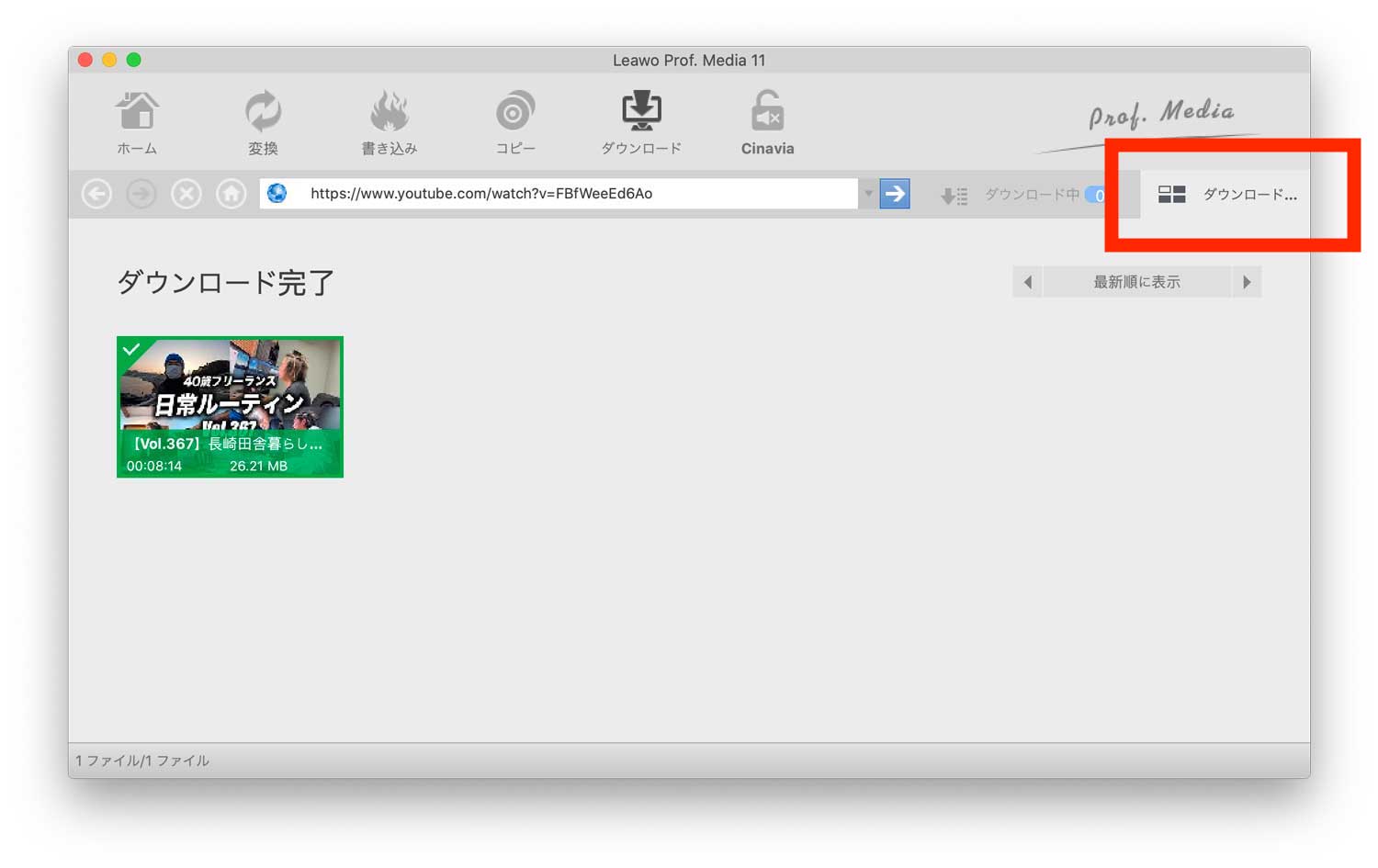
ダウンロードが終了すると、ダウンロード完了のタブで確認することができます。
動画のダウンロードはこれでOKです。
では、そのダウンロードした動画をMP3に変換して、音楽だけを抽出したいと思います。
ダウンロードした動画をMP3に変換
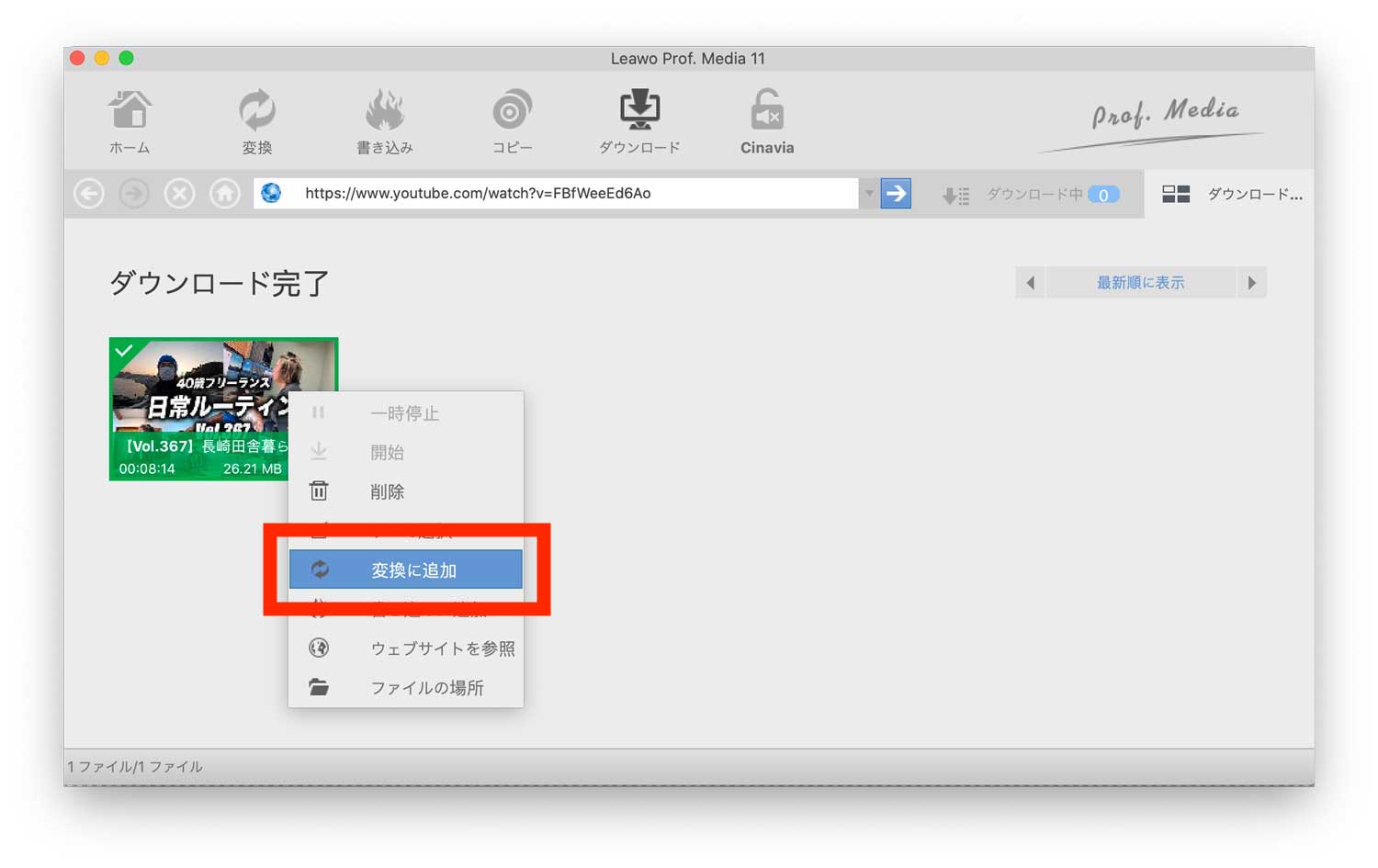
先程のダウンロード完了画面でダウンロードされた動画にカーソルを合わせて、右クリックすると上記のような項目が表示されます。
その項目の中の「変換に追加」をクリックします。
変換したい形式(MP3)を選択する
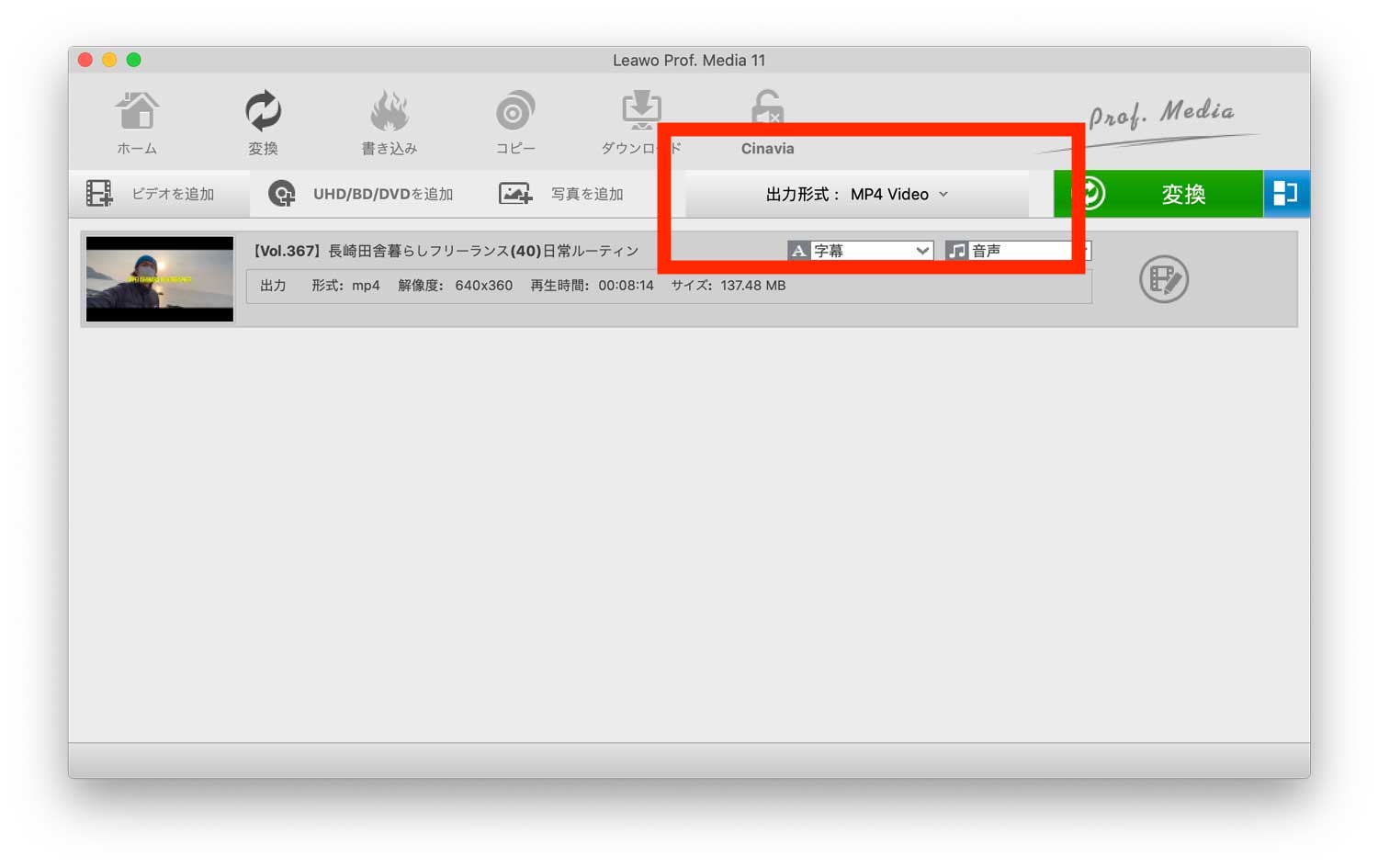
変換に追加をクリックすると上記のような画面に自動的に切り替わります。
上記の画面上では出力形式がMP4となっていますのでそれをMP3に変更する手順も説明しておきます。
赤枠の中にあるように出力形式をクリックすると、以下のように表示されます。その中の変換をクリックします。
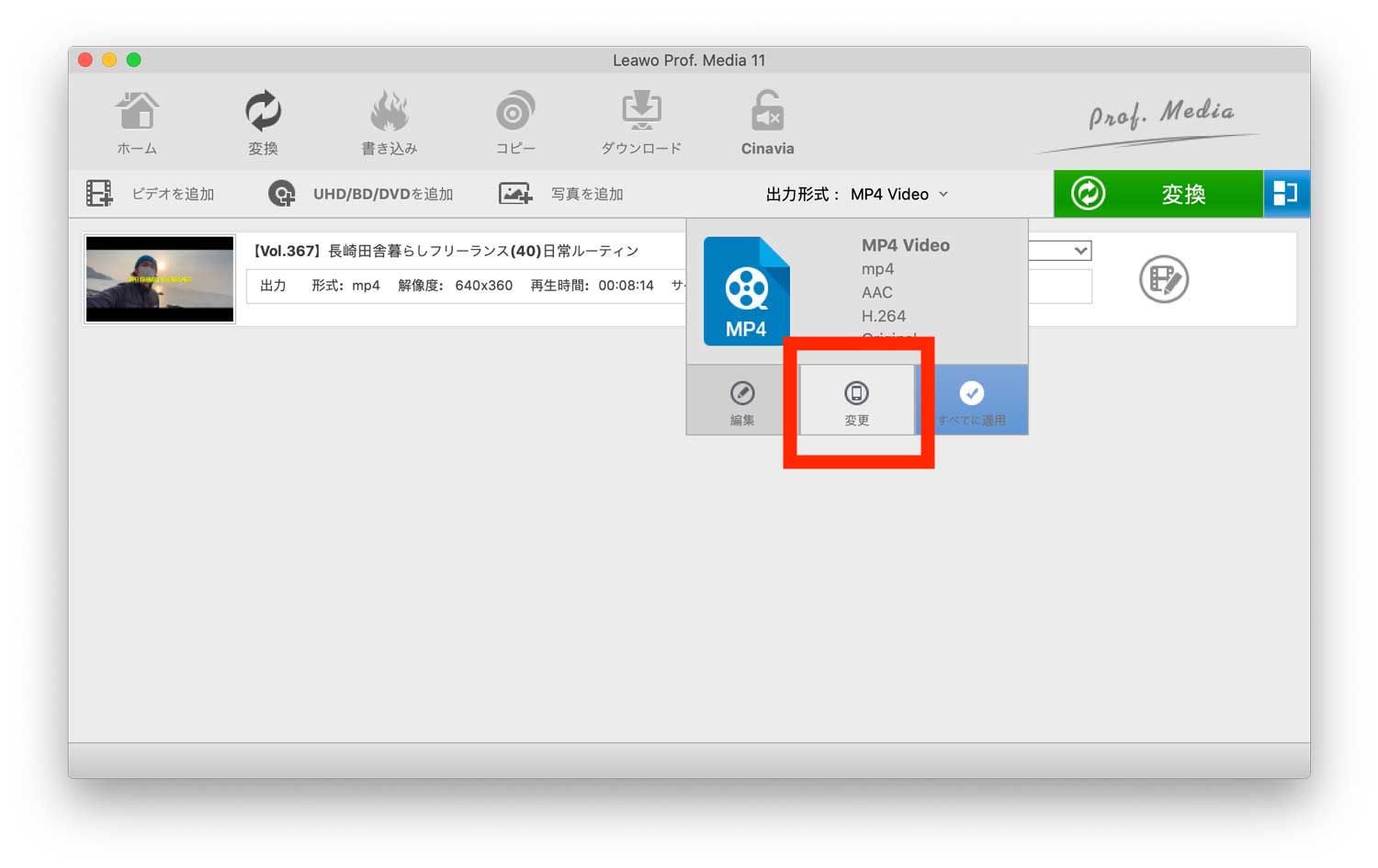
すると、出力形式が動画なのか、音なのか、解像度なのかなどの選択肢が表示されます。
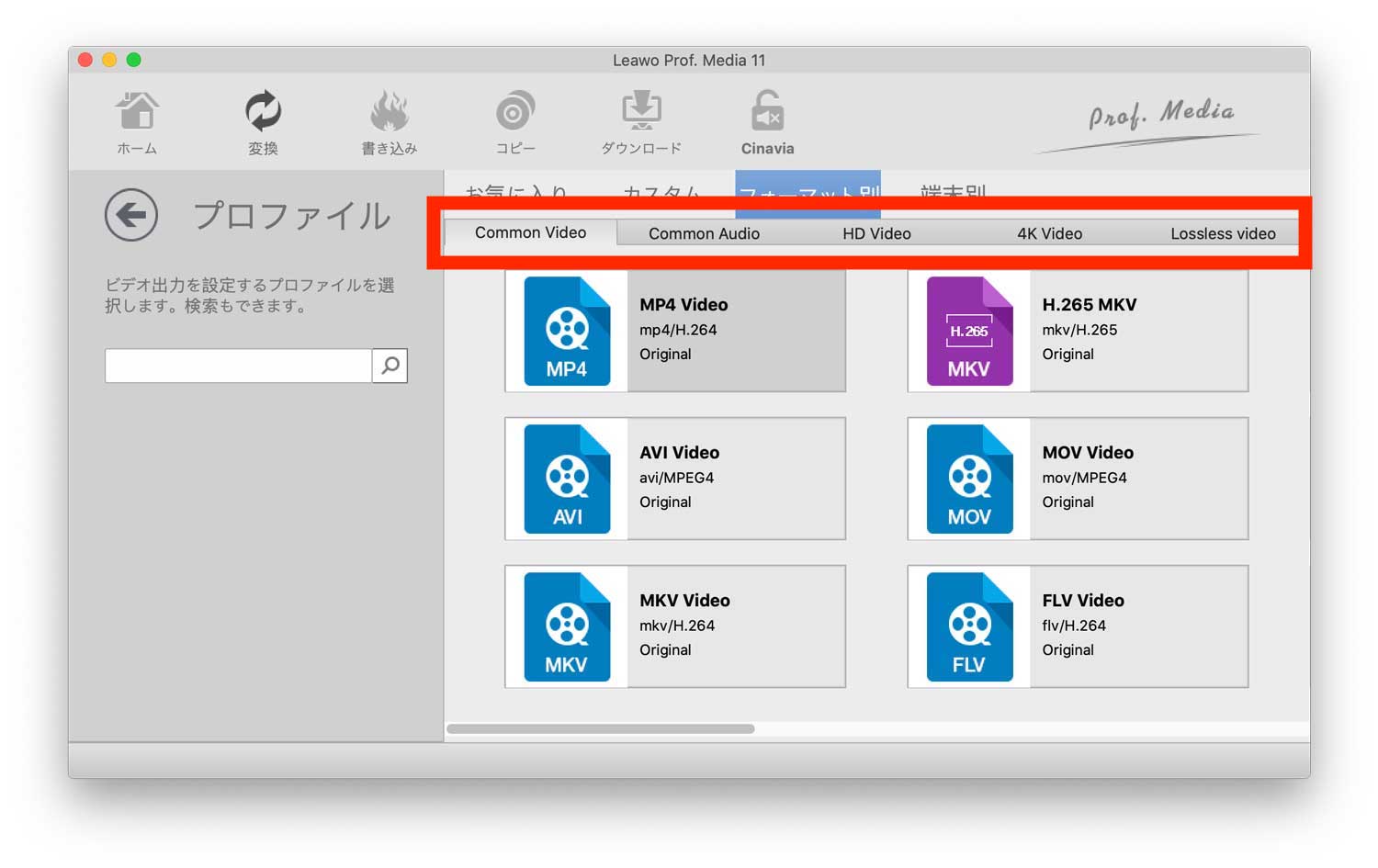
ここでは、動画をMP3に抽出(変換)したいのでCummon audio(音)をクリックします。
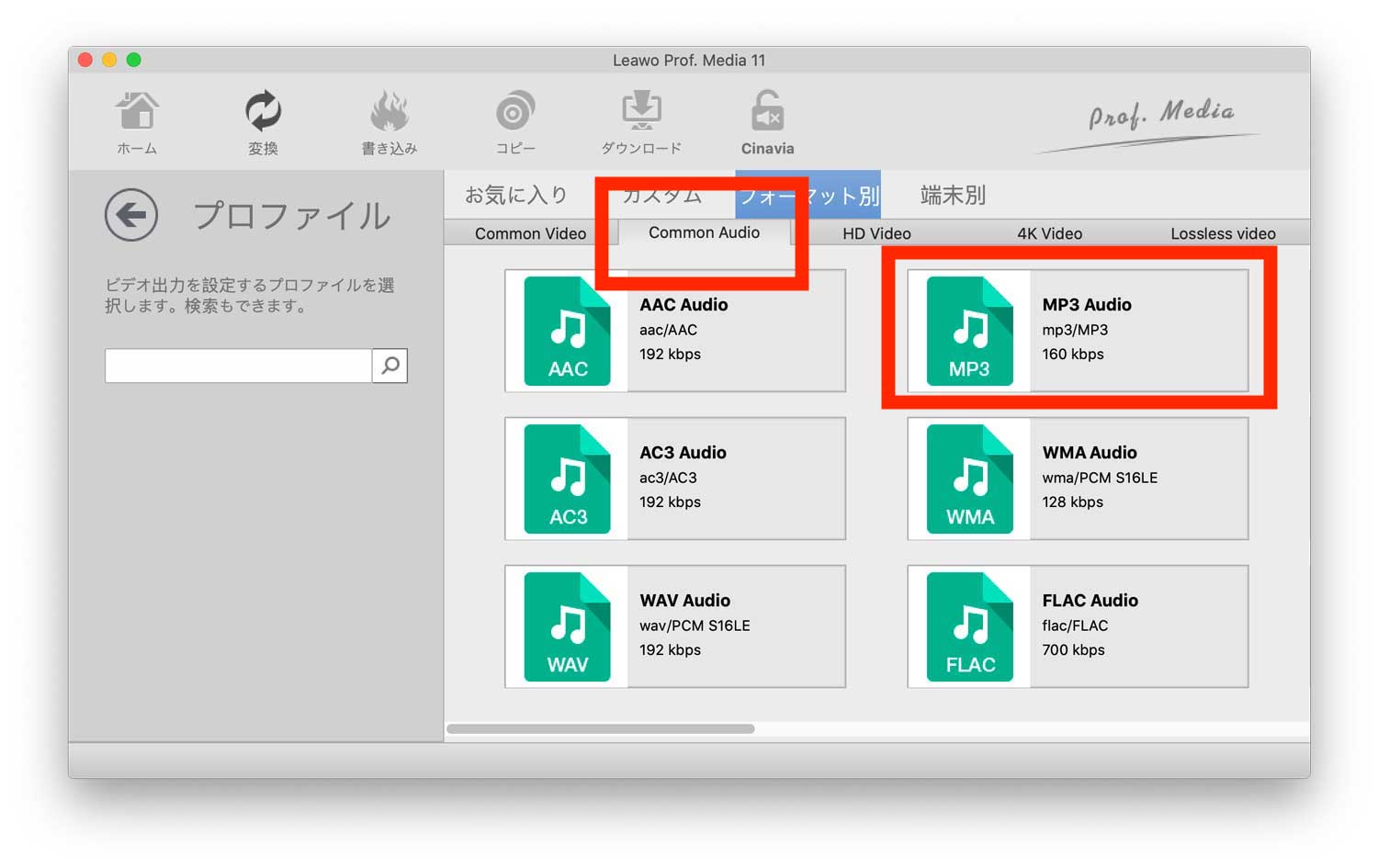
そのタブの項目の中に「MP3 Audio」と言う項目があるのでそれをクリックします。
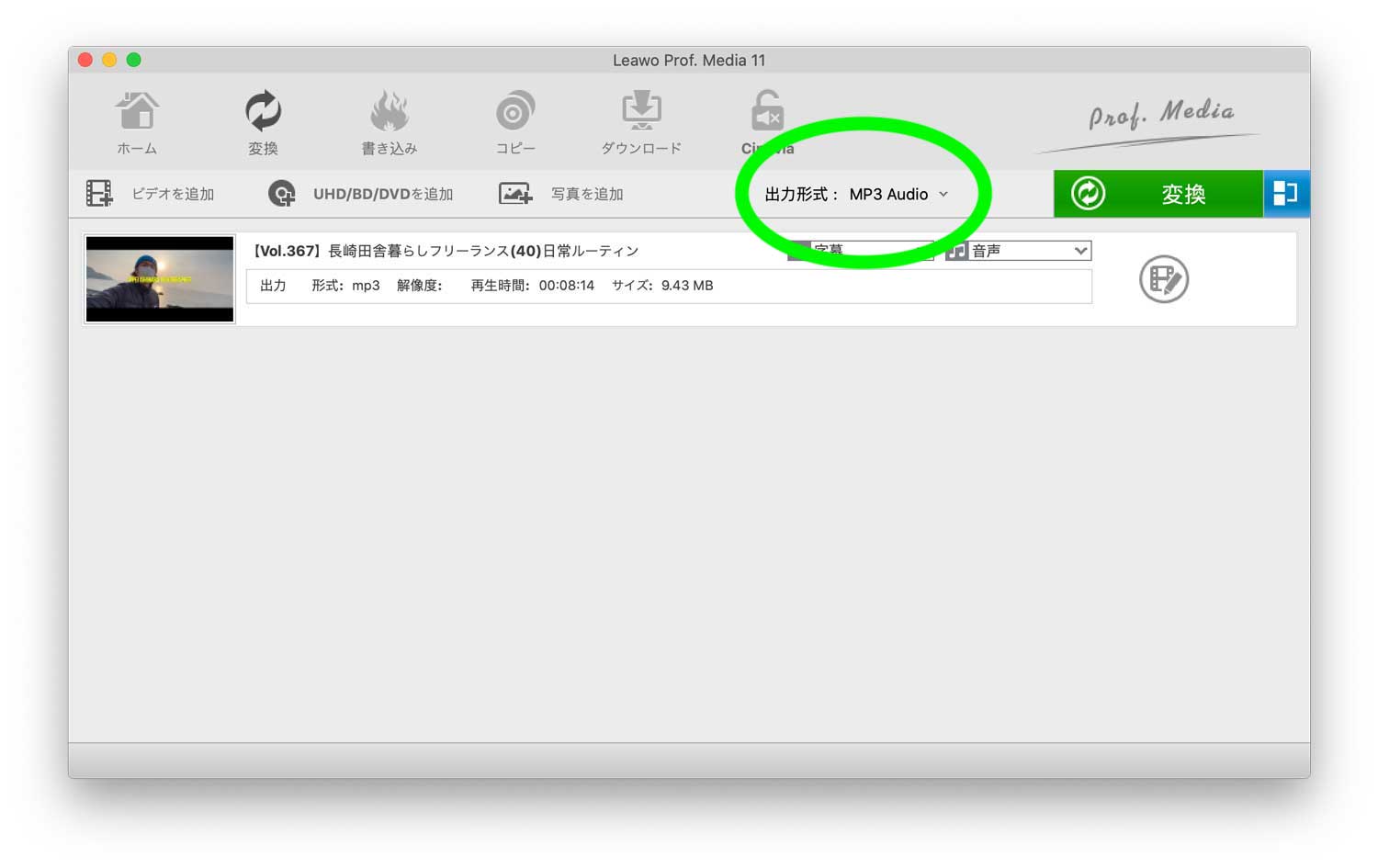
すると無事に、上記のように出力形式がMP3に変換されました。これで準備OK!
変換をクリックする
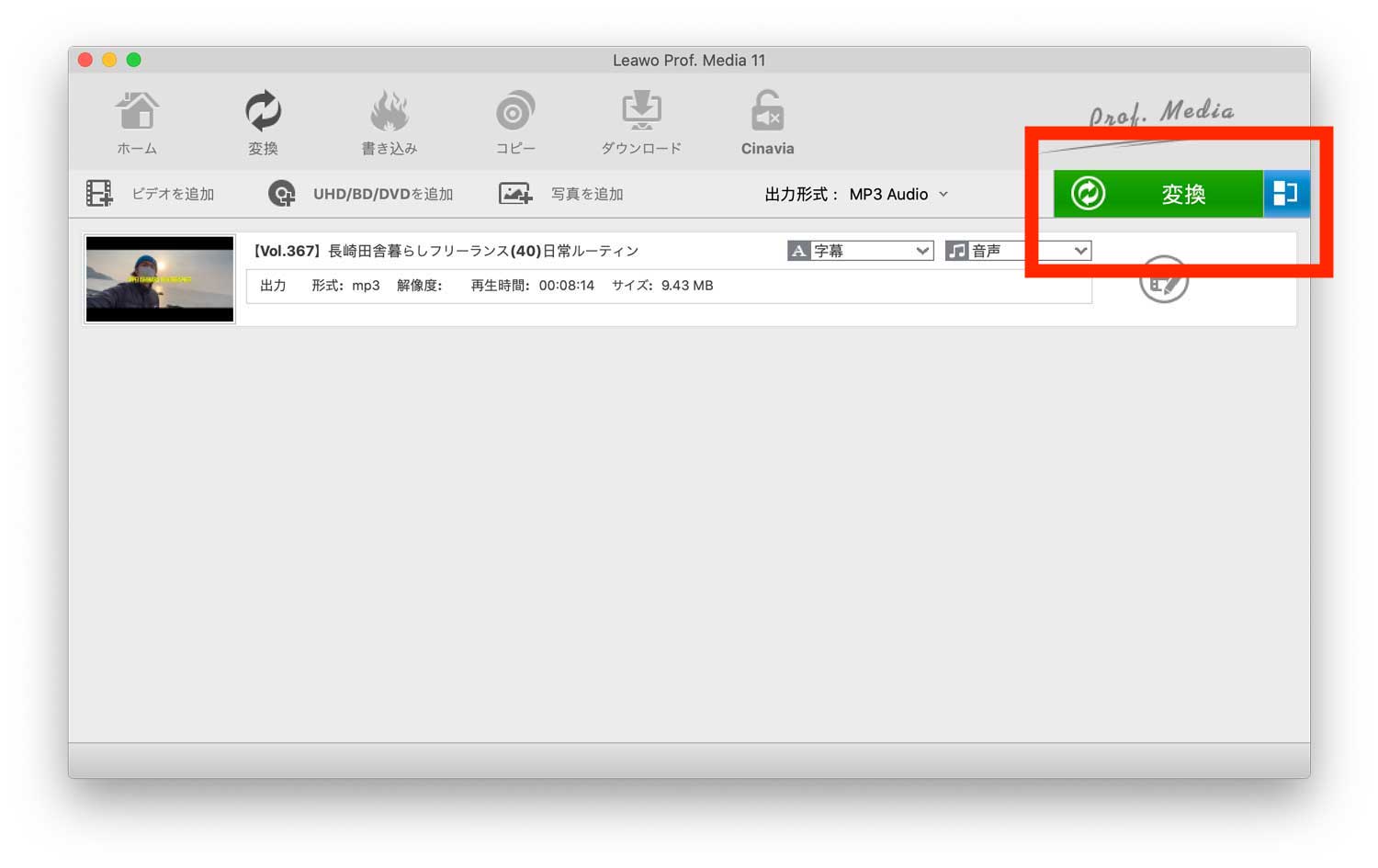
出力形式をMP3にしたら、画面上の右上にある緑色の「変換」をクリックします。
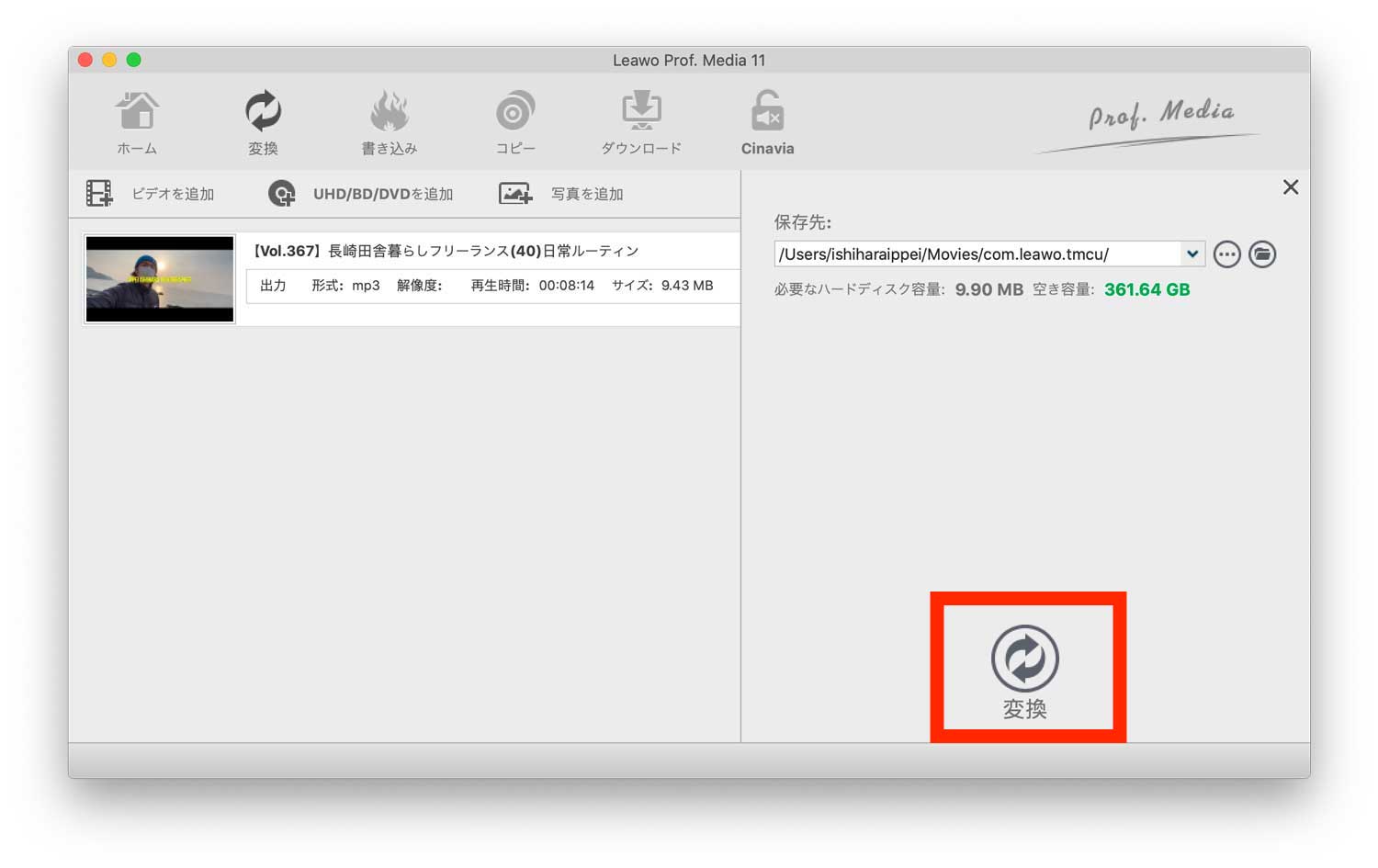
変換前の最終確認画面になります。上記の画像のようの赤枠部分の変換をクリックすると、動画データからMP3を抽出するプロセスに入ります。
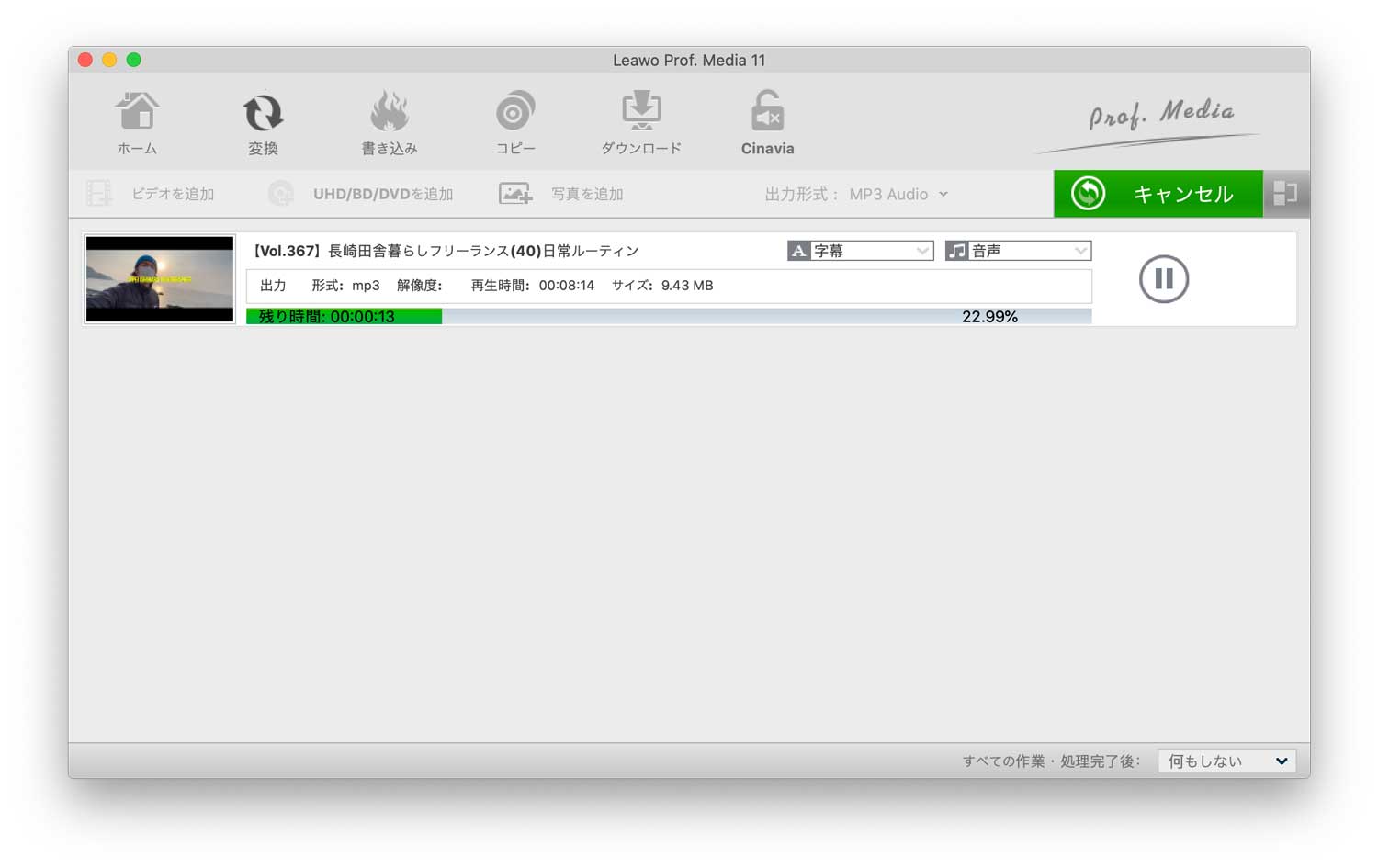
無事にMP3に変換される
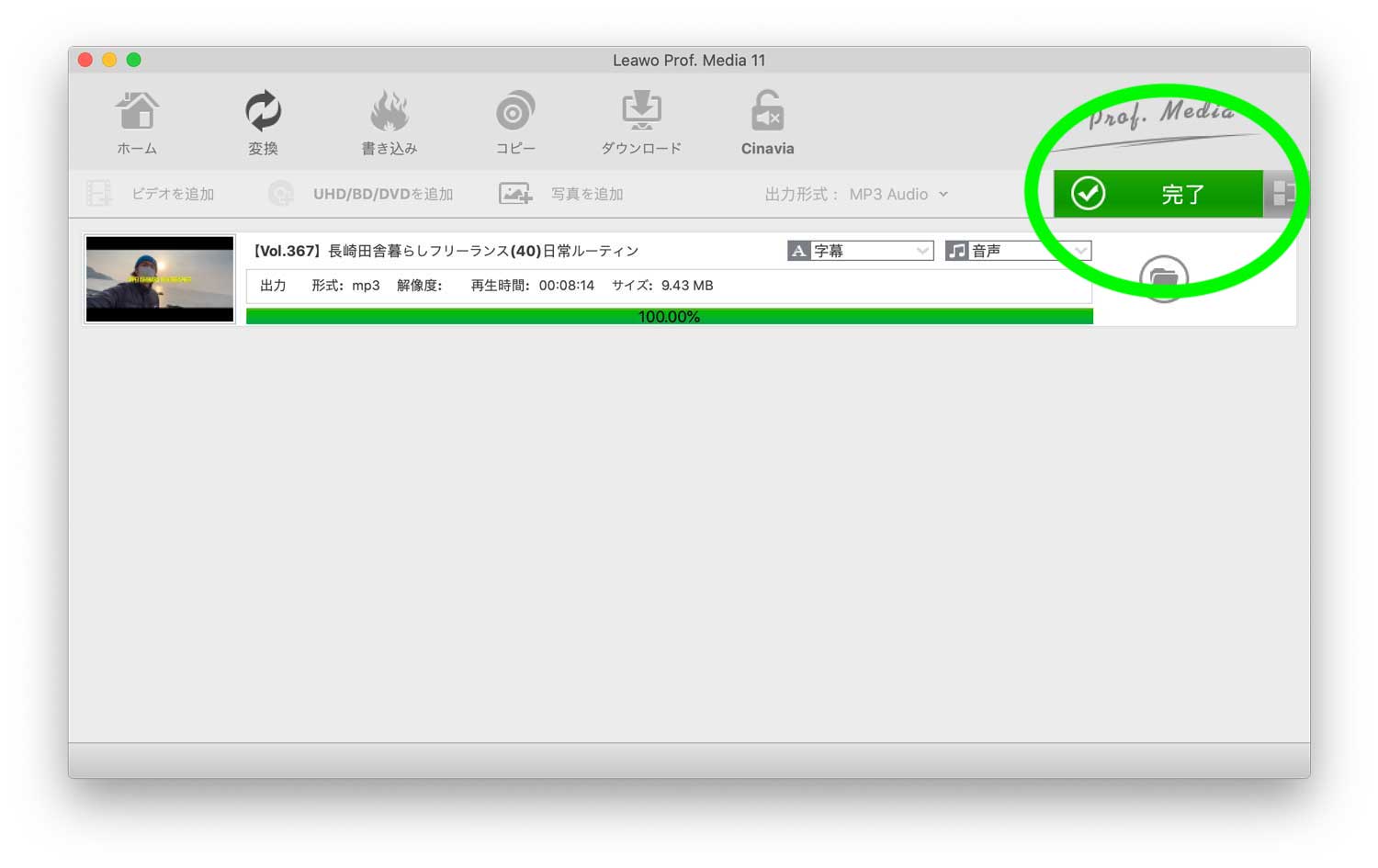
このようにMP3に変換されたら完了となります。
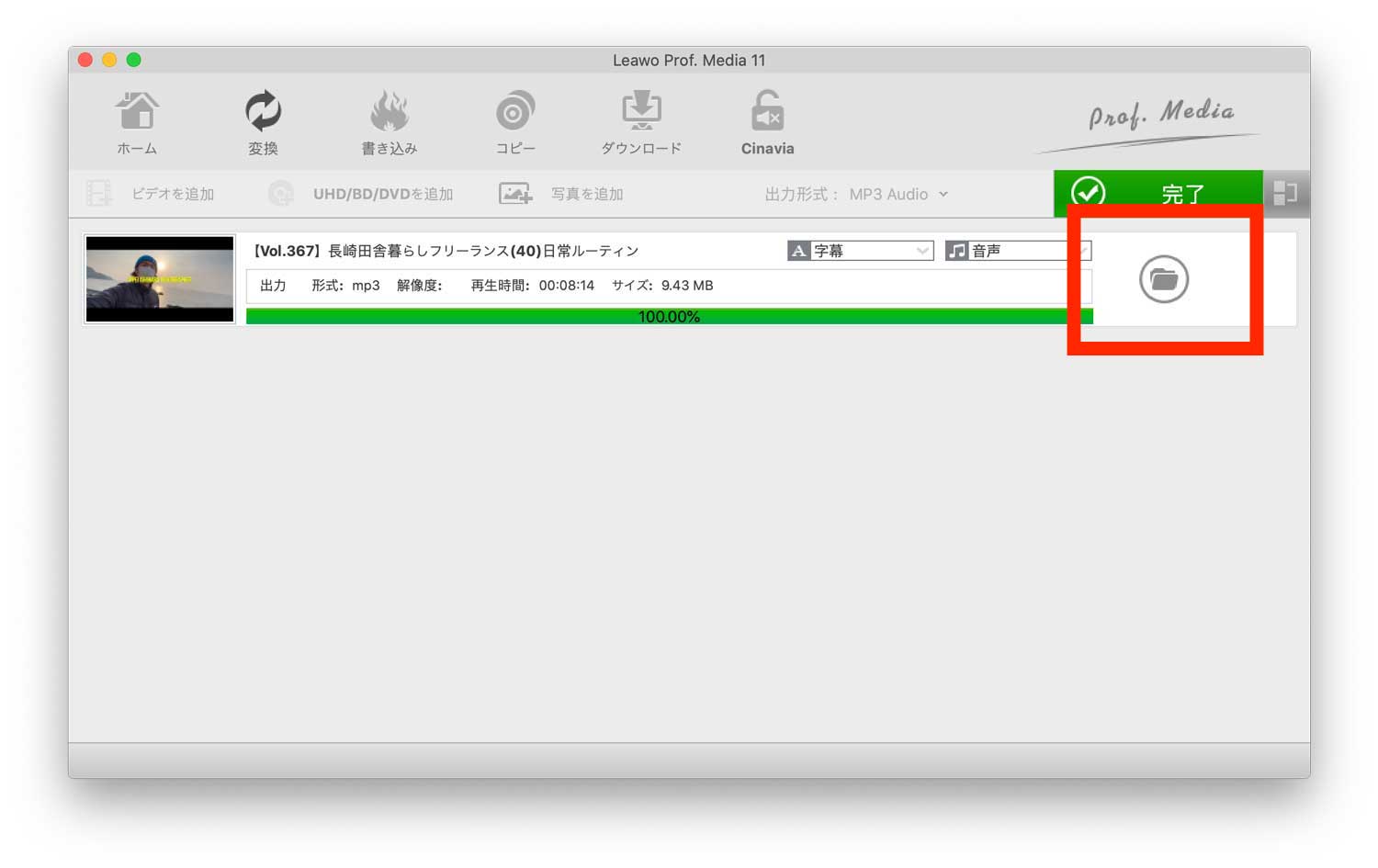
変換されたMP3のファイルを確認するためには、変換されたデータの右側にあるファイルマークをクリックします。
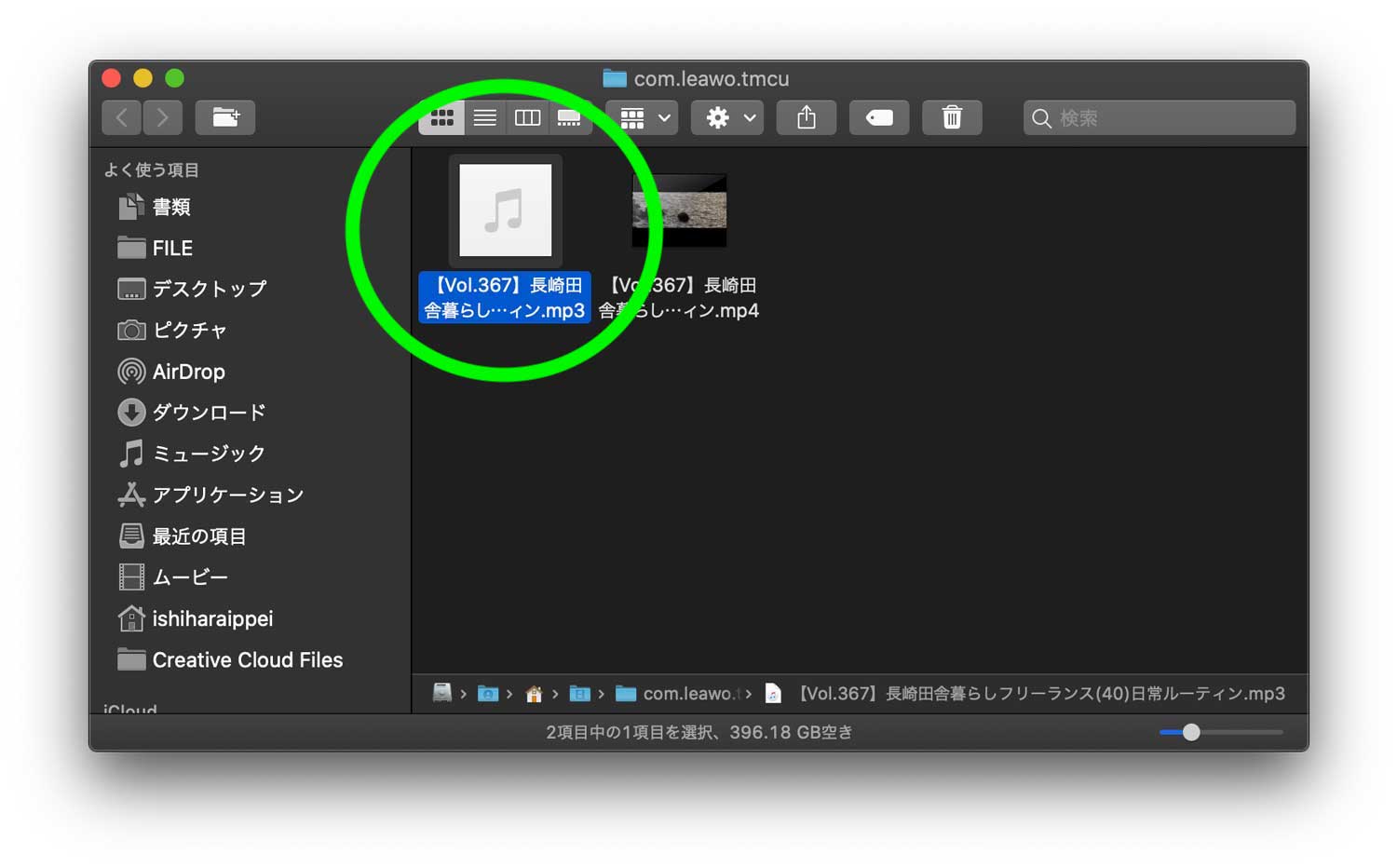
クリックすると、自動的に保存されているファイルが表示され、その中にMP3のデータがしっかりとあります。
もちろん、ダウンロードした動画データもしっかりとファイルの中に保存されています。
このように非常に簡単にそして安全にYouTubeの動画をダウンロードしたり、そしてMP3に変換したりすることができます。
詳しくは以下より公式サイトをチェックしてみてください。
さらにこれだけではありません!
こちらのソフトは他にも色々と便利な機能があります。
その中でも特に大人気の機能が「コピー」です。
Blu-ray/DVDコピー&バックアップできる

ブルーレイのコピーソフトやDVDのコピーソフトが含まれているので、パソコンを使ってDVDやブルーレイにコピーやバックアップすることができます。
ブルーレイやDVDやUHDを簡単にコピー書き込みできる
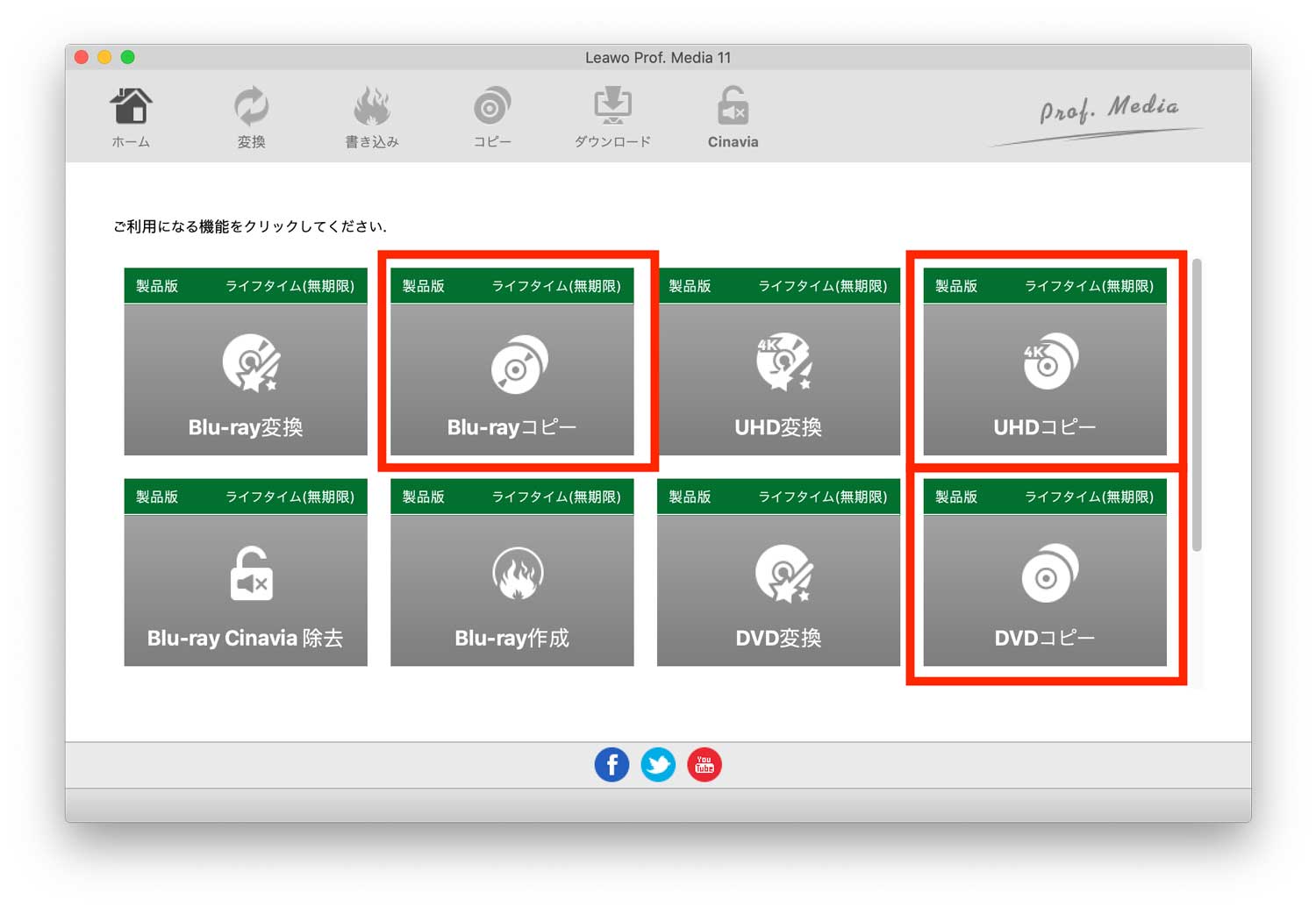
上記は、ソフトの基本的な画面になります。赤枠で囲まれているように、ブルーレイ、UHD、DVDにコピーすることできます。
入力形式と出力形式にも対応している
動画・音楽フォーマットの入力&出力、さらにブルーレイやDVDディスク(BD-100、BD-66、BD50、BD25、DVD9、DVD5)、フォルダやISOファイルの入力&出力にも対応しているので、使い勝手の幅が広いことも特徴のひとつです。
ロスレスの書き込み&コピーができる
ワンクリックの簡単操作で簡単にロスレス書き込み&コピー、さらには出力ディスクタイプ、ディスクに準拠、アスペクト比やTV規格を簡単に細かく設定することができます。
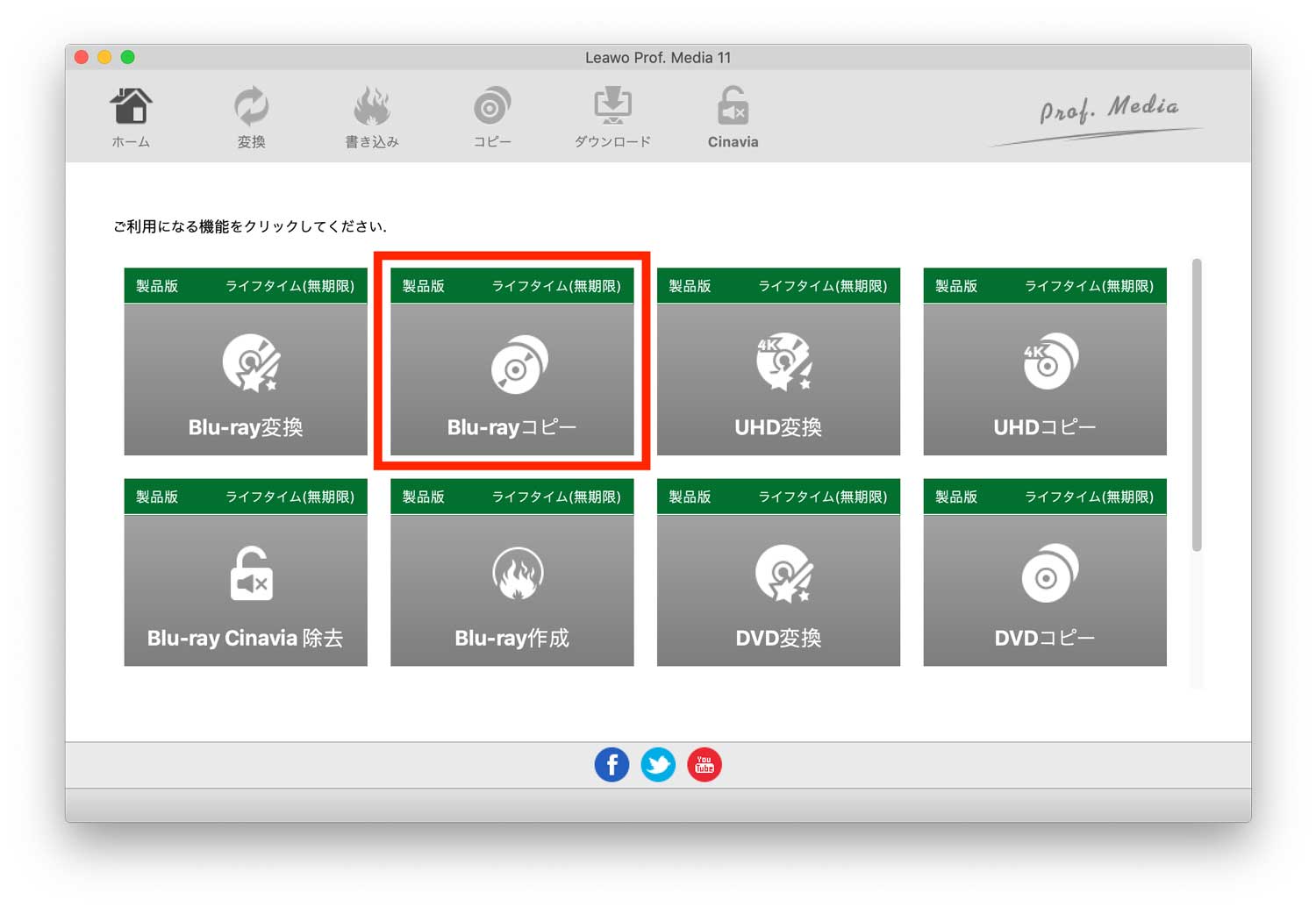
例えば、上記の基本操作画面で、ブルーレイコピー(Blu-ray)を選択します。
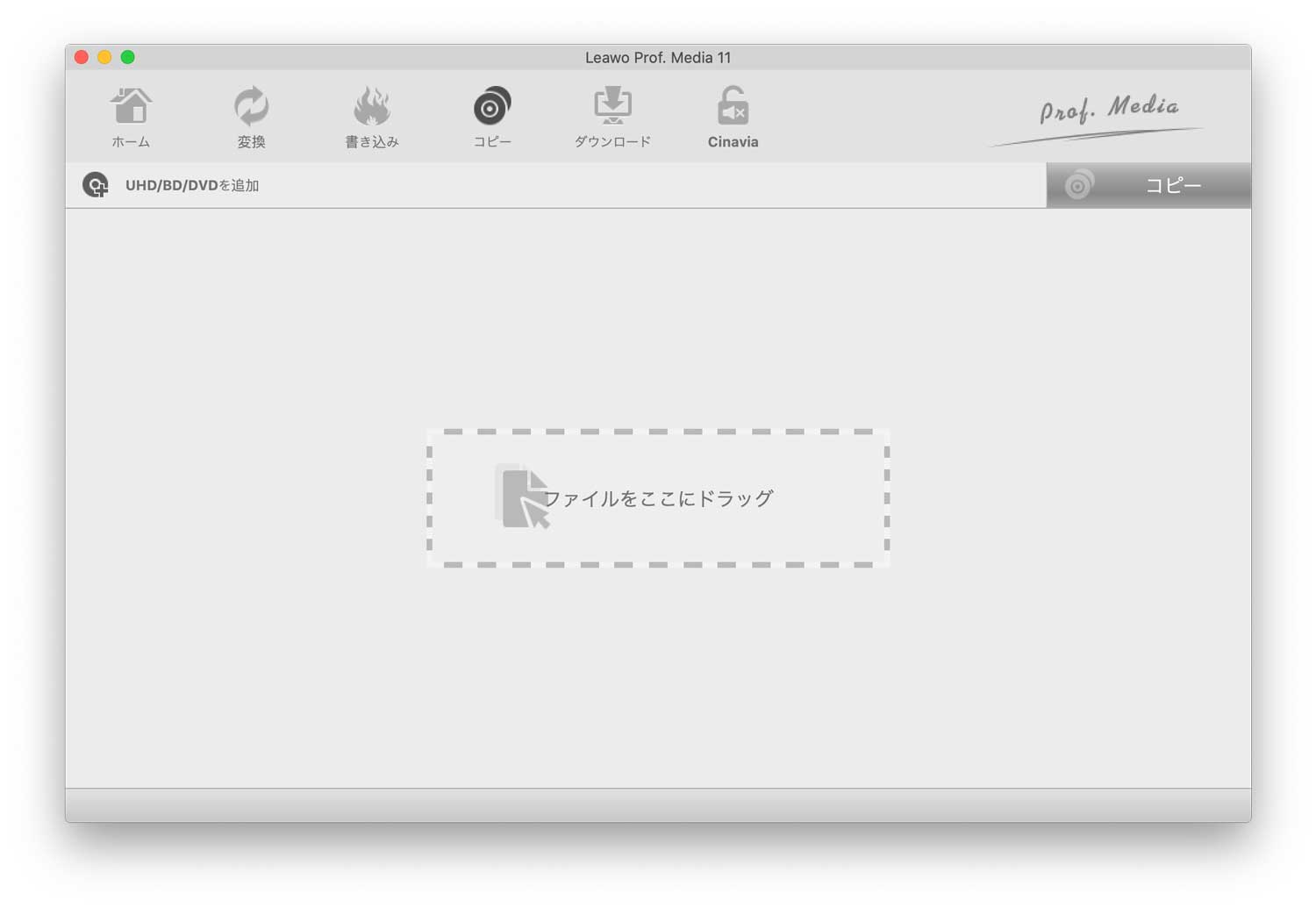
すると、上記のような画面になるので、あとはブルーレイやDVDにコピーしたい動画データを選択していくだけです。とても簡単です。
さらにさらに、Blu-ray/DVD作成(書き込み)もできます!
Blu-ray/DVD作成(書き込み)
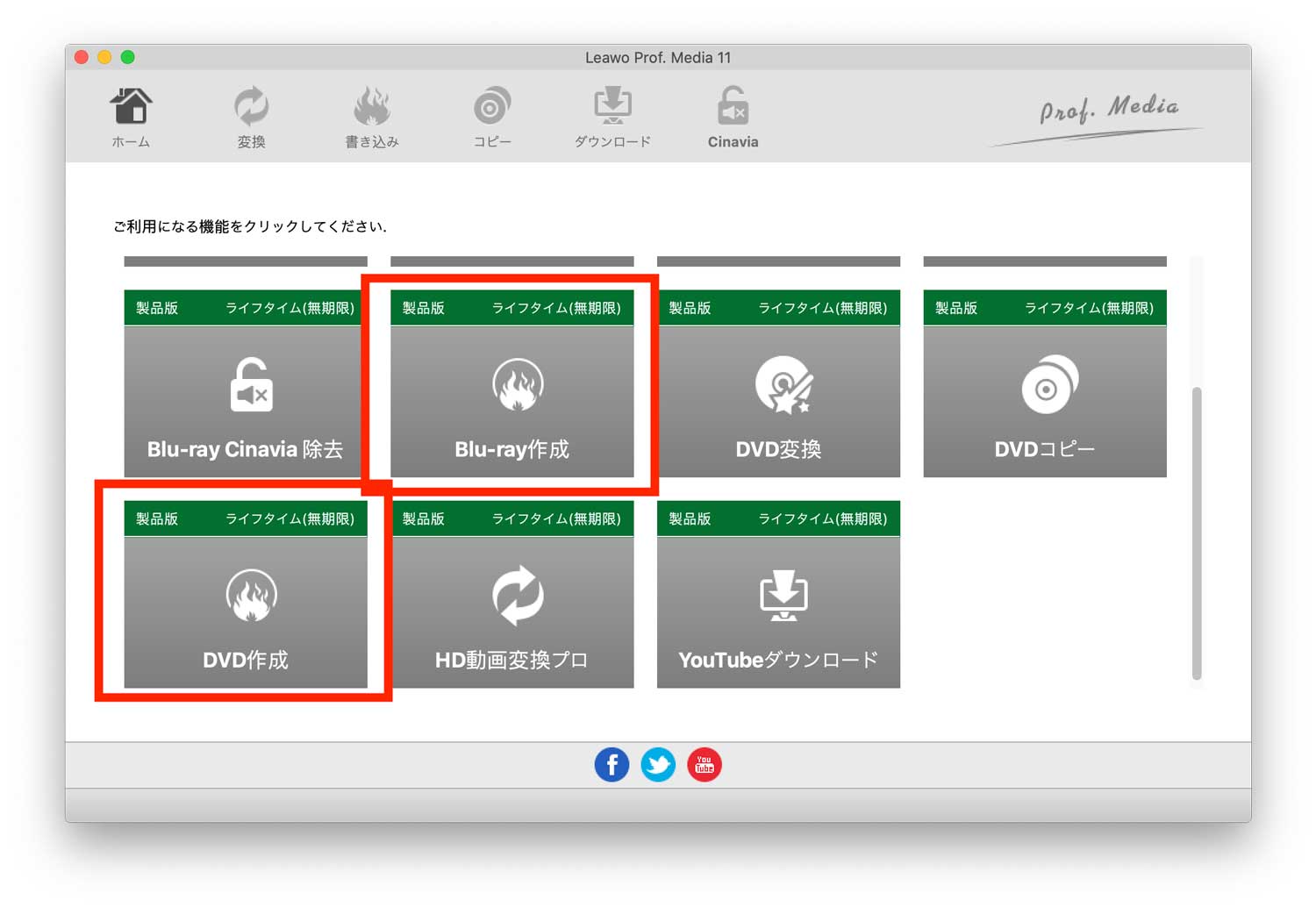
上記のようにブルーレイとDVDの作成機能もあるので、簡単に書き込むことができます!
ディスクメニューも作れるので楽しい
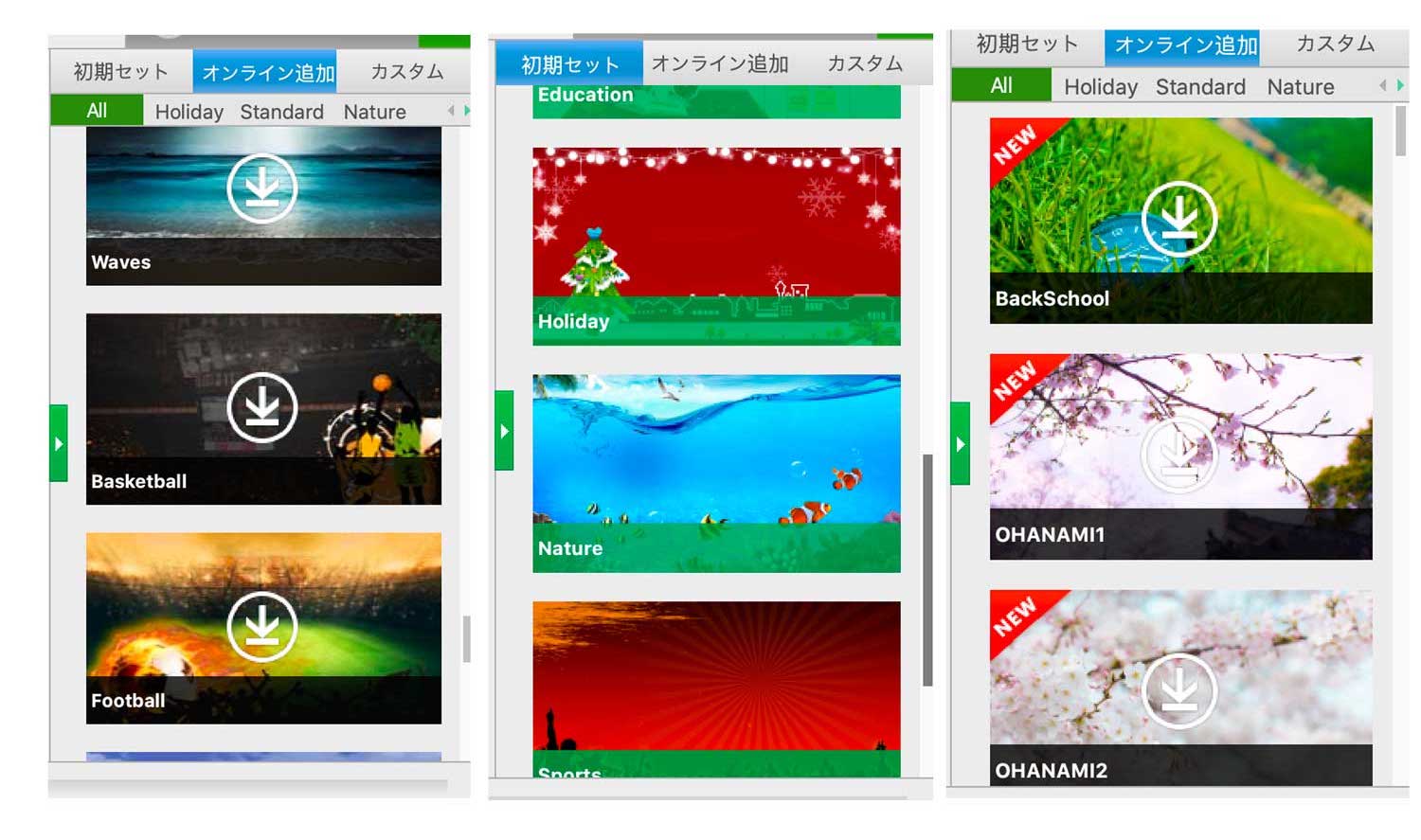
ソフト内蔵のディスクメニューテンプレートがあるので、以下のよなメニューのデザインを項目ごとに設定できます。
- 背景画像
- BGM
- ビデオ追加
- タイトル位置
- コンテンツの変更
- 文字色/サイズ/フォント
このように、自分好みに合わせたメニューにすることもできます。
では最後に、→Leawo Prof.Media 11のインストール方法などを解説します。
MacにLeawo Prof.Media 11をインストールする方法

ダウンロードとインストールする3つの手順
- 公式サイトにアクセス
- ソフトをダウンロード
- ソフトをインストール
では、この3つの手順を詳しく解説していきます。
公式サイトにアクセス
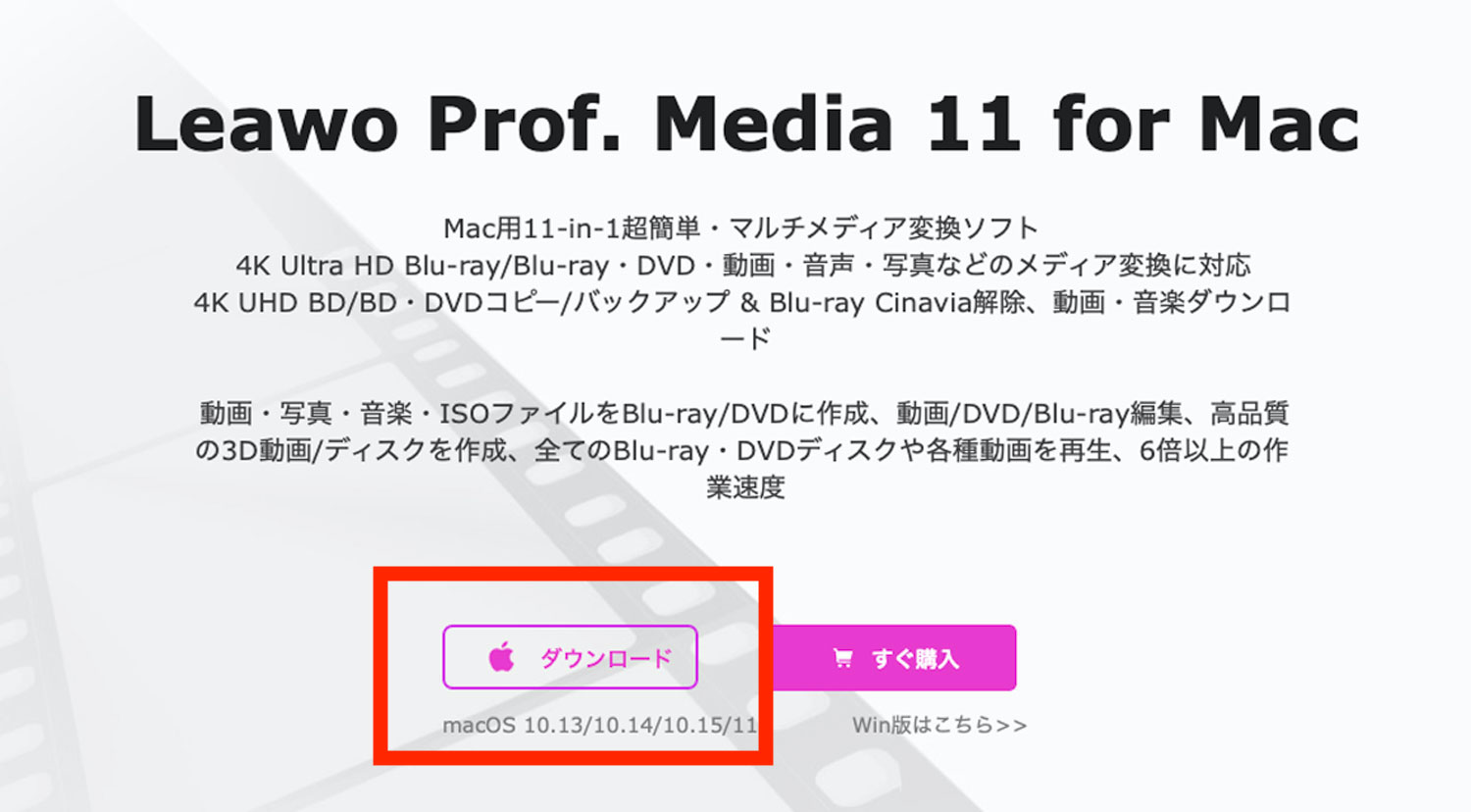
まずは公式サイトにアクセスして、ダウンロードをクリックします。
ソフトをダウンロード
すると、インストール用のファイルのダウンロードが開始されます。ダウンロードが完了し、そのファイルを開くを以下のように表示されます。
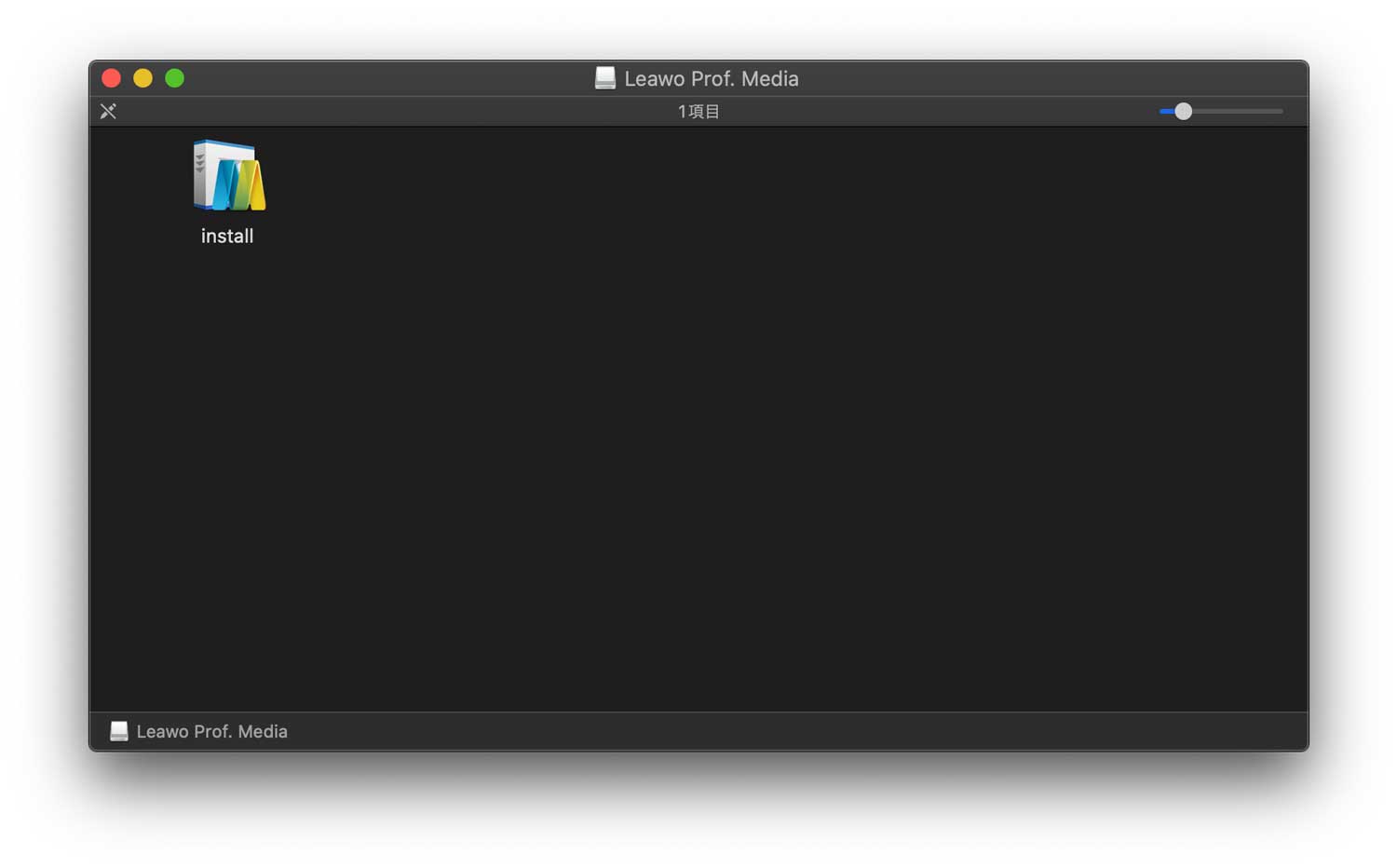
ソフトをインストール
ソフトのアイコンをダブルクリックします。
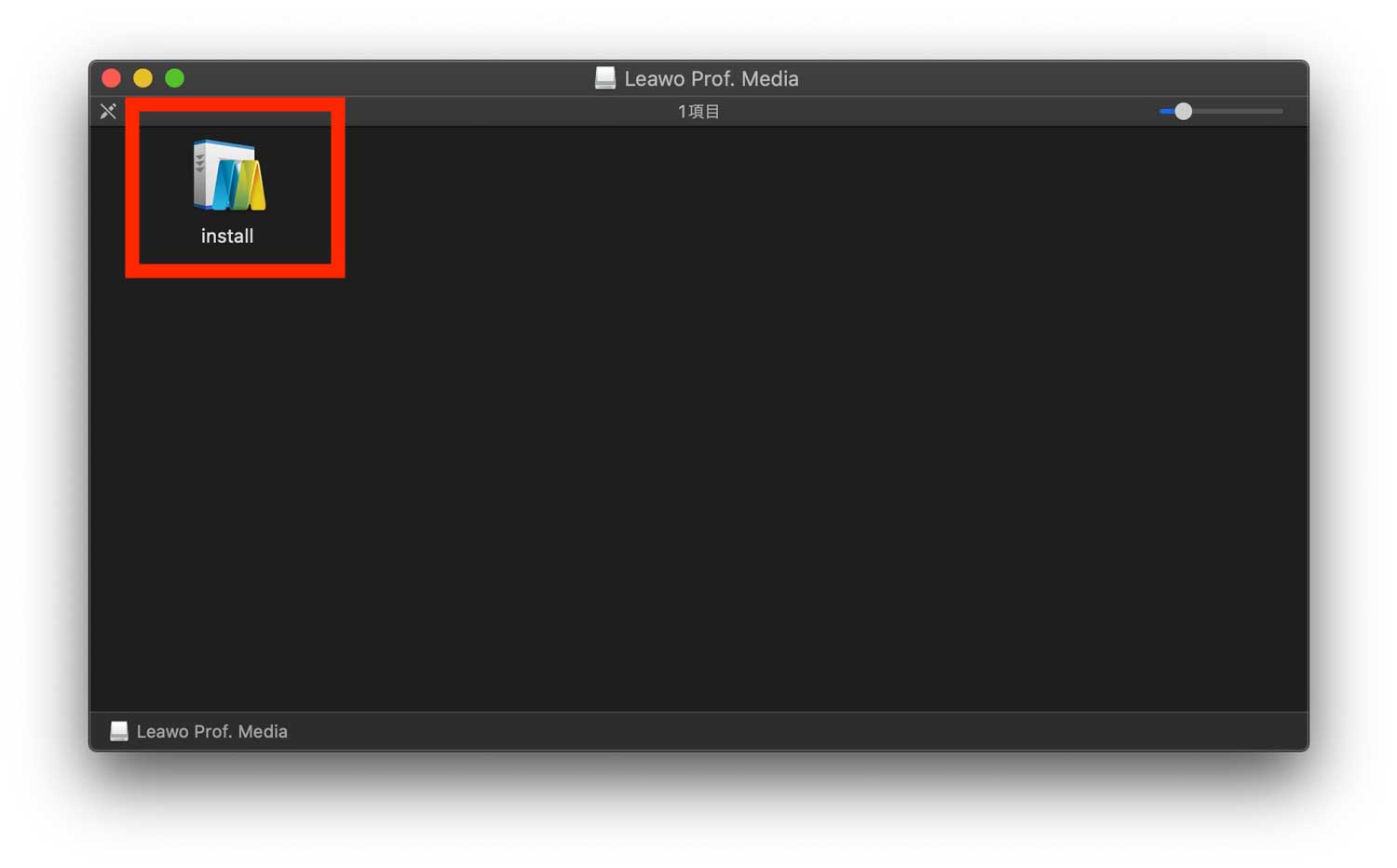
表示された画面の手順通りに開始していくと、簡単にインストールが完了します。
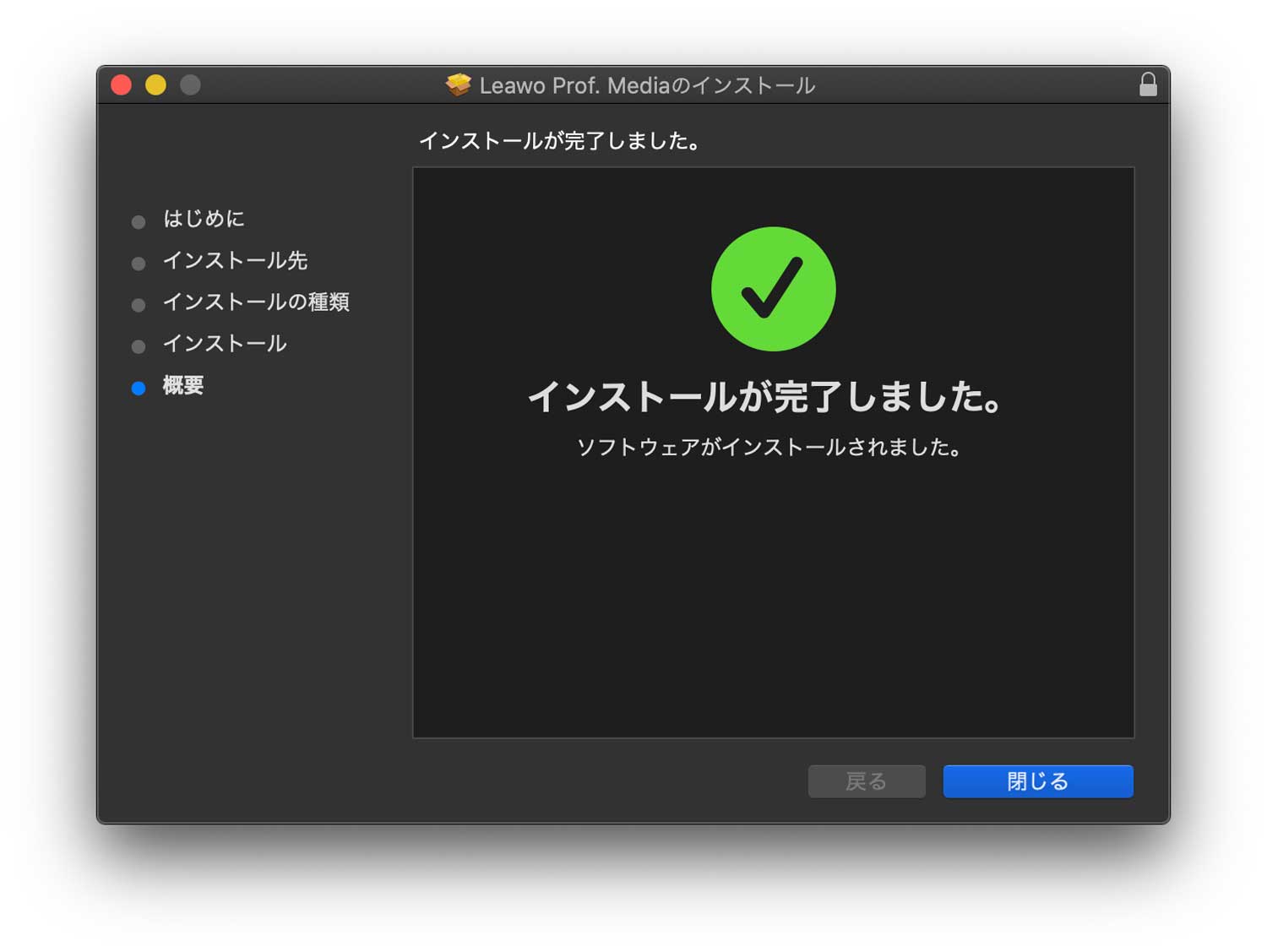
インストールされたソフトは以下のアイコン(※2022年時点)で、Macのアプリケーションとして追加されています。
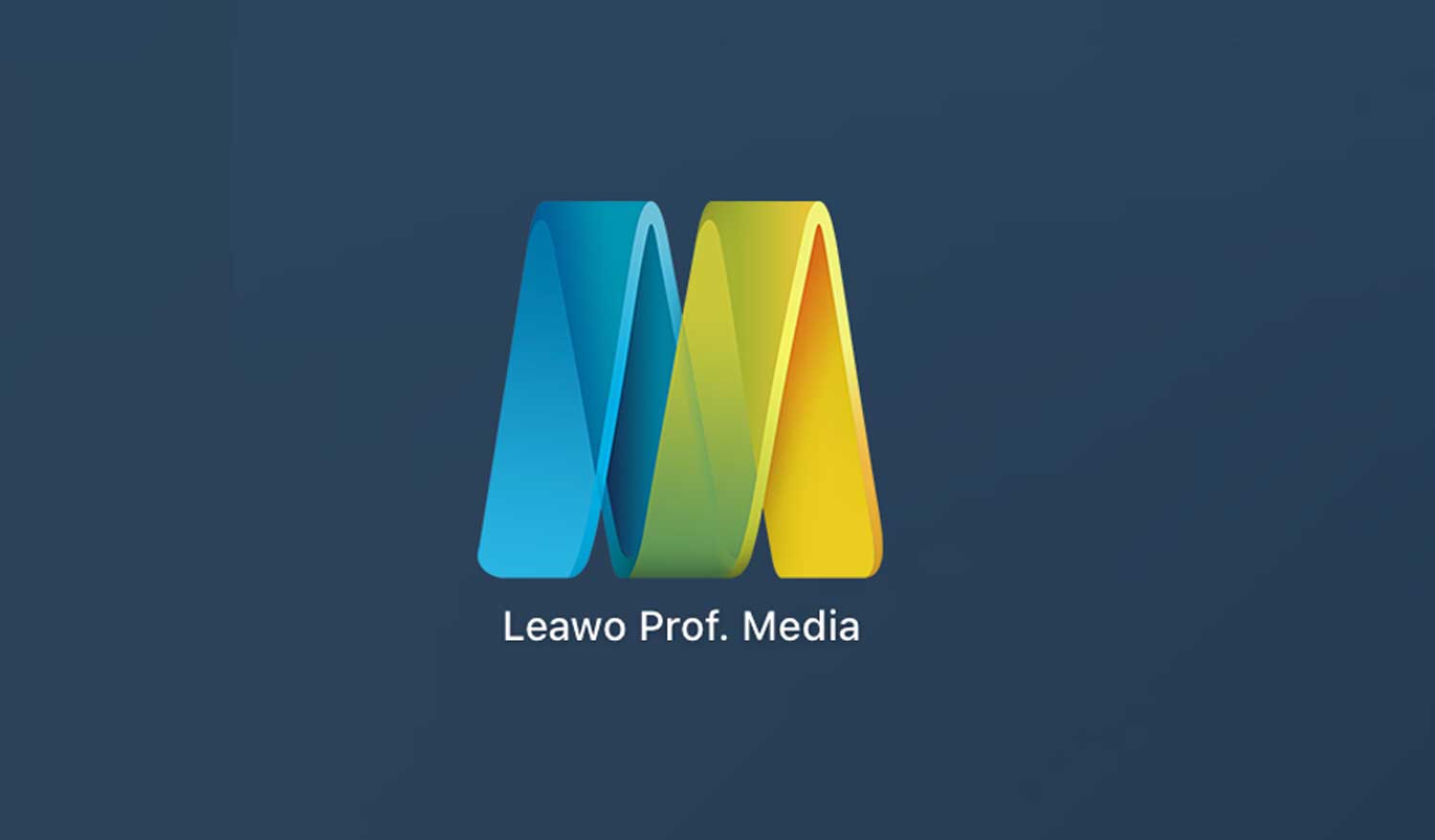
とっても簡単にインストールすることができます。
使い方については、冒頭でお伝えした通りに行ってみてください。
改めて最後にお伝えしておきますがー
Leawo Prof.Media 11はマジで優秀
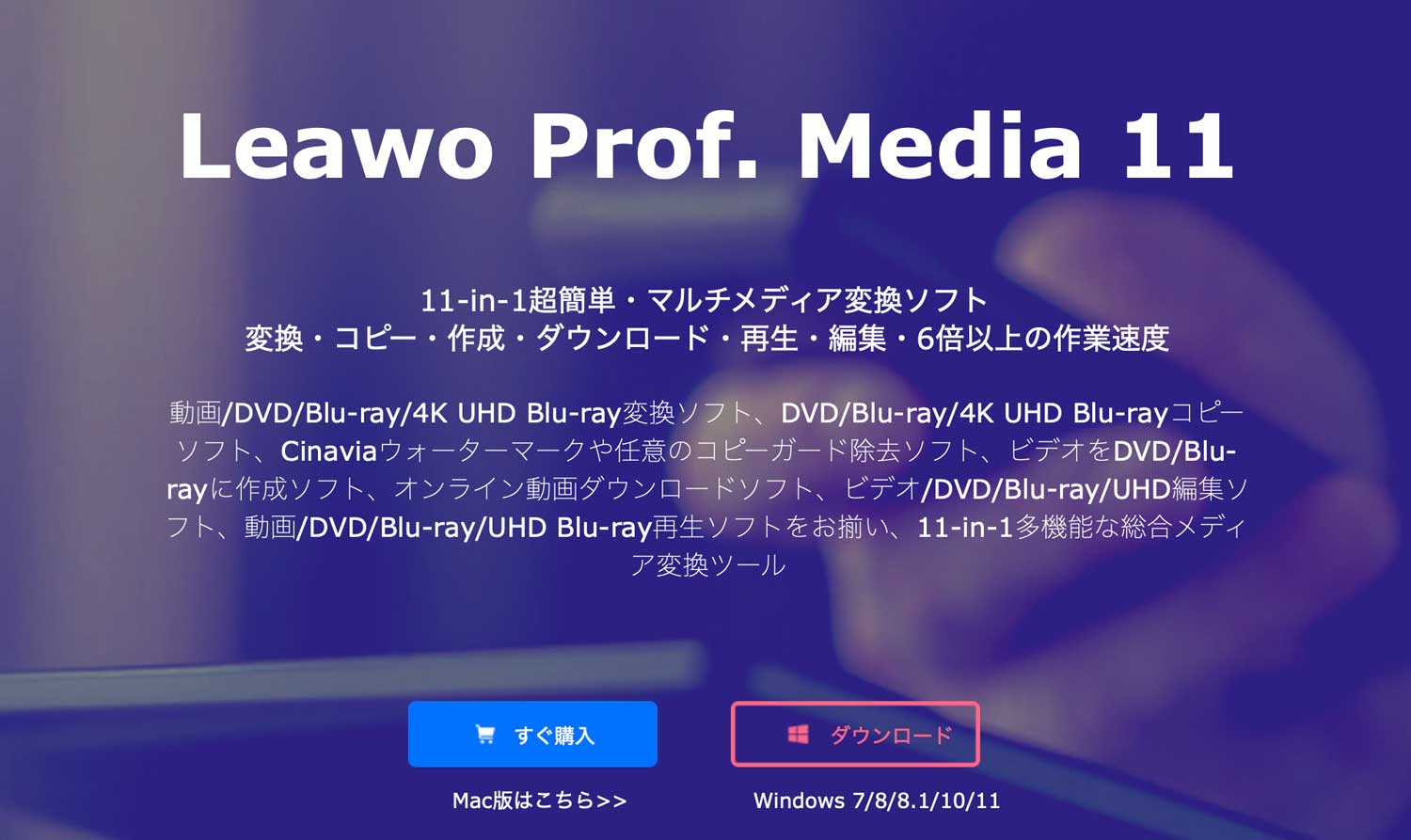
安全にYouTubeの動画のダウンロードやMP3を抽出したいならおすすめ
YouTubeの動画のダウンロードやMP3の抽出に対応、さらにBlu-rayやDVDコピー&リッピングなど、非常に優れた機能を持ち合わせている評価の高い変換ソフトといえばLeawo Prof.Mediaのソフトですので、安心してダウンロードしたり、メディア変換できます。
今回の記事でご紹介した通り、YouTubeの動画をダウンロードし、かつMP3に簡単に変換できる優れた機能を搭載しています。
優秀すぎる最新モデルが「Leawo Prof.Media 11」 を使えば、
- YouTubeの動画ダウンロード
- YouTube動画をmp3に変換(抽出)
- ブルーレイやDVDのリッピング(変換)をしたい
- DVDやBlu-rayをPCにコピー(保存)したい
- データをDVD/Blu-rayに動画を焼きたい
- コピーガードを解除したい
そう考えているすべての方々にオススメできるソフトウェアです。
YouTubeをMP3で抽出したり、ブルーレイやDVDの高度なコピーガードを解除し、安全にッピングを行うなら、業界の中でもLeawo Prof.Mediaが提供するソフトウエアは非常に利便性の高い変換ソフト関連が充実しています。
Blu-rayやDVDのリッピング、YouTubeのMP3で抽出したりダウンロードしたい!などについてのお悩みを解決したい方はぜひ一度は試してみてください!
もちろん、Windows版もMac版もあります!






















コメントを残す