「外付けハードディスクのデータを削除してしまいました…大事なデータなのですが、復元する方法はないの?」と困っている方必見。
データ復元を専門にした業者に依頼しなくても、自分でデータ復元ソフト「4DDiG」をインストールすれば、大半の場合は外付けハードディスクのデータ復旧が可能です。この記事では、データ復元ソフト「4DDiG」に関する情報をご紹介します。
Tenorshare 4DDiGのブラックフライデーセール開催中!
人気製品最大70% OFF!
賞品:Amazonギフト券 1,000円 5名様
キャンペーンのリンク:https://4ddig.tenorshare.com/jp/sales-promotion.html
締め切り:12月9日(月)まで
この記事の目次
「4DDiGデータ復元ソフト」とは

【4DDiG Macデータ復元】は、V5.0.0が11月4日(金)にリリースされました。V5.5.0では、写真修復・動画修復という機能を追加して、より使いやすいデータ復旧ソフトになりました。
この記事では「Tenorshare 4DDiG Mac」でHDD(ハードディスク)データを復元する方法をご紹介いたします。
①特徴
様々なデバイスに対応:SDカード、USBメモリ、HDDなどのハードディスクからデータを復元できる
内蔵ハードディスクだけではなく、SDカードやUSBメモリなどのハードディスクからデータを復元できます。SDカードのデータを紛失してしまったという場合もあるかと思いますが、そういった場合でも対応しているのは嬉しいポイントです。
ほぼのファイルに対応:1000種類以上のファイル形式をサポート
1,000種類以上のファイル形式をサポートしており、主要な形式はもちろんのこと、あまり使われていないような形式まで対応しています。
対応しているファイル形式は、「4DDiG データ復元テックスペック」から確認できます。
対応の機種が多い:Mac、Windows両方対応できる
Windows版のみ提供しているデータ復元ソフトは多いのですが、この「4DDiG」はMacとWindowsの両方に対応。どちらのバージョンも同じような操作方法ですので、MacとWindowsの両方でデータ復元ソフトを使っても、馴染みやすいと思います。
簡単な操作:ただ3ステップで復元できる
スキャンするハードディスクを選択し、復元するデータを選択、そして復元場所を選ぶという3ステップで復元可能。またシンプルなデザインとなっているなどと、操作しやすさを追求しているのは嬉しいポイントです。
②4DDiGの無料版・有料版の違い
機能比較
無料でスキャン・プレビューなどの機能がありますので、復元できるかどうかを確認してから購入することが可能です。
|
無料版 |
有料版 |
|
|
削除されたファイルのクイックスキャン |
〇 |
〇 |
|
削除されたファイルのディープスキャン |
〇 |
〇 |
|
削除されたファイルのプレビュー |
〇 |
〇 |
|
削除されたファイルの回復・復元 |
✖ |
〇 |
|
フォーマットされたドライブの回復 |
✖ |
〇 |
|
失われたパーティションの回復 |
✖ |
〇 |
|
外部デバイスの回復 |
✖ |
〇 |
|
クラッシュしたコンピューターの回復 |
✖ |
〇 |
|
Rawファイルの回復 |
✖ |
〇 |
|
破損した写真の修復 |
✖ |
〇 |
|
破損した動画の修復 |
✖ |
〇 |
価格比較
「4DDiG」は1人分を購入できる個人プランと、大人数をまとめて購入できる法人プランがあります。ここでは個人プラン・法人プラン、すべて解説しています。
個人プランの料金形態は以下の通りですが、価格は変動しますので、あくまでも目安として下さい。2ヶ月以上使うのであれば永久更新ライセンスがお得です。
|
月間更新ライセンス |
6,578円 |
|
年間更新ライセンス |
9,790円 |
|
永久ライセンス |
12,210円 |
法人プランの料金形態は以下の通りですが、価格は変動しますので、あくまでも目安として下さい。
5台分を3年以上使うのであれば10台分・永久ライセンスを、5台分を4年以上使うのであれば無制限・永久ライセンスを、11台以上を永久に使うのであれば無制限・永久ライセンスの方がお得になります。
|
5台分・年間更新ライセンス |
13,178円 |
|
10台分・永久ライセンス |
30,778円 |
|
無制限・永久ライセンス |
43,978円 |
「4DDiG Macデータ復元」の使い方
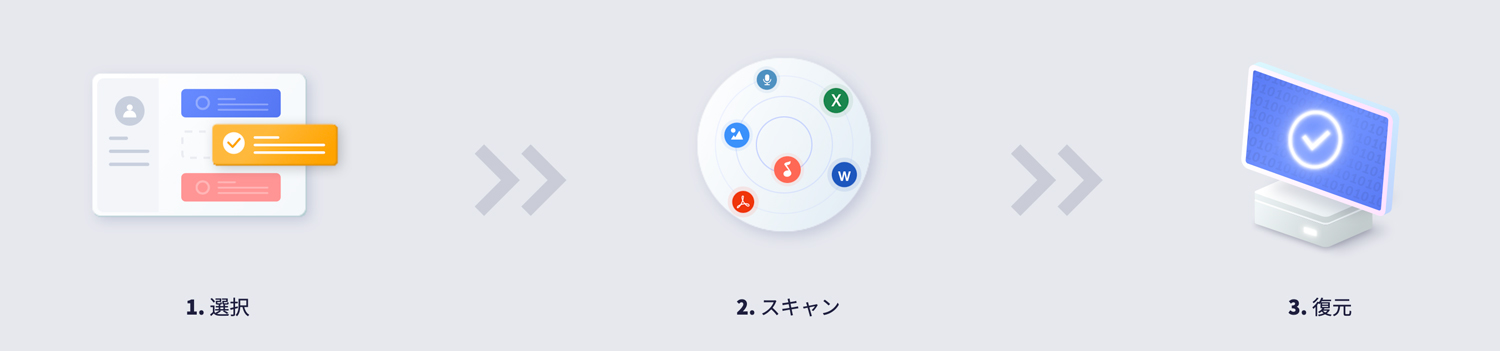
ここでは「4DDiG Macデータ復元」の使い方について解説しています。
たった3ステップで消えたデータを復元
ステップ1 ファイルの場所を選択
インストールした後、4DDiG-Macを起動させ、データ復元を始めるために、HDD(ハードディスク)などの場所をお選びください。そして、削除されてしまったファイルを見つけるために、スキャンボタンをクリックしましょう。
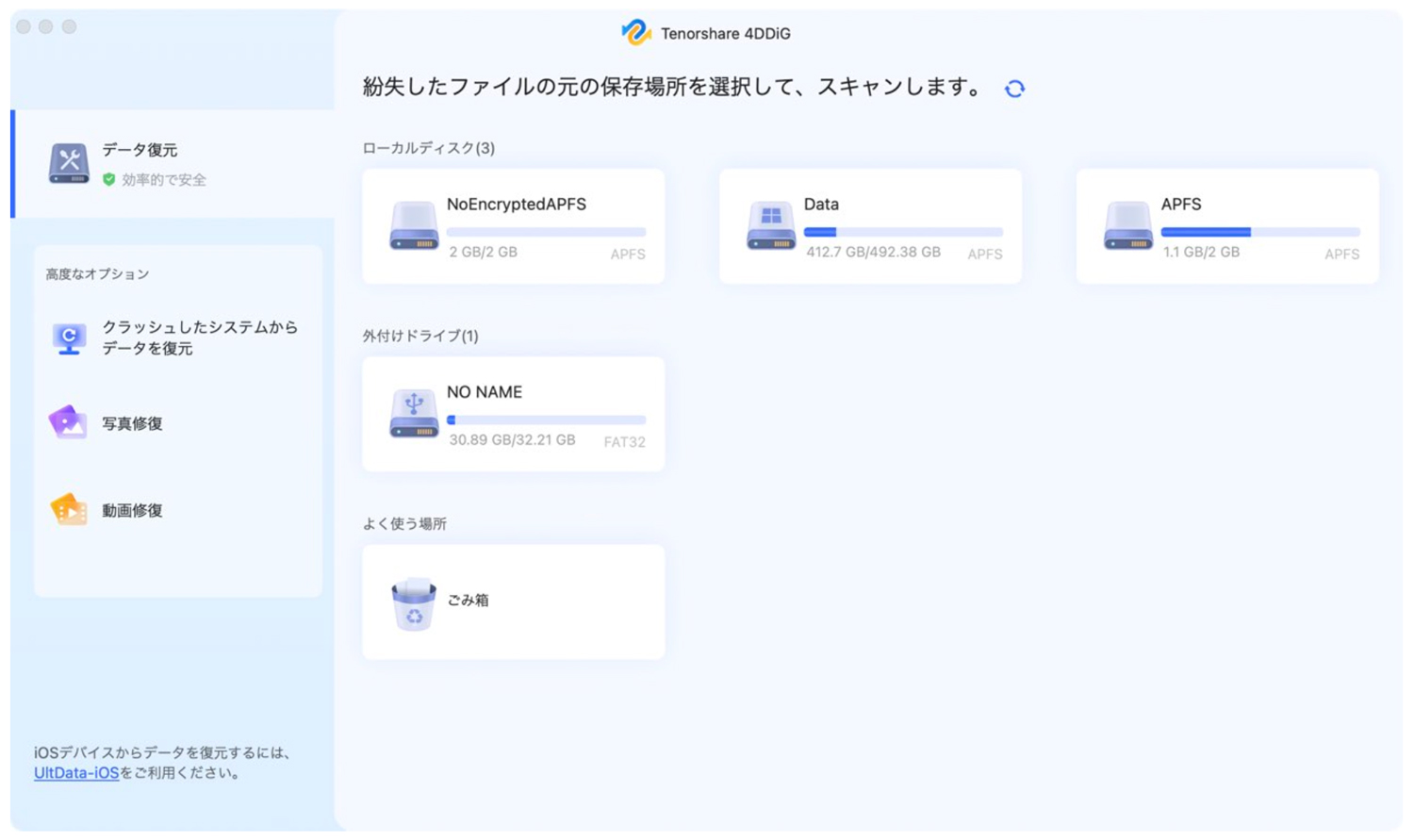
ステップ2 スキャン
削除されたファイルを全てスキャンするのには時間がかかります。ファイルを確認するために、プレビュー・検索機能があるので、必要に応じて活用して下さい。
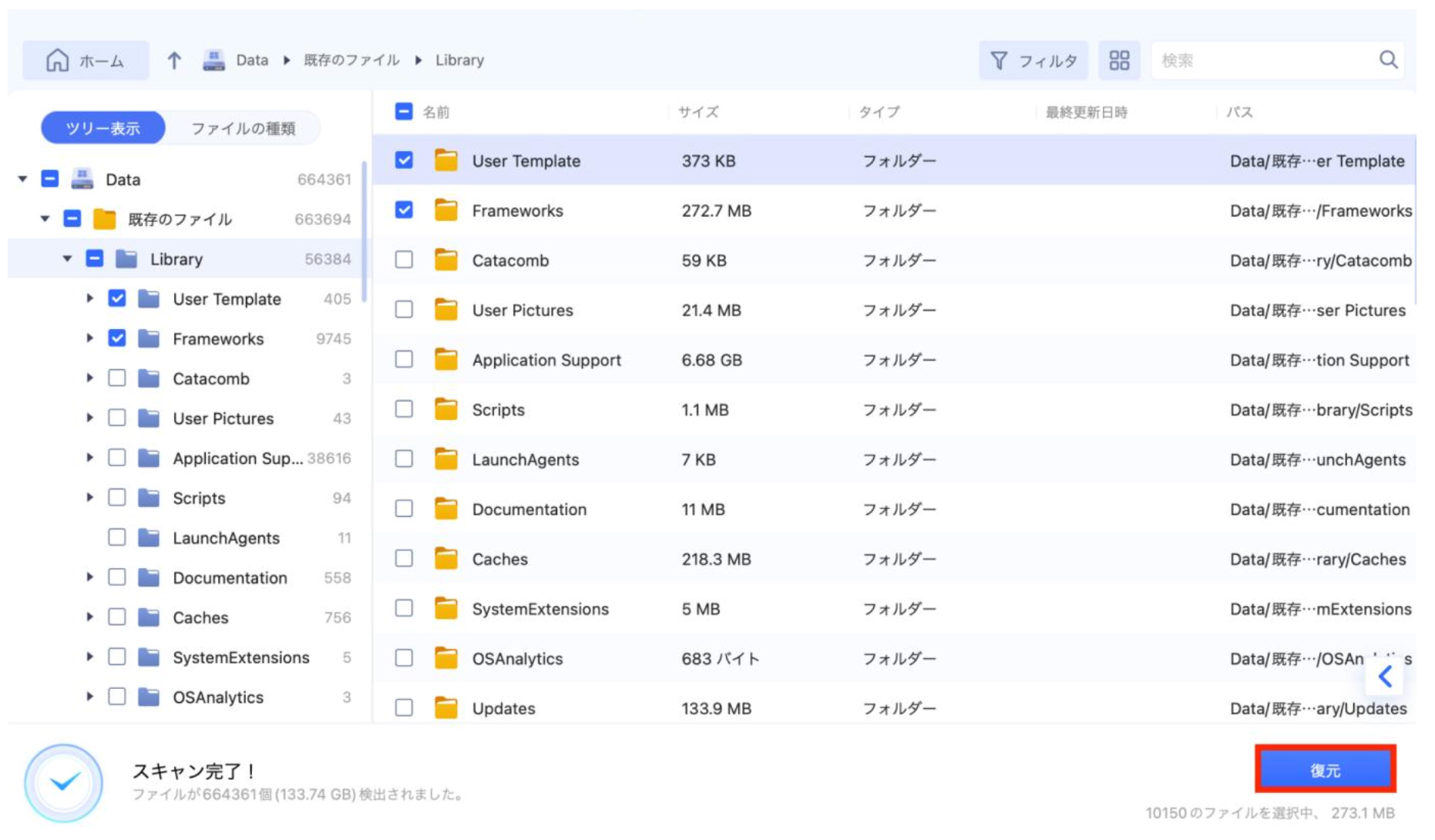
ステップ3 ファイル復元
「復元する」をクリックし、見つけたファイルを保存するために場所をお選びください。ちゃんと復元されているかどうか、確認しておくことをオススメします。
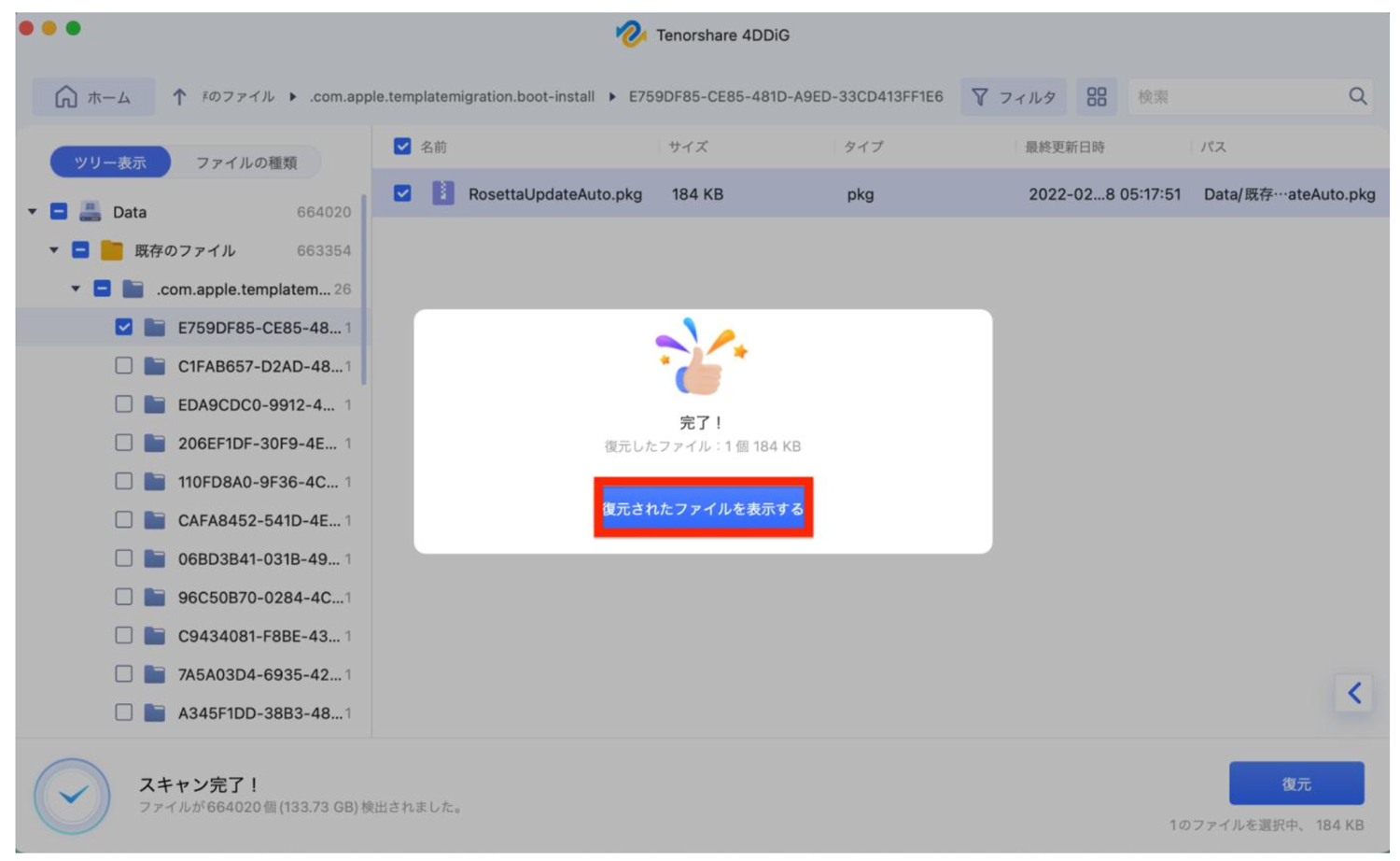
併せて読む:Windowsで外付けHDDを認識しない時の対処法
「4DDiG Macデータ復元」の動作条件と対応デバイス・ストレージ
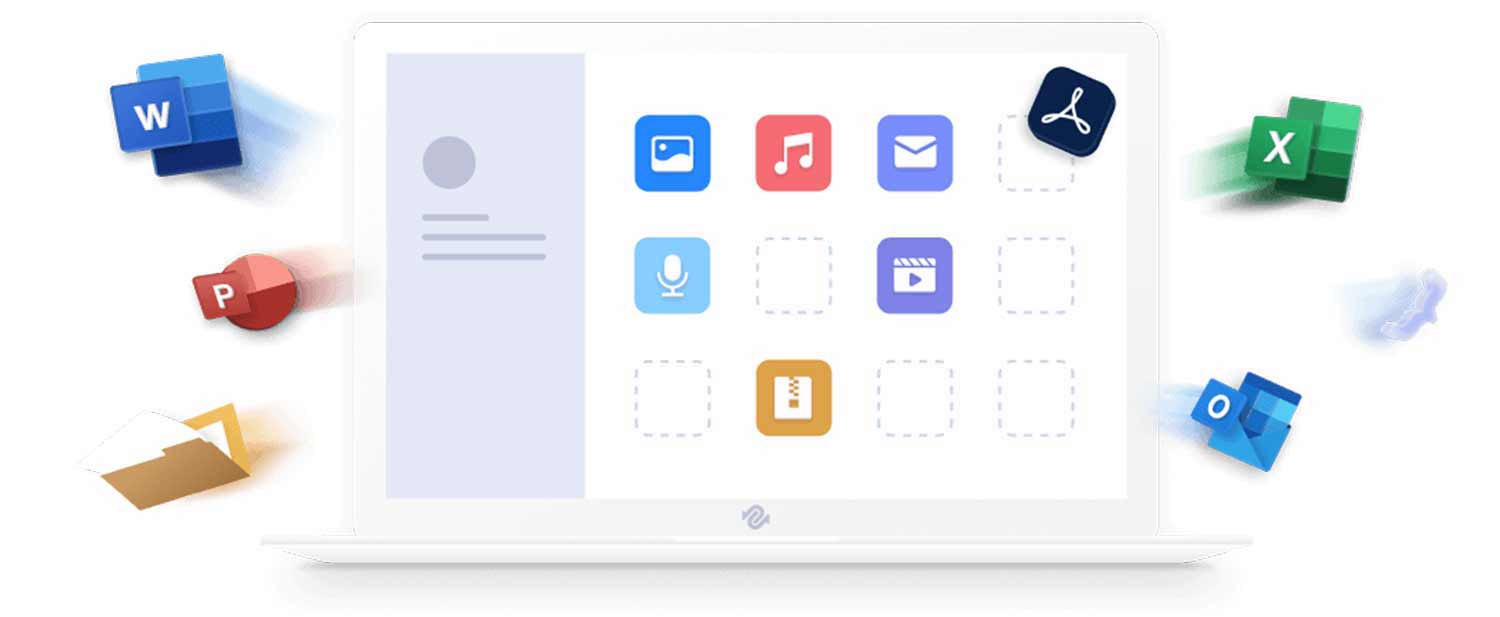
動作条件
OS
macOS Ventura、macOS Monterey、macOS Big Sur、macOS 10.15 (Catalina)、macOS 10.14 (Mojave)、macOS 10.13 (High Sierra)、macOS 10.12 (Sierra)
ファイルシステム
APFS、HFS+、FAT32、exFAT、NTFS
CPU
1GHz (32 bit or 64 bit)以上
ディスクスペース
200MB以上
RAM
512MB以上
対応デバイス
iMac、MacBook、ハード ドライブ、SSD、USB ドライブ、メモリ カード、マイクロ カード、SD/CF カード、音楽プレーヤー、カメラ、ビデオ プレーヤー、フロッピー ディスク、iPod。
まとめ/感想
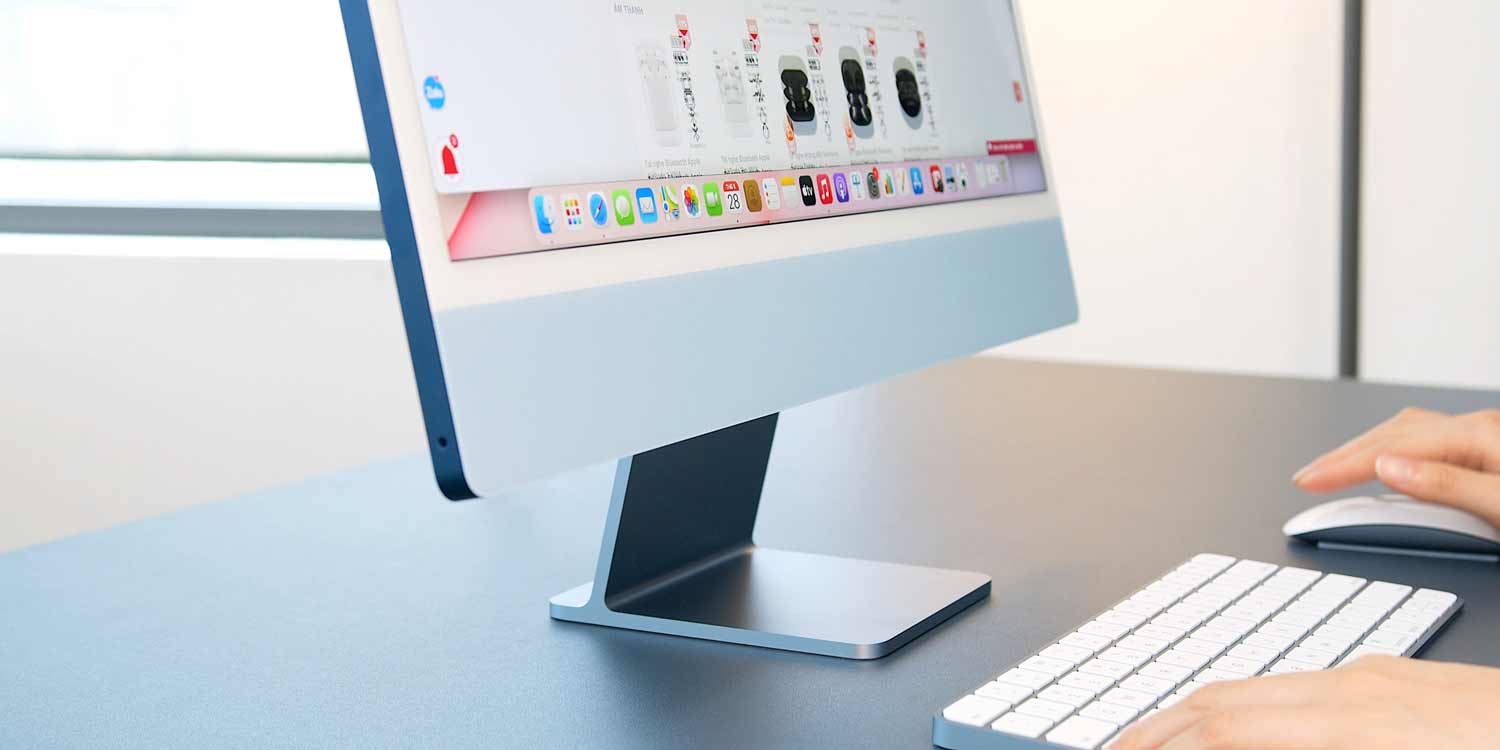
以上、外付けHDDのデータ復元(復旧)を自力で行う方法を紹介しました。
自分でもハードディスクの復元は簡単にできますので、ぜひデータ復元ソフト「4DDiG」をご利用下さい。HDDの復旧だけではなく、USBやSDカードの外部メモリ、内蔵ハードディスクにも使えます。






















コメントを残す