音楽再生や電話操作がすこぶる快適になったAirPods。
これから買おうと思ってる方、すでに持っている方も、バンバン使って最高なライフツールにしましょう。
今回はAirPodsの音楽再生(曲のスキップ/早送り巻き戻し)の機能と設定方法、それに電話の受け方などの使い方をご紹介します。
この記事の目次
AirPodsで電話や音楽を快適に!巻き戻し早送りスキップ操作の設定をする前に
AirPodsを使うにははiPhoneが必ず必要

AirPodsの色々な設定や内容の確認を行う時は、AirPods側からの設定はできませんので、必ずiPhone側から行う必要があります。
AirPodsとiPhoneがBluetoothで接続されている状態でないと、AirPodsの設定をiPhoneから行なえません。
つまりAirPodsは、iPhoneなしでは全く機能しないただのゴミです。
「AirPods+iPhone」この図式が成立して、初めてAirPodsは機能します。というか、使えます。
iPad専用のApple Pencilと同じですね。母体がないと、何にもできません。
しかし、母体があればすこぶる高機能なライフツールになります。
AirPodsとiPhoneのBluetoothの接続確認
- iPhoneの設定アプリを開きます。

- Bluetoothの項目をタップします。
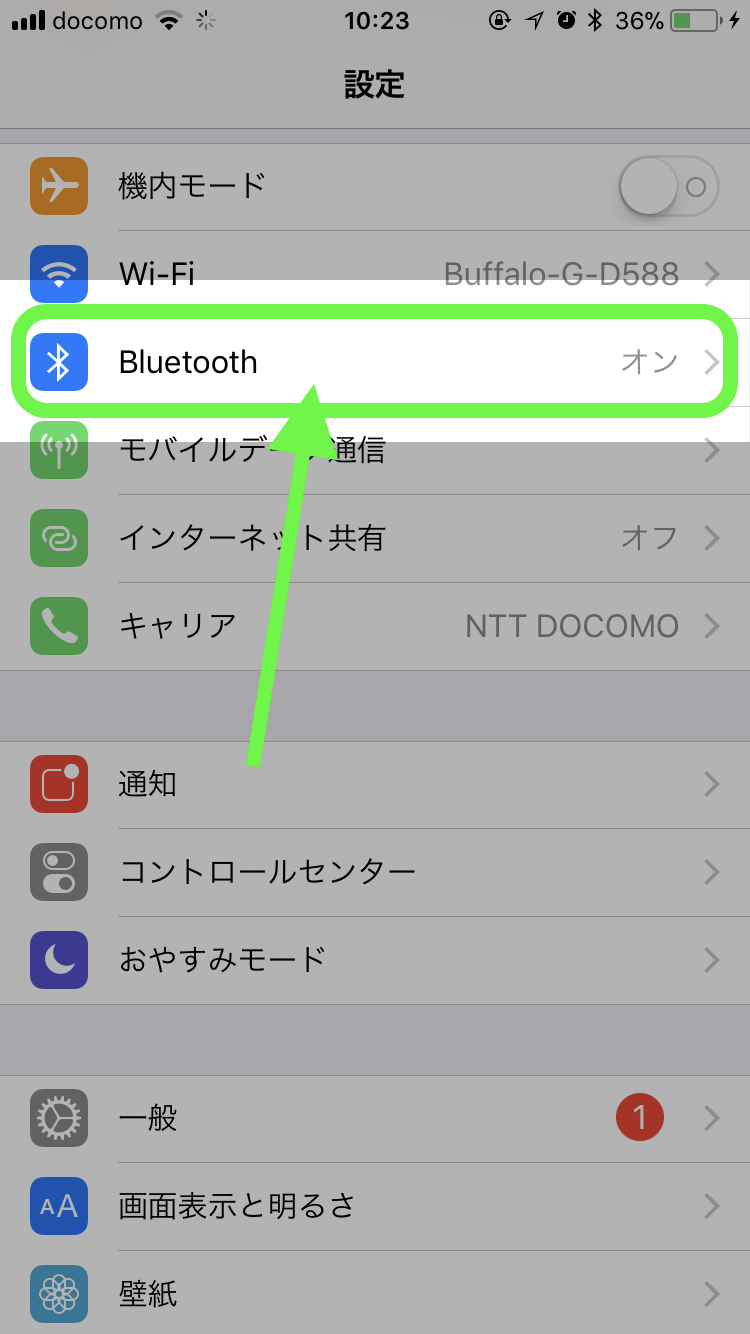
AirPodsが「接続済み」となればOK
AirPodsが”未接続”と表示されている場合は、AirPodsの設定ができません。
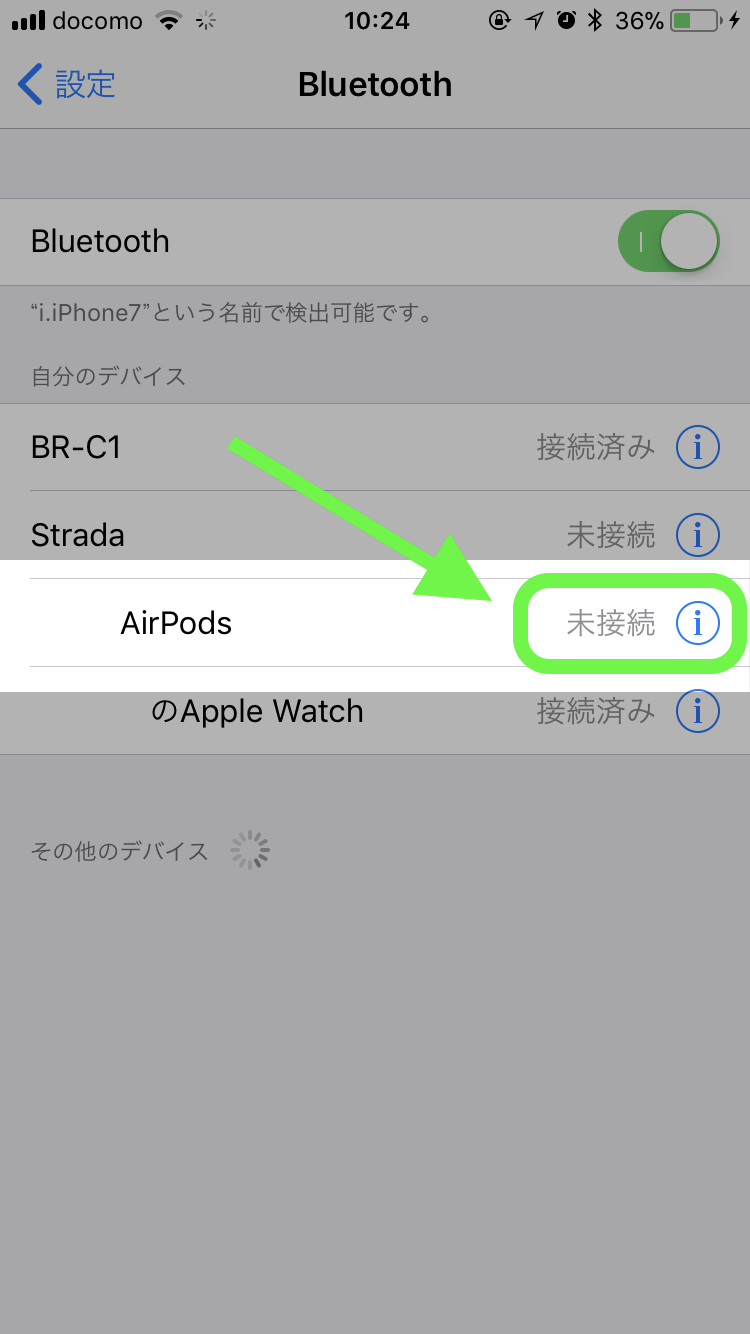
必ずAirPodsのケースの蓋を開けるか、AirPodsを装着し、以下の画像のように”接続済み”となっている状態にして下さい。
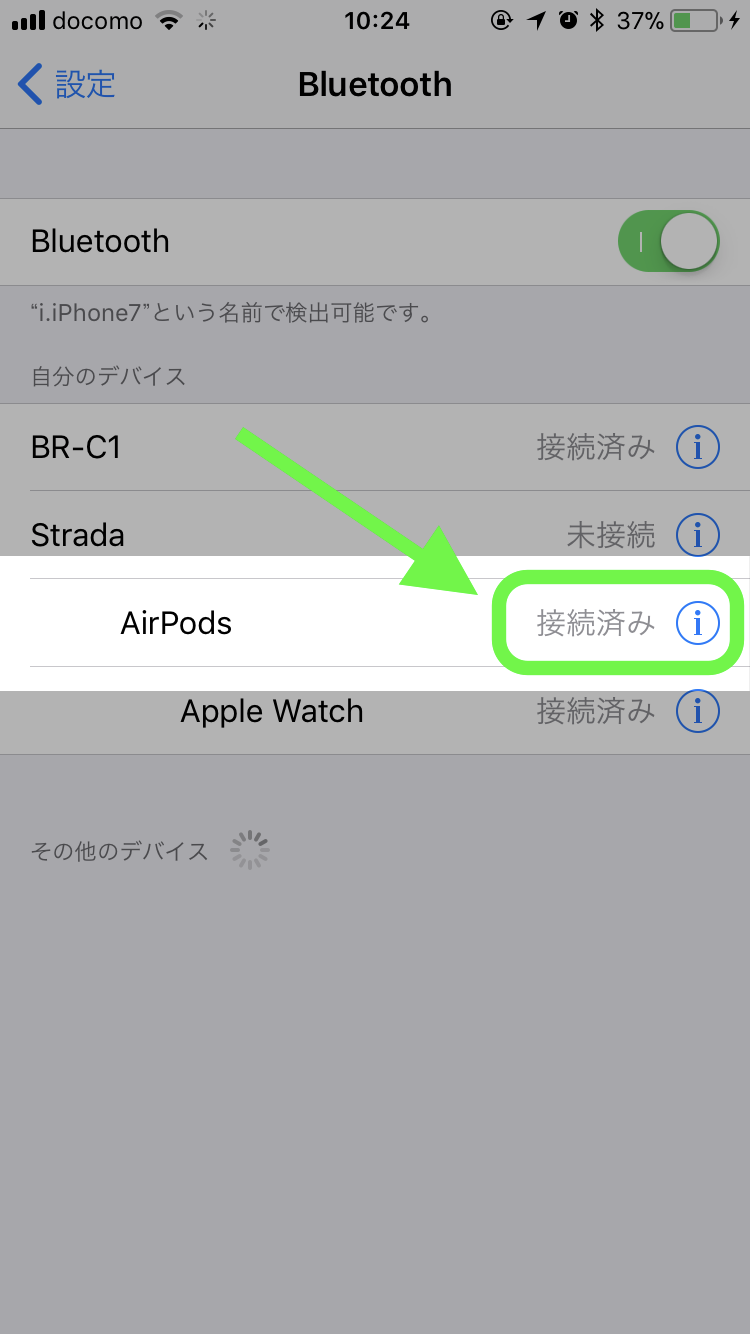
そしての横の”?”マークをタップします。
AirPodsの詳細の設定画面になります。
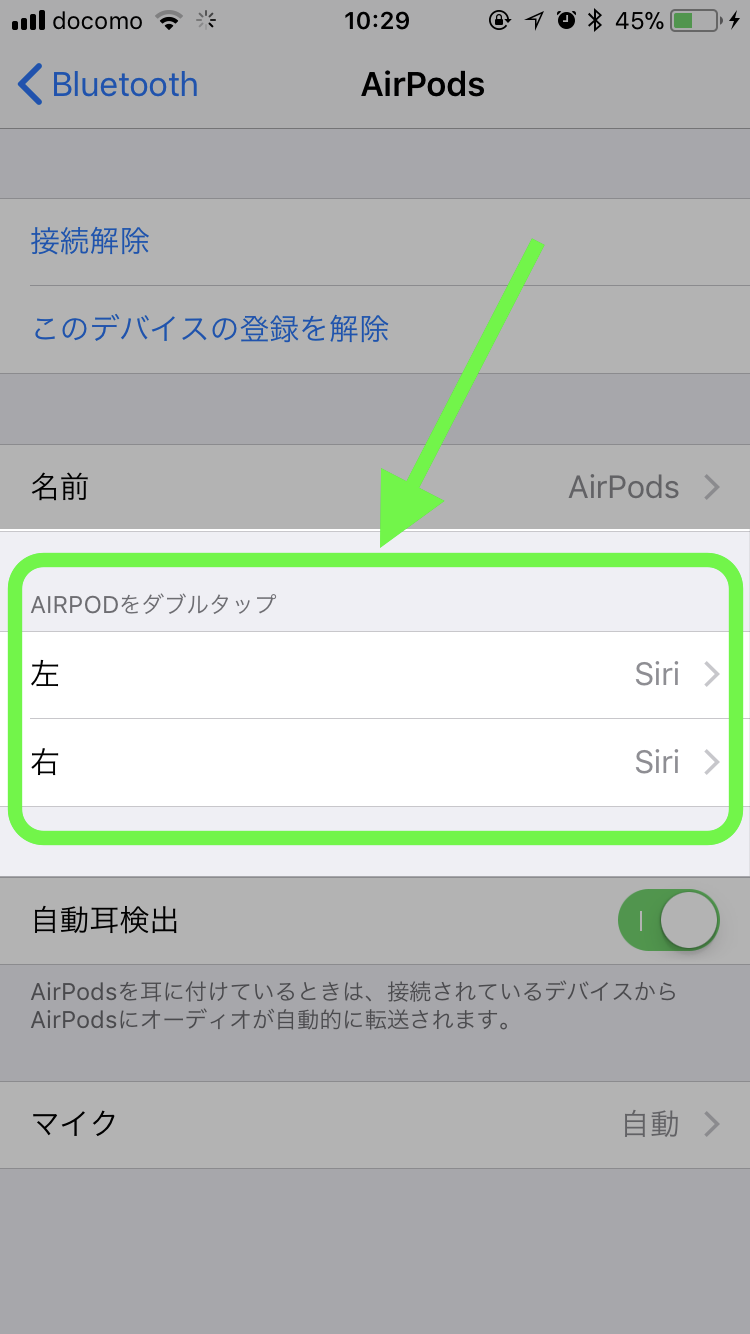
AirPodsのダブルクリックを右左それぞれに設定できます。
AirPodsで音楽を快適に!巻き戻し早送りスキップ操作や使い方
AirPodsをダブルクリックで何をするかを設定する
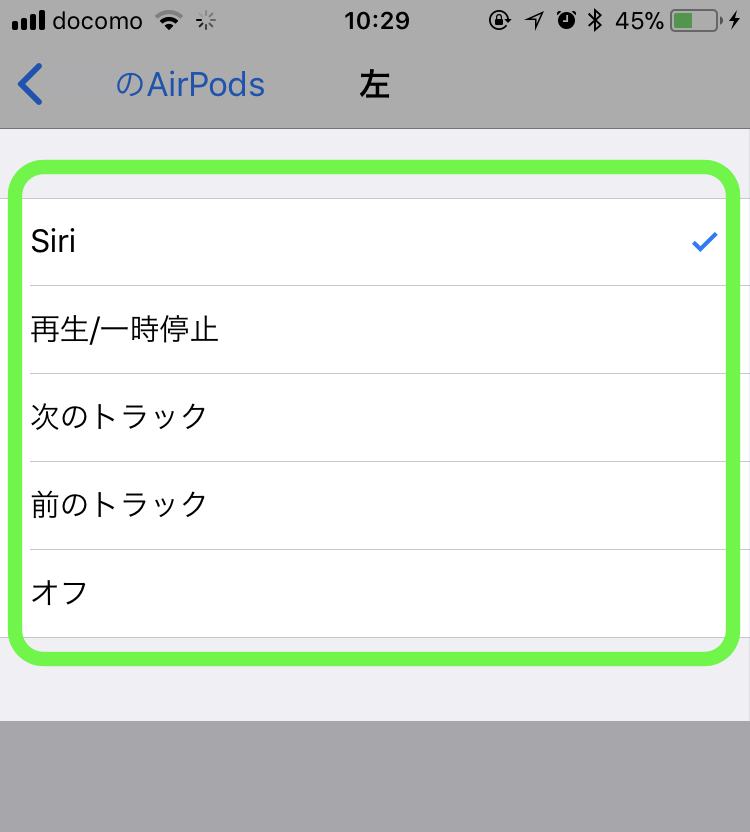
- Siriの起動
- 再生/停止
- 次のトラック
- 前のトラック
- オフ
の5つのパターンから、右左それぞれのダブルクリック動作を設定できます。
チェックマークがついている項目が、現在設定されているダブルクリックの動作ということになります。
AirPodsで電話を快適に!電話の受け方などの使い方
AirPodsでの電話の受け方
AirPodsを装着した状態で電話がかかってきた場合、ダブルクリック(右左どちらでも可)すると”通話開始”、つまり”電話を受ける”ことができます。
この機能は非常に便利なんです。
通常は、電話がかかってきたらiPhoneのホーム画面を見て、”iPhoneで受ける”か”AirPodsで受けるか”というタップ選択画面を行いがちですが、AirPodsを装着しているなら、AirPodsをダブルクリック(右左どちらでも可)すれば、そのまま電話を受け、通話することができます。
AirPodsでの電話の切り方
AirPodsを装着し、AirPodsで通話した状態で電話を切る場合、ダブルクリック(右左どちらでも可)すると”通話終了”、つまり”電話を切る”ことができます。
まとめ

- AirPodsの設定はiPhoneとの接続必須
- 音楽を聴く場合に、ダブルクリックには5つパターンがある
- 電話を受ける、電話を切る、通話の動作もダブルクリック操作
いかがでしたでしょうか?
通常のイヤホンなどと違って、AirPodsにはハイテクノロジーが詰め込まれていますので、ただ”音楽を聴く”というだけではなく、AirPodsで音楽操作や電話操作が可能になっていますので、ぜひ活用してみて下さい。
ワイヤレスという恩恵が、生活をすこぶる快適にしたApple AirPods を使いこなしましょう。
最後まで読んで頂き、ありがとうございます。
では、またお会いしましょう。
AirPodsおすすめ記事3選
- 【AirPodsレビュー】iPhoneで音楽を快適に聴くために、WWDC2017でAppleが発表したiOS11で、AirPodsが神アップデート。ついでに気になる2つのこと。
- AirPodsのレビュー|AirPodsの音質(音楽、通話)は実際どうなの?
- AirPodsレビュー|その前に、開封の儀。























コメントを残す