iPad /iPad Proをご愛用中のあなたに送る、ちょっと役立つ便利なiPad Proの操作方法&使いこなし術。
- iPad/iPad Proを購入して、とりあえず使ってみてはいるものの、ネットで調べ物(=Webブラウジング)やSNS(Facebookなど)したりすることが中心。クリエイティブなことと言えばちょっとだけ写真のフィルター加工編集や程度の用途でしか使っていない。宝の持ち腐れにならないように、これからiPad/iPad Proをもう少しアクティブに使ってみたいな〜と思っている方に、この記事はオススメです。
この記事を読むと ―
- これからもっとiPad/iPad Proをアクティブに使いこなしていくためのちょっと役立つ便利なiPad活用術「Appを切り替える操作方法」が分かります。
この記事の目次
iPad pro 操作方法の基本!「App切り替え」を活用した使いこなし術!
お気に入りのApp(アプリ)をDockへ
動画をご覧頂ければ分かりますが、テキストでもご説明しておきます。
下部にある白枠でAppを囲んでいる部分が【Dock】
通常のディスプレイ画面(Appのアイコンが並んでいる画面)の下部にある白枠でAppを囲んでいる部分が【Dock】というものになります。
その【Dock】には、お気に入りのAppを13個並べることができます。
Appを移動させる操作方法
いずれかのAppのアイコンを長押しすると、Appのアイコンがプルプルと震え出します(=Appのアイコンの右上に✖のマークが出た状態)。
プルプルと震えた状態のAppは、指先などで触れると簡単に移動させることができますので、【Dock】に使いたいApp(=いつでも使いたいお気に入りのApp)を移動させるだけで、簡単に追加できます。
- 【Dock】に追加したいAppを長押し
- Appがプルプル震えだす
- Appを指先で【Dock】に移動させる
- Appが【Dock】に追加される
App使用中にDockからAppを開く
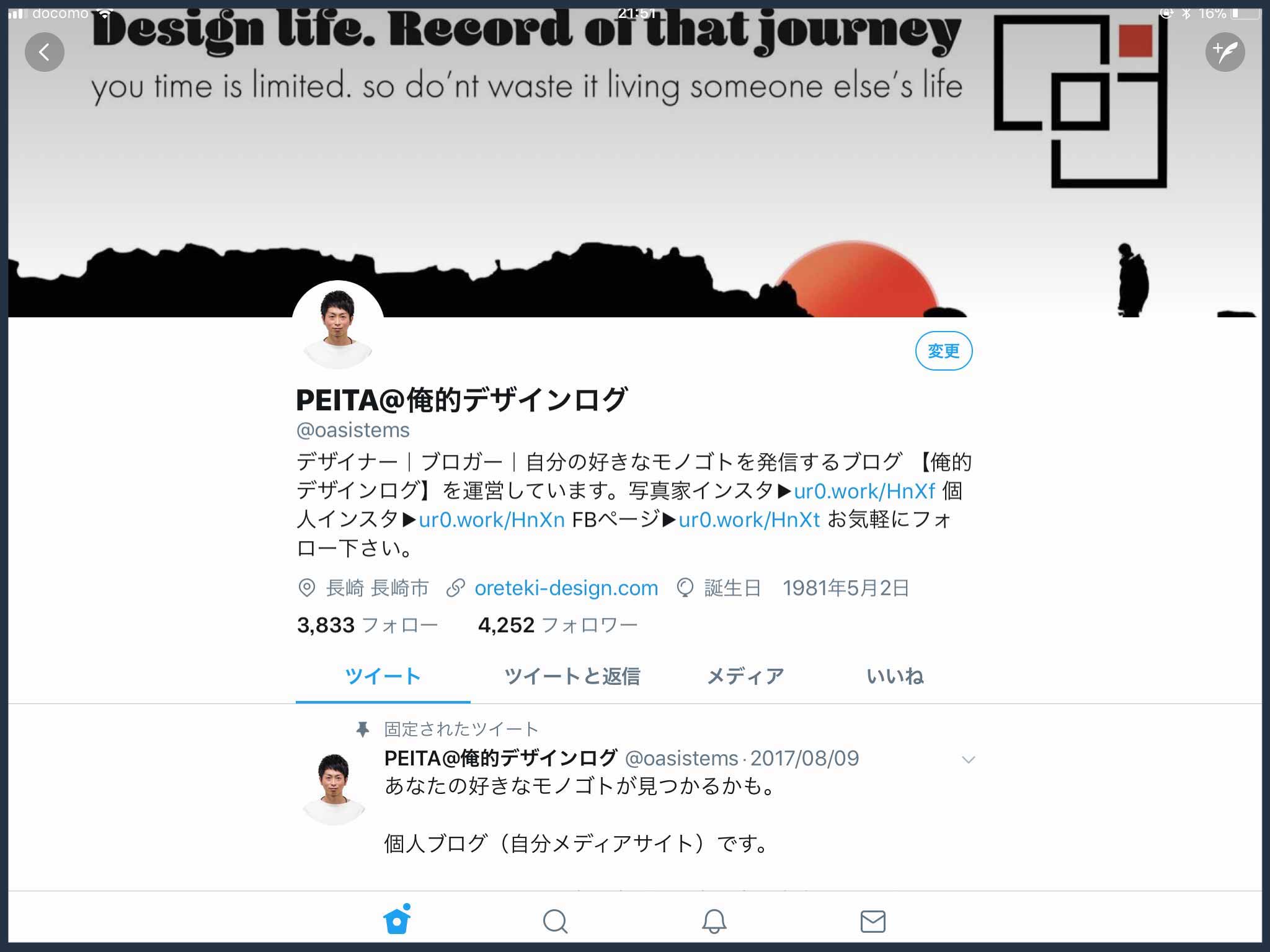
上の画像のようにAppを使用中に別のAppを開きたい時は ー
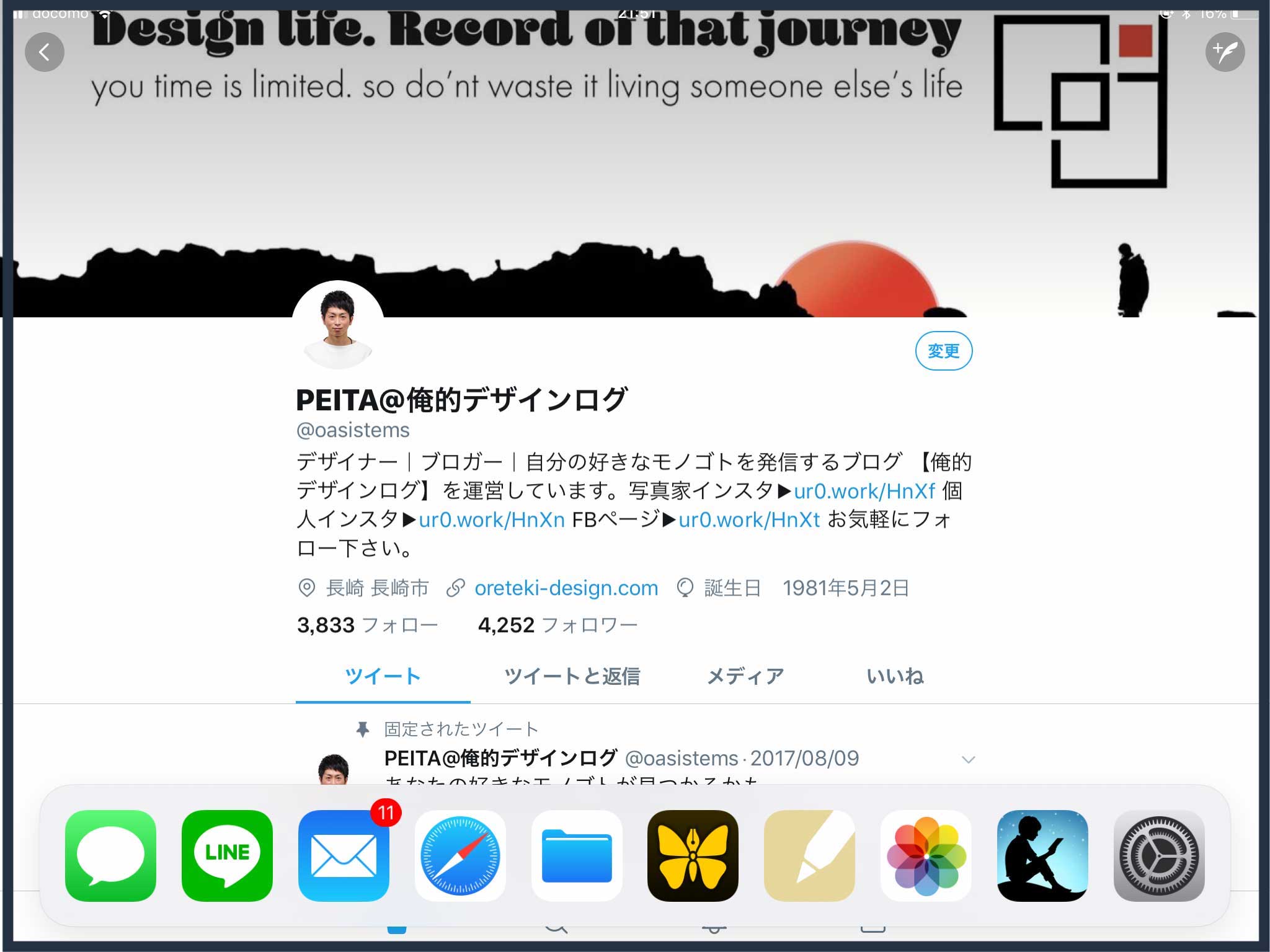
使用しているAppの画面のまま、iPadのディスプレイ画面の下部から上にスワイプさせると、上の画像のように【Dock】が出てきます。
【Dock】が出てきたらそのまま使いたいAppをタップすればAppを開くことができます。
App切り替えのスイッチャーを使う操作方法
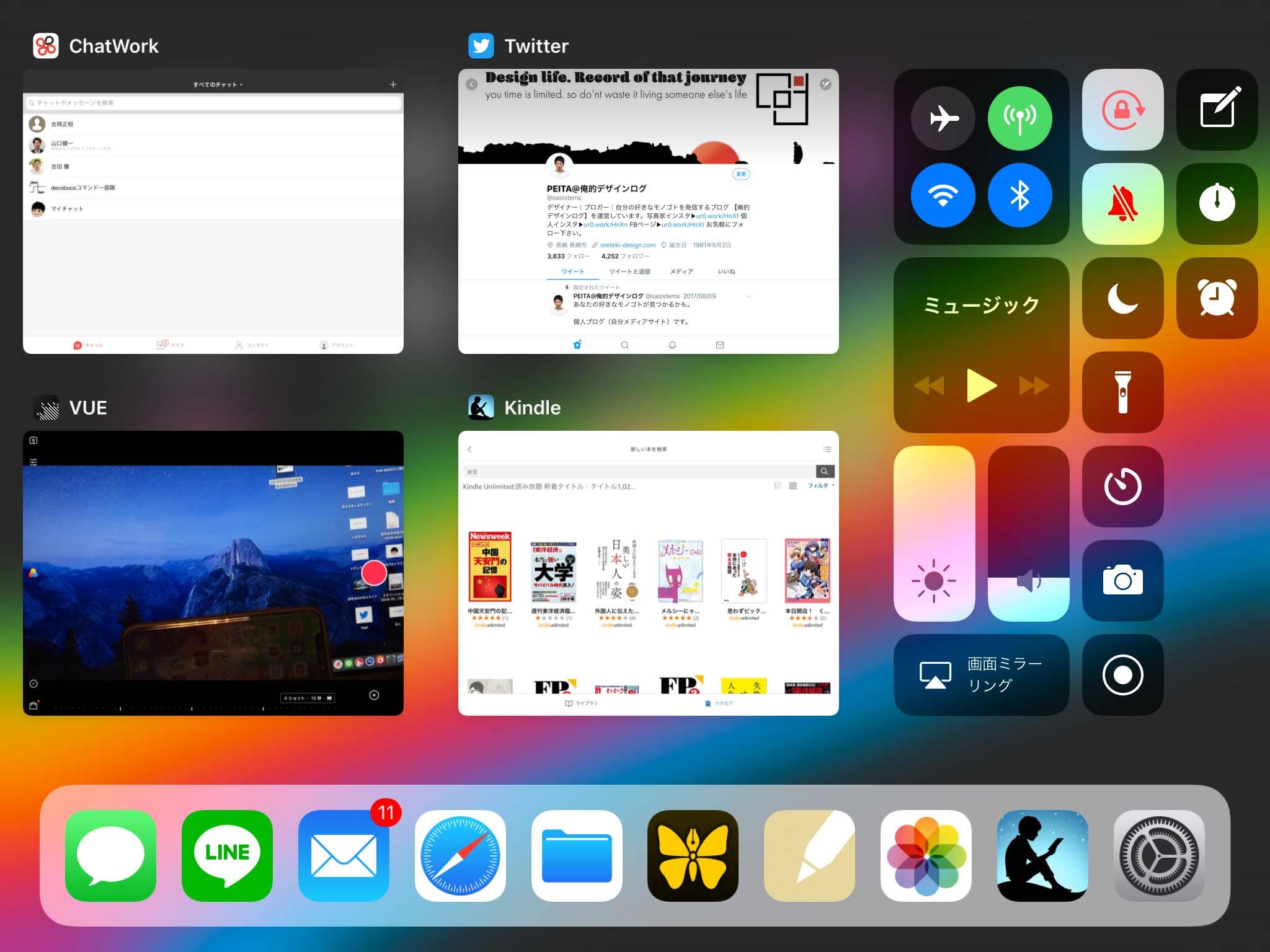
上の画像が、【Appスイッチャー】の画面になります。【Dock】に加え、【コントロールセンター】や【使用していたApp】などが表示された状態を指します。
【Appスイッチャー】の画面を表示する操作方法は2つ
1つ目は、iPadのディスプレイ画面の下部を下から上にスワイプする方法です。
この時、【Appアイコンが並んだ状態】ならディスプレイ画面を下から上に数センチスワイプさせるだけで【Appスイッチャー画面】になりますが、【App使用中の画面】の場合は「App使用中にDockからAppを開く」で書いたように【Dock】が表示される状態になるだけですので、下からディスプレイ画面の中腹までスワイプ動作を行って下さい。
2つ目は、ホームボタンのダブルクリックです。
どのような状態であれ、ホームボタンをダブルクリックすると、【Appスイッチャー】の画面が表示されます。
【Appスイッチャー】の画面で表示されている使用中のAppをタップすると、そのAppに切り替えることができますし、過去に使用したAppを使いたい場合は、【Appスイッチャー】の画面を左から右にスワイプすると、過去のAppが表示されます。
開いているAppを画面で切り替える時はスワイプ操作
iPadの画面に4本の指先、または5本の指先で右から左にスワイプすると以下の画像のように、AppからApp画面へ移動することができます。
ただし、ひとつ前に使かっていたAppにしか戻ることができません。
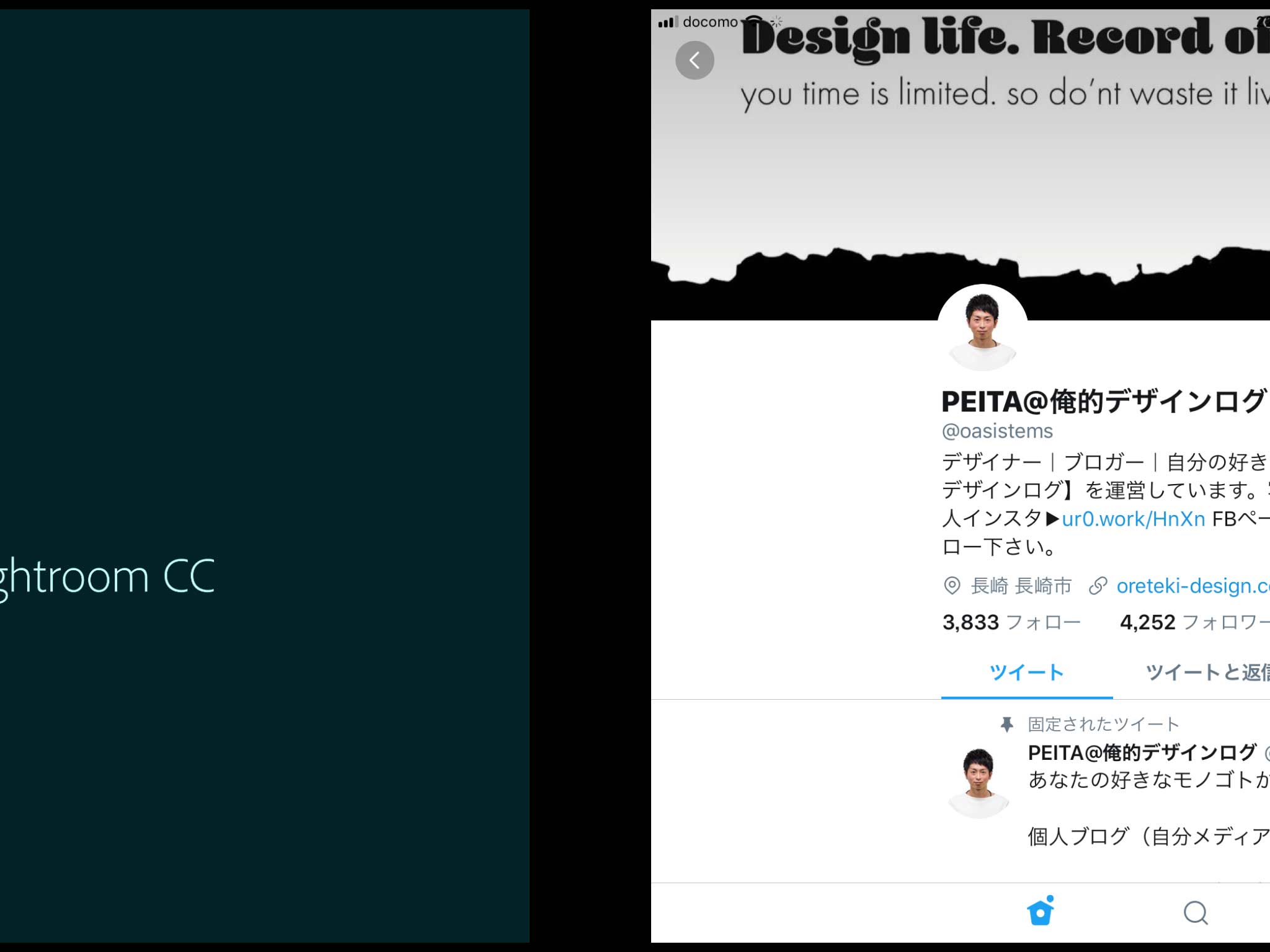
スワイプジェスチャー設定方法
【設定】→【一般】→【マルチタスク】を選択すると、複数のスワイプジェスチャーのオン・オフが切り替えられます。
最後に
いかがだったでしょうか?
iPadのアプリを使う時に、パソコンのショートカットキーのように、AppからAppへの移動を効率的に行えれば、それだけ作業効率もあがり、生産性も高くなることが間違いありません。
Appを使いこなすというのはもちろんですが、iPadの便利な操作方法もしっかり覚えておくと、相乗効果により、さらに質の高いライフワークを構築することができますよね。
ということで今回は、iPad/iPad Proを購入して、とりあえず使ってみてはいるものの、ネットで調べ物(=Webブラウジング)やSNS(Facebookなど)したりすることが中心。クリエイティブなことと言えばちょっとだけ写真のフィルター加工編集や程度の用途でしか使っていない。宝の持ち腐れにならないように、これからiPad/iPad Proをもう少しアクティブに使ってみたいな〜と思っている方に、これからもっとiPad/iPad Proをアクティブに使いこなしていくためのちょっと役立つ便利なiPad活用術「Appを切り替える操作方法」のご紹介しました。
最後まで読んでい頂きありがとうございます。
では、またお会いしましょう。
iPhone&iPad関連のおすすめサービス
「iPhone買取専門店だから出来る」驚異の買取価格10秒以内の簡単買取査定
モバイルWi-Fiルーターならワイモバイル
サンワダイレクト WEB限定品
- iPadがぜんぶわかる本 最新機能から快適設定&お得で便利な活用法まで徹底解説
- サンワサプライ iPad9.7インチケース Apple Pencil収納ポケット付き
- iPadセキュリティースタンド
- サンワダイレクト タッチペン iPad 導電繊維 スタイラスペン 200-PEN031GY
iPad関連のおすすめ本
iPad仕事術!
手書きノートを『考えるツール』として徹底活用する方法や、PDFにフリーハンドでサラッと赤字を入れてサクサクと処理していく方法、またApple Pencilで快適なフォトレタッチを行う方法など、iPadならではの「手書き」を効果的、かつスピーディーに仕事に活かす方法を完全網羅しています。
iPad教育活用7つの秘訣
育現場でのiPadの活用事例を、小学校(2例)、中学校(2例)、高校(2例)、特別支援学校(1例)に分けて紹介。おすすめのアプリ&ツールとその活用法も紹介しています。
iPad 超活用術
iPad、iPad Proシリーズのご紹介と自分にあったモデルの選び方。そして性能を引き出すためのノウハウも解説。また、実際に活用しているユーザーや教育現場への導入事例などもご紹介しています。
一歩進んだiPad活用術
使い勝手のよさが魅力のiPadですが、日々さまざまなアプリやサービスが登場し続けている中で、自分に合った活用法を探るのは、なかなかハードルが高く感じられるのではないでしょうか。本書は通信環境の確保をはじめ、iPadを便利に使いこなすためのテクニックを数多く紹介しています。


























コメントを残す