Spotifyの音楽をダウンロード保存して、色々な端末でオフライン再生する方法ってないのかな?
Spotifyは約数千万曲をいつでもどこでも聴くことができる素晴らしい音楽配信サービスです。ただ、それにはインターネット環境が必要だったり、フリープランならオフライン再生ができないし、プレミアムになれば月額課金でランニングコストもかかります。
でも、誰だって、通信量を全く気にせずにオフライン再生で音楽を聴きたいし、端末(スマホやMP3ウォークマンやパソコン)を問わず、いつでもどこでも何も気にせずにSpotifyの配信している音楽を楽しみたい!と思ったことはありますよね?
ということで今回は、Spotifyの音楽(曲)をMP3などの形式に変換して、ダウンロード保存し、iPhoneやAndroid、パソコンなどの色々なデバイスでオフラインで再生する方法をご紹介します。
では、いきなり結論からお伝えしておきます。
この記事の目次
Spotifyの音楽(曲)をMP3変換→ダウンロード保存してオフライン再生する方法!
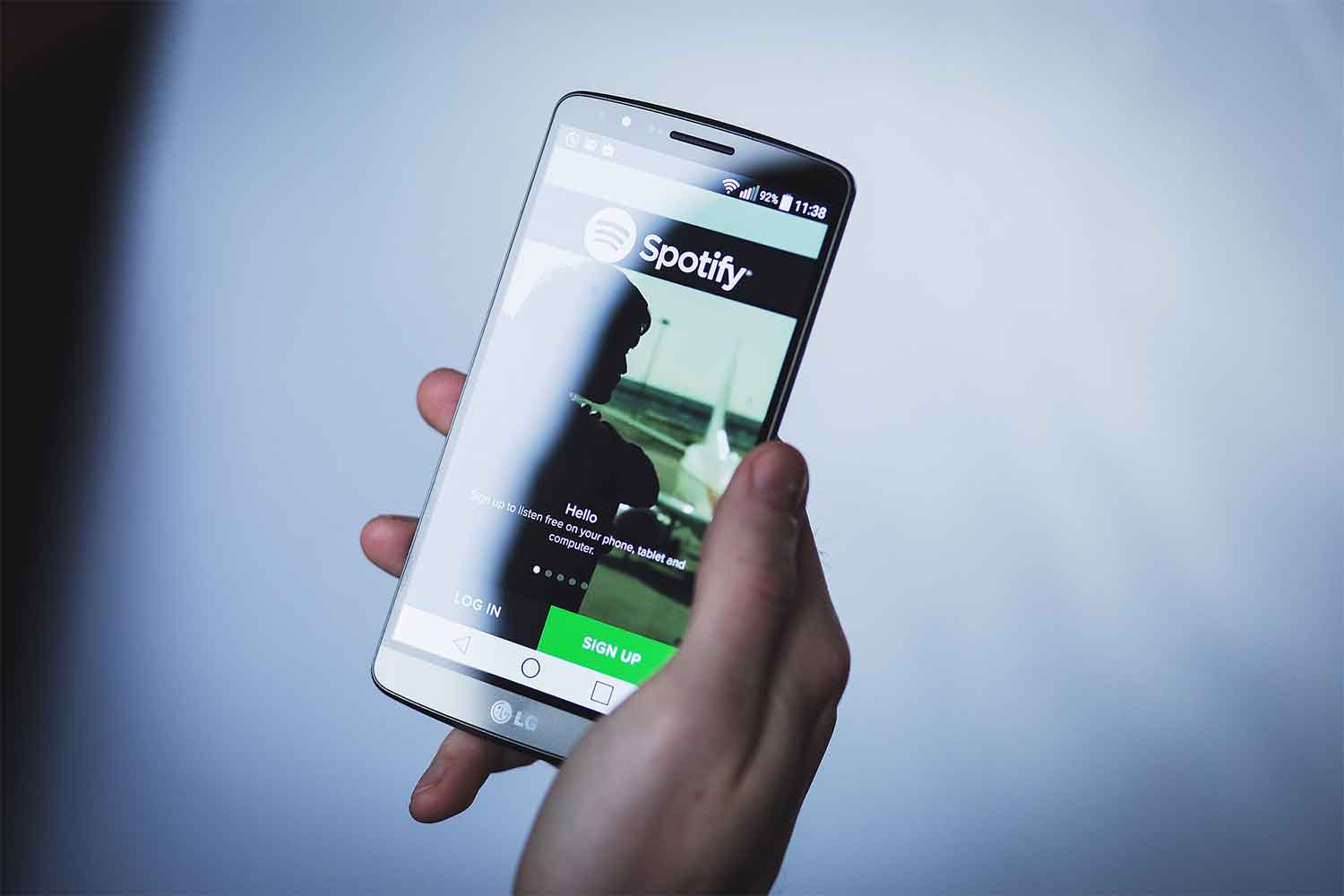
TuneFab Spotify音楽変換ソフトを使えば超簡単!
TuneFab Spotify音楽変換ソフトは、Spotifyで配信されている音楽(曲)をMP3に変換ダウンロード保存するソフトです。つまり、Spotifyの機能の中に搭載されているダウンロード機能と、MP3に変換してダウンロードするのとでは、明らかな違いがあります。
Spotifyで音楽(曲)をダウンロードした場合
Spotifyでダウンロード保存した音楽(曲)は、Spotifyを解約した後では聴けなくなります。
TuneFab Spotify音楽変換ソフトを使ってSpotifyの音楽(曲)をダウンロードした場合
TuneFab Spotify音楽変換ソフトを使ってSpotifyで配信されている音楽(曲)をMP3に変換しダウンロード保存すると、Spotifyを解約後も聴けるし、色々な端末(スマホやウォークマンやパソコン)で制限なしに永久に聴けます。
TuneFab Spotify音楽変換ソフトならSpotifyの音楽(曲)を簡単にダウンロードしてオフライン再生で永久に聴くことができる
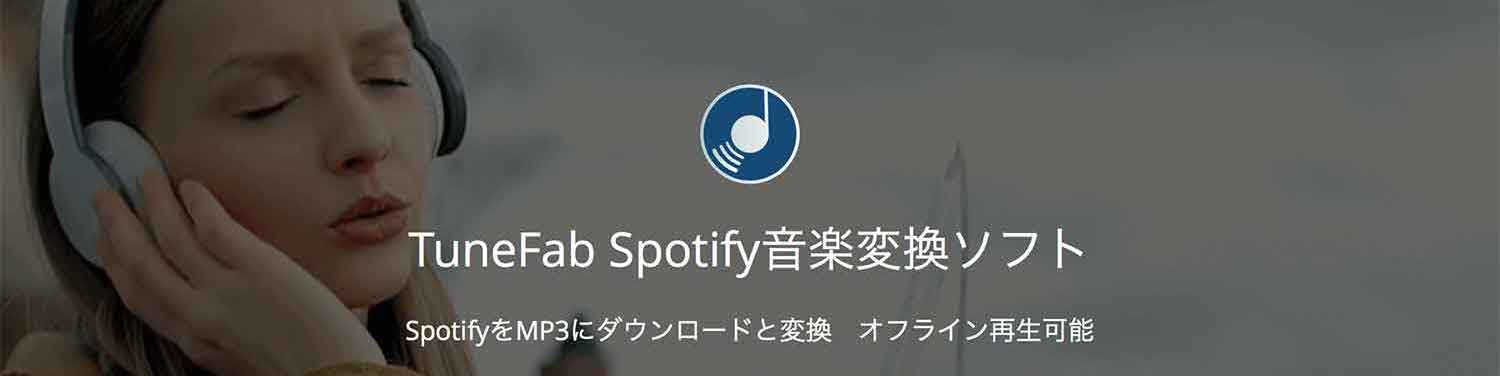
TuneFab Spotify音楽変換ソフトは無料体験から使うことができますので、Spotifyの音楽(曲)を無制限に、そして永久にオフライン再生で聴きたいと考えているなら、早速一度試してみてはいかがでしょうか?
では、以下よりTuneFab Spotify音楽変換ソフトの魅力についてや、実際の使い方などをサクッとまとめてご紹介します!
Spotifyの音楽(曲)をMP3変換ダウンロードができるTuneFab Spotify音楽変換ソフトとは?

- SpotifyをMP3にダウンロードと変換しオフライン再生可能にするソフト
Spotifyの曲やプレイリストやアルバムをダウンロードできる

Spotifyから曲、プレイリスト、アルバムを丸ごとダウンロードできます。無料プランと有料プランに関わらず、Spotifyの好きな曲を無制限でダウンロード保存できます。
Spotify音楽をMP3、M4A、WAVなどに変換できる
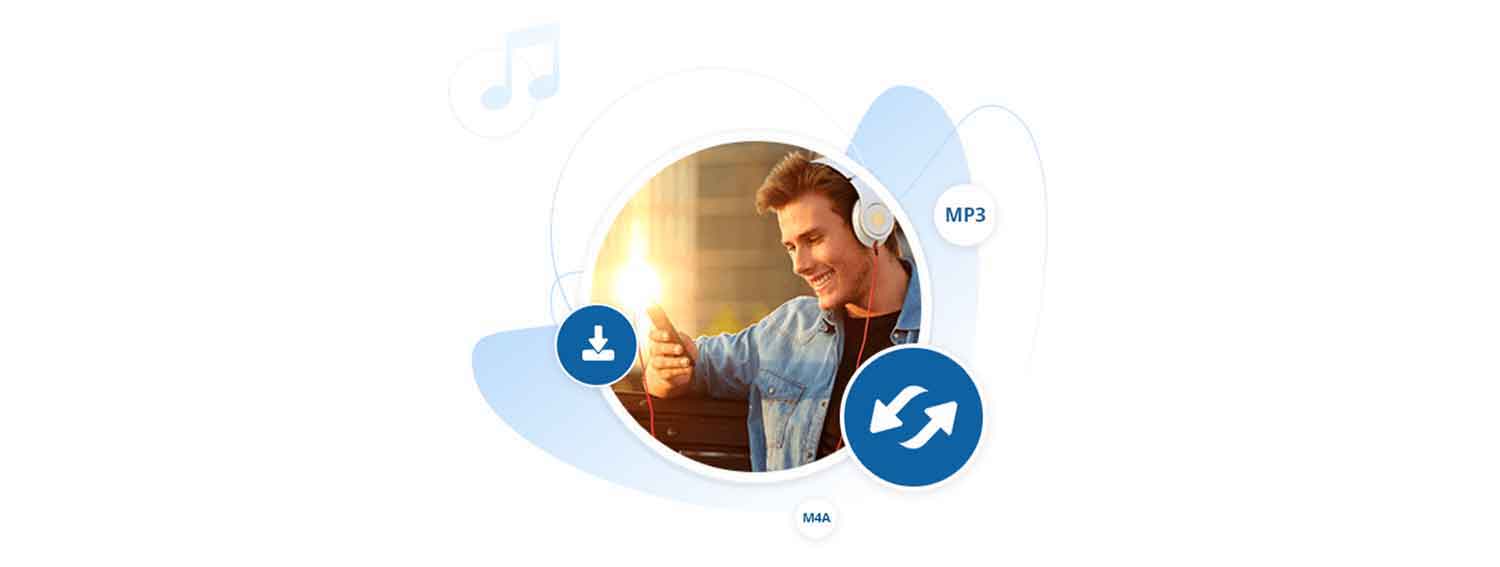
TuneFab Spotify音楽変換ソフトは簡単にSpotifyから音楽を高品質のままでダウンロードし、MP3、M4A、WAV、FLACなど多様な形式に変換可能です。無料で存分にSpotify音楽を聴くことを実現できます。
様々なデバイスでSpotify音楽を聴くことができる
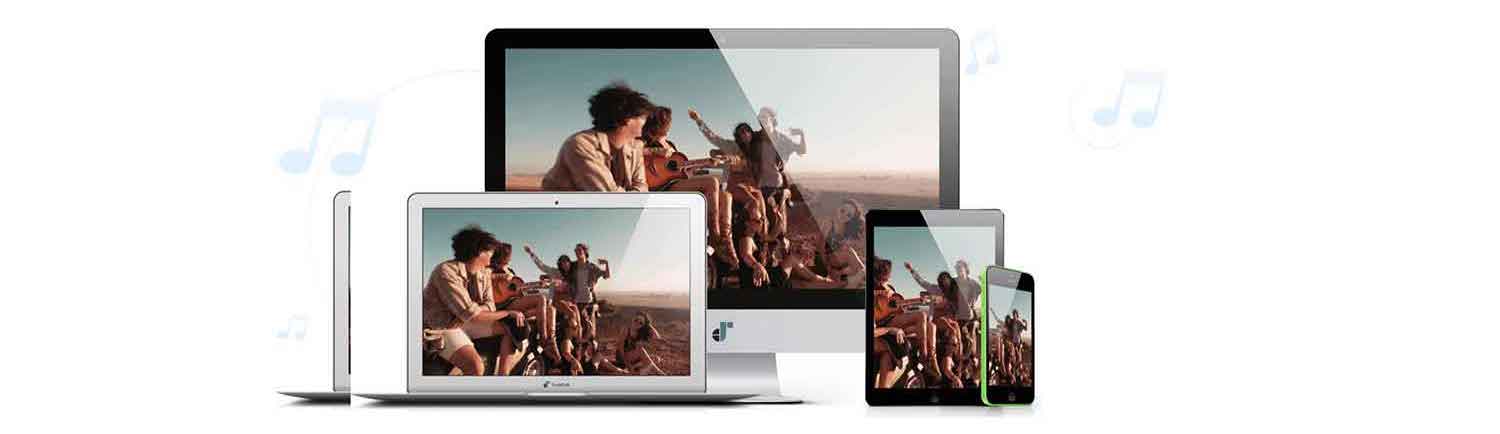
TuneFab Spotify音楽変換ソフトを使用して、Spotifyの音楽をお好きな形式に変換できます。変換したSpotify音楽を iPod、Android、iPhone、PS4、MP3 プレイヤーなど任意のデバイスに入れて、制限なしでオフラインで音楽を楽しめます。
5倍高速変換と高品質出力できる
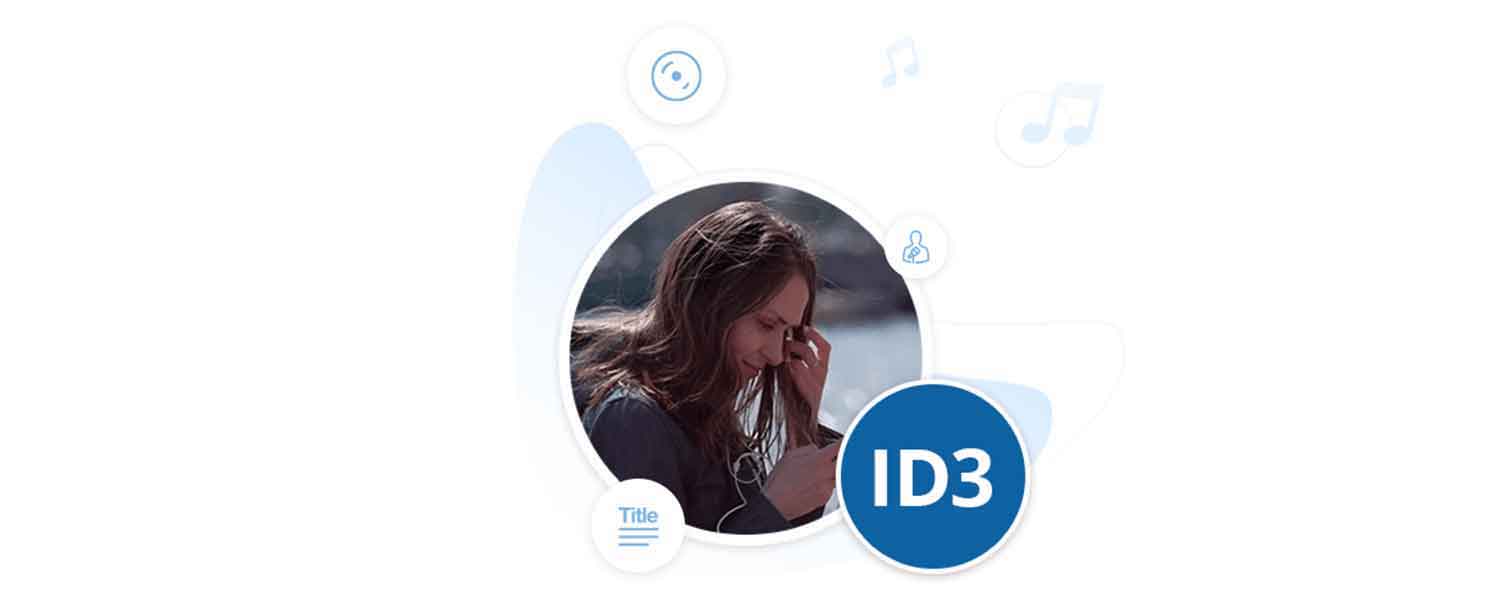
TuneFab Spotify音楽変換ソフトは5倍高速変換のモードを提供しており、高速でSpotify音楽をMP3、M4A、WAVなどに変換できます。さらに、オリジナル音源と同じ320 Kbps高音質に保存を実現します。もちろん、ID タグ情報、例えば、曲名、アルバム、アーティスト、アートカバーなどをそのまま保存できます。
その他の機能について
- 多言語に対応
3つの言語が利用可能です。より多くの言語は今後支持します。 - 設定自由
品質、ビットレート、チャンネル数、変換速度など自由に設定できます! - 一括変換
複数のファイルを一括で同時に変換することができます。時間を大幅に節約します! - ドラッグアンドドロップで曲を追加
Spottilyからソフトにドラッグアンドドロップで曲を追加できます!
このように多機能なTuneFab Spotify音楽変換ソフトを使ってSpotifyの音楽をさらに楽しんでください。
では次は、実際にTuneFab Spotify音楽変換ソフトを使ってSpotifyの音楽(曲)をMP3に変換してダウンロードする方法をご紹介しておきます。
Spotifyの音楽(曲)をTuneFab Spotify音楽変換ソフトでダウンロードする方法
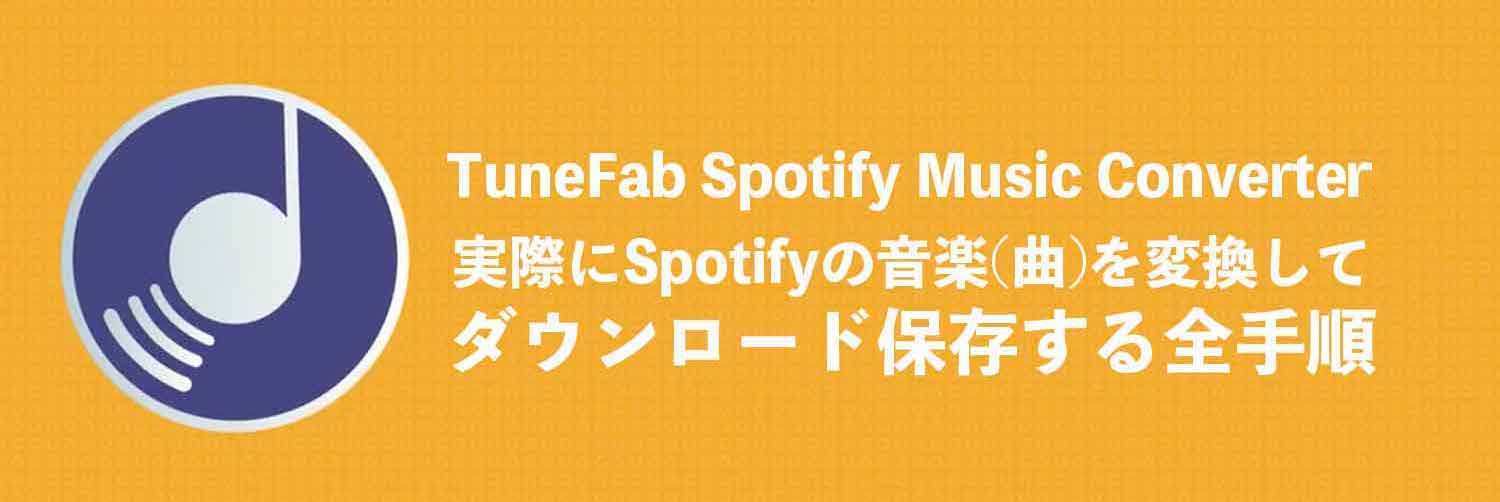
以下の9つのステップで、Spotifyの音楽(曲)をMP3変換してダウンロードすることができます。
- TuneFab Spotify音楽変換ソフトをダウンロード
- TuneFab Spotify音楽変換ソフトを起動
- Spotifyから音楽を追加
- 変換するSpotify音楽を選択
- 出力形式を設定
- 出力フォルダを設定
- Spotify音楽をMP3に変換
- 変換履歴を確認
- 変換した音楽(曲)を聴こう
では、それぞれを詳しく以下に解説していきます。
TuneFab Spotify音楽変換ソフトをダウンロード&インストール
TuneFab Spotify音楽変換ソフトには、体験版と製品版があります。
体験版と製品版の違いは?
体験版では1曲3分間しか変換できません。また、30日の試用制限があります。
体験版の制限を解除するには、製品版を購入して、ライセンスキー登録する必要があります。まずは無料体験版からの利用をしてみることをおすすめします。
TuneFab Spotify音楽変換ソフトの体験版をダウンロードしてインストールして下さい。
または、 TuneFab Spotify音楽変換ソフトの製品版をダウンロードして下さい。
TuneFab Spotify音楽変換ソフトを起動
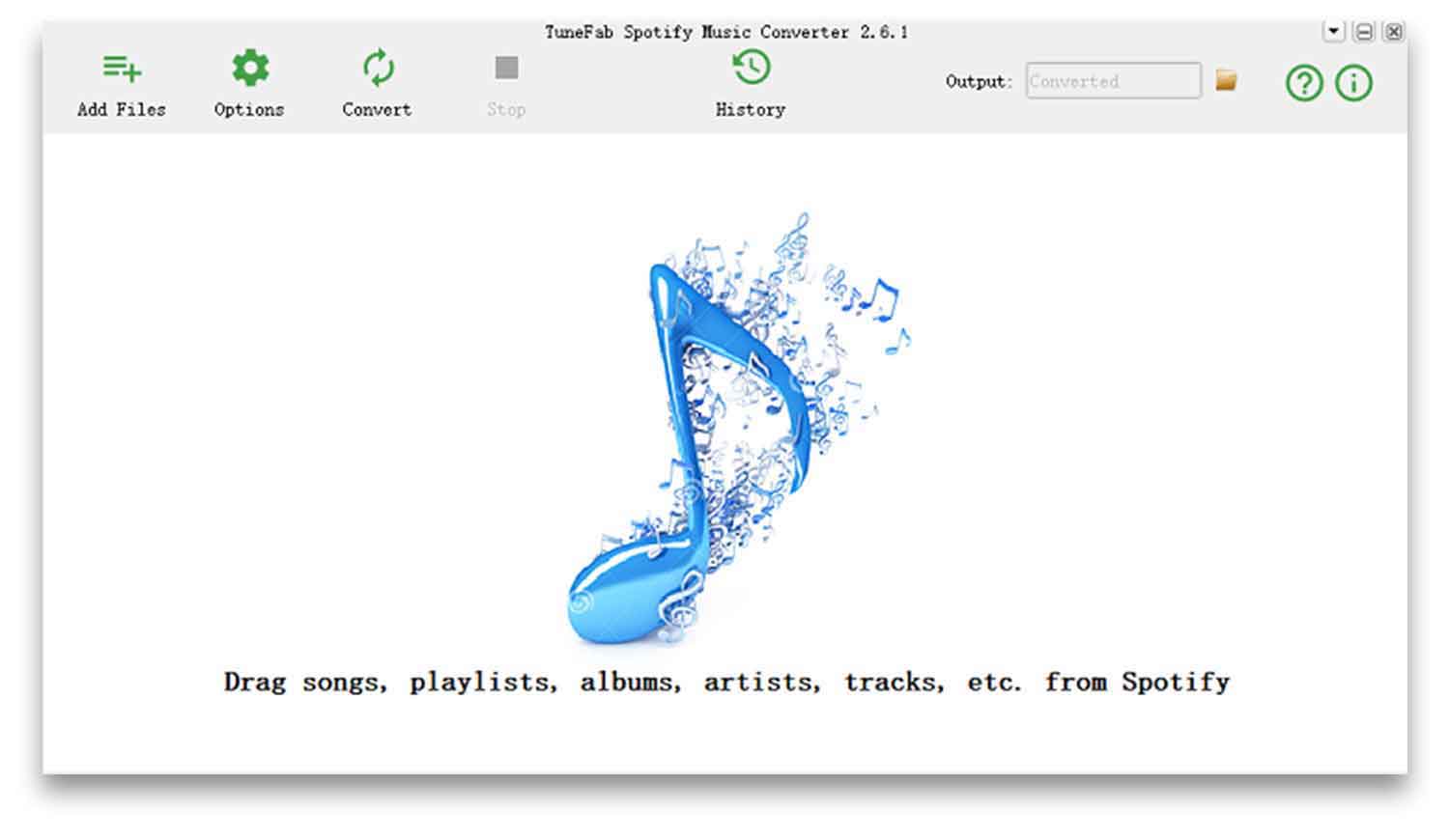
TuneFab Spotify音楽変換ソフトを起動すれば、自動的にSpotifyが起動します。
その際にSpotifyの画面を閉じないようにご注意ください。
Spotifyから音楽を追加
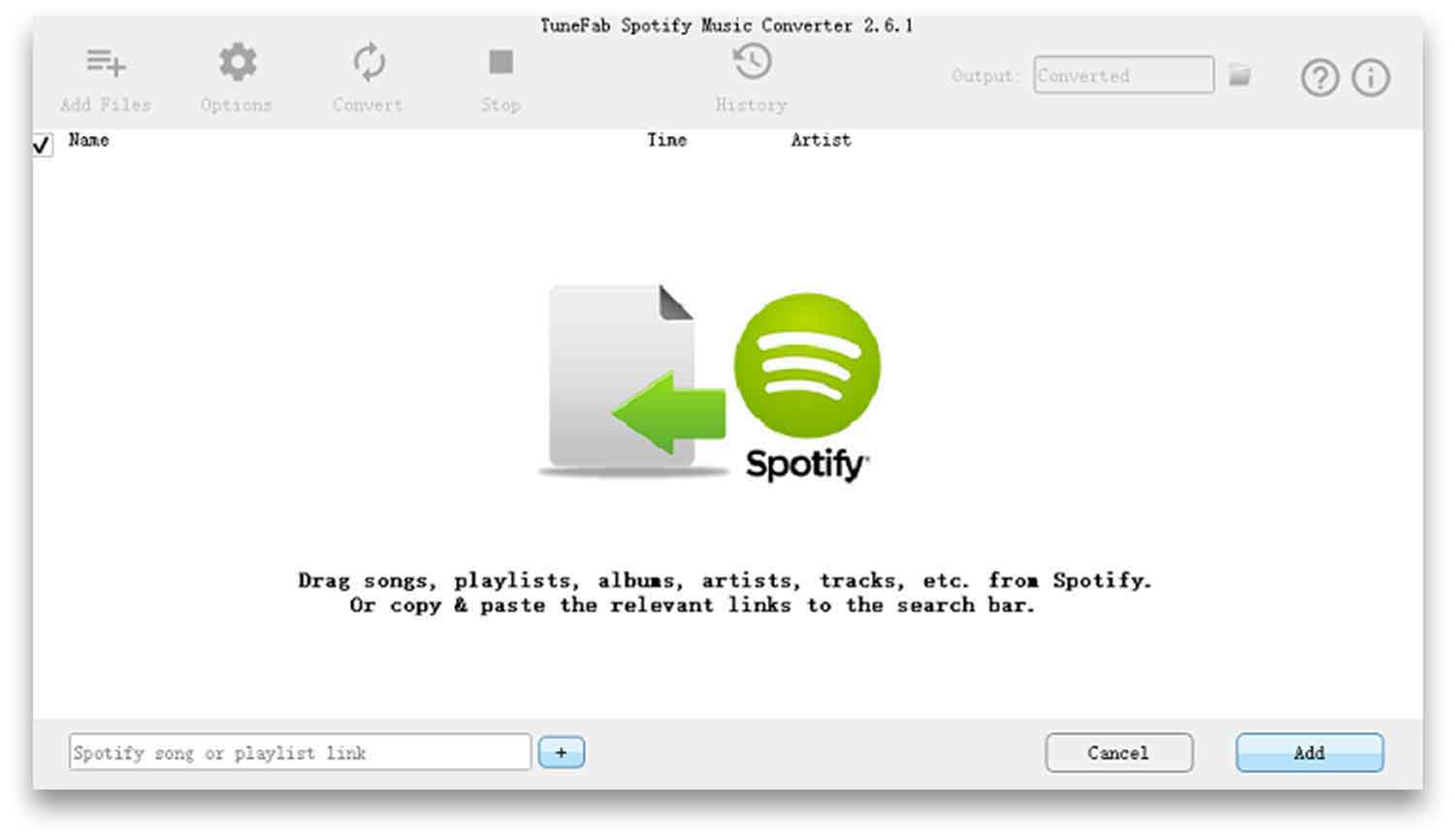
「Add Files」(ファイルを追加)ボタンをクリックして、上のような画面が表示されます。
TuneFab Spotify音楽変換ソフトでは、以下の2つのSpotifyの音楽の追加方法があります。
- 直接的にドラッグアンドドロップ
Spotifyから直接的にドラッグアンドドロップすることで、Spotifyの曲、プレイリスト、アルバムなどソフトに追加できます。 - URLをコピーで音楽を追加
Spotifyから曲、プレイリスト、アルバムなどのURLをコピーして、音楽を追加できます。
最後は、「+」(追加)ボタンをクリックして、音楽の追加が完成です。
変換するSpotify音楽を選択
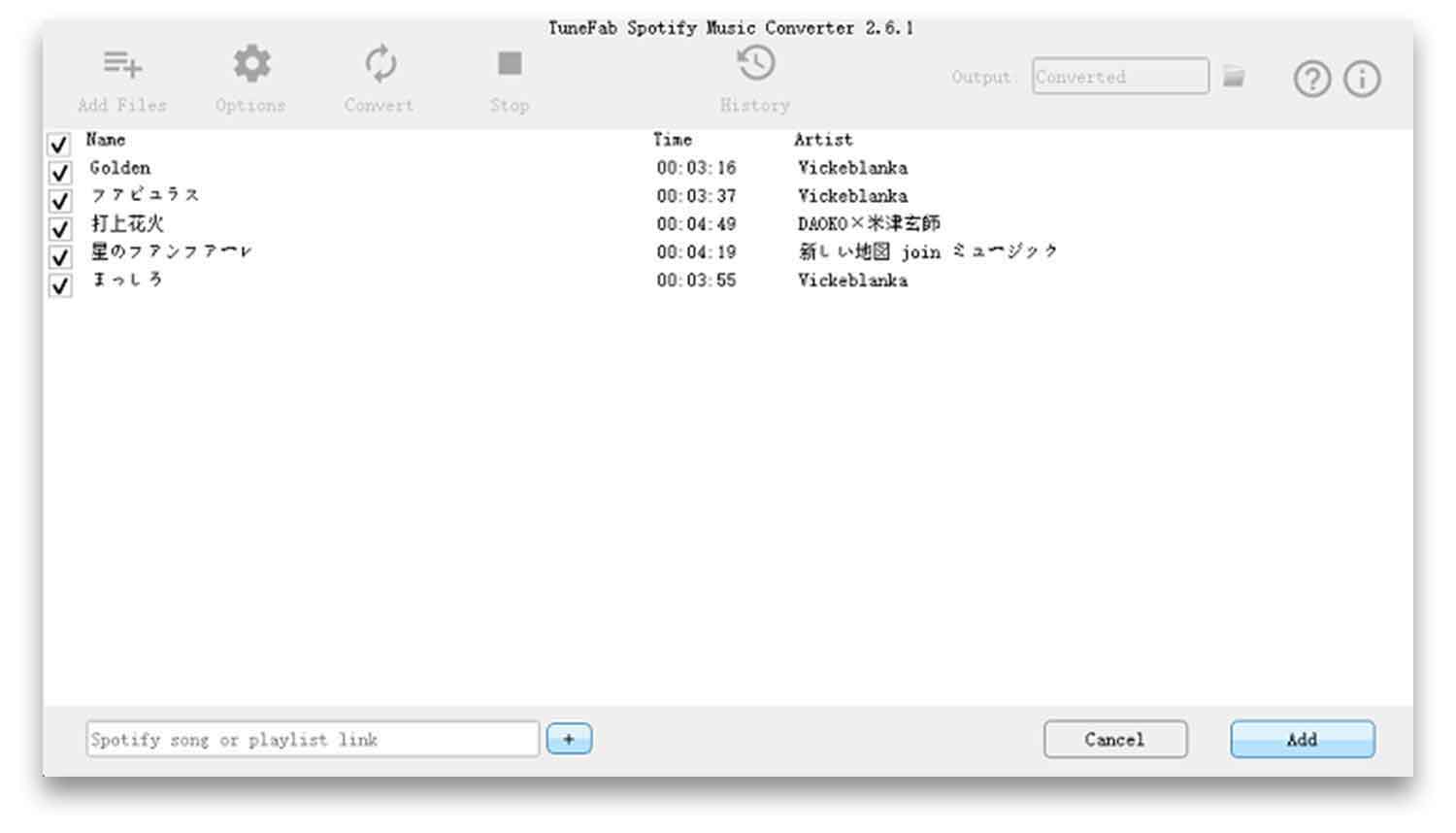
Spotifyの音楽をMP3などの形式に変換する曲を選択して、画面右下にある「Add」(追加)ボタンをクリックすれば、選択することができます。
出力形式を設定
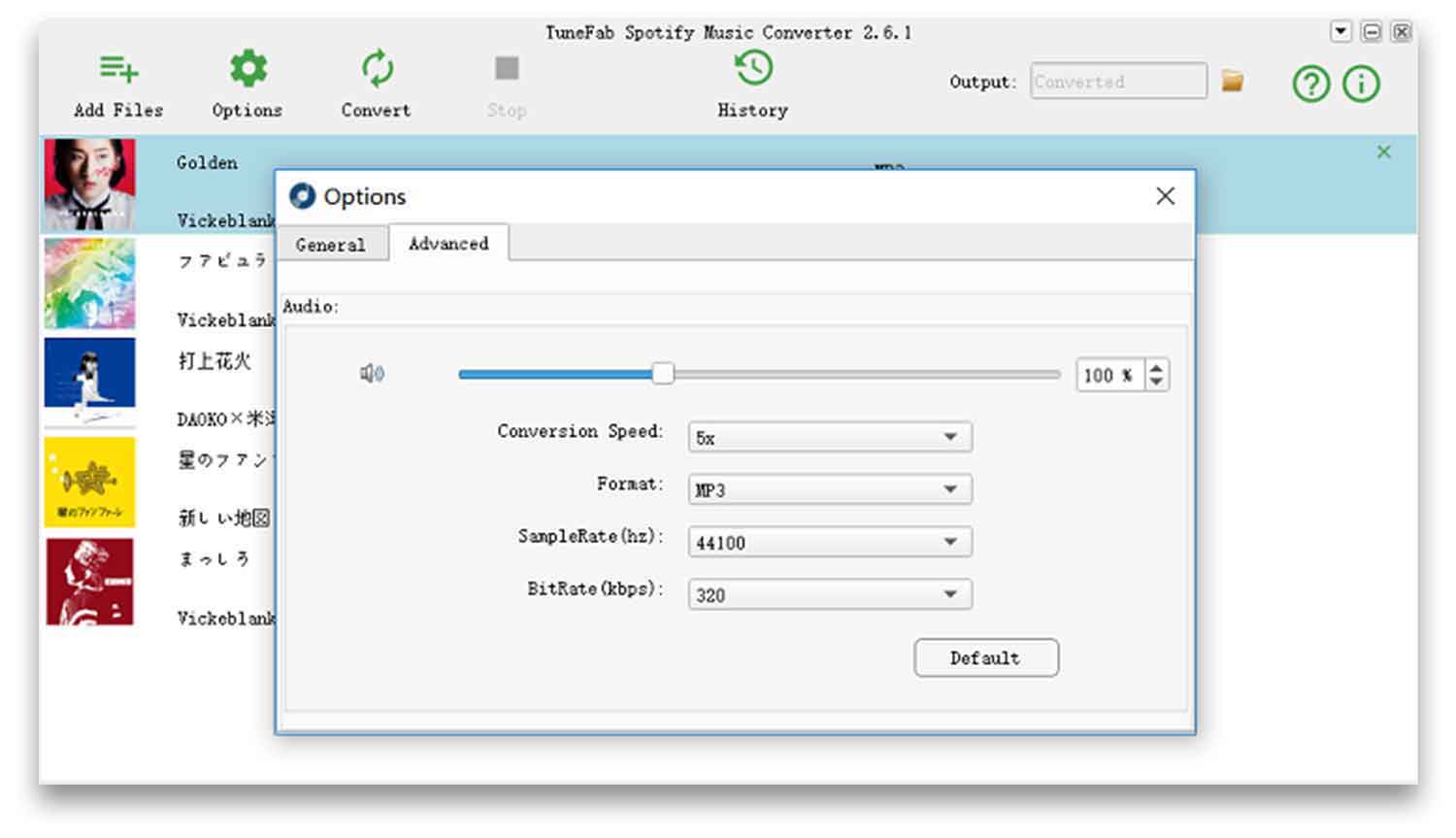
画面の左上に「options」(オプション)ボタンをクリックして、設定のウィンドウを開きます。
そして、「Advanced」ボタンをクリックすれば、出力形式、変換速度、出力品質を自由に設定することができます。
出力フォルダを設定
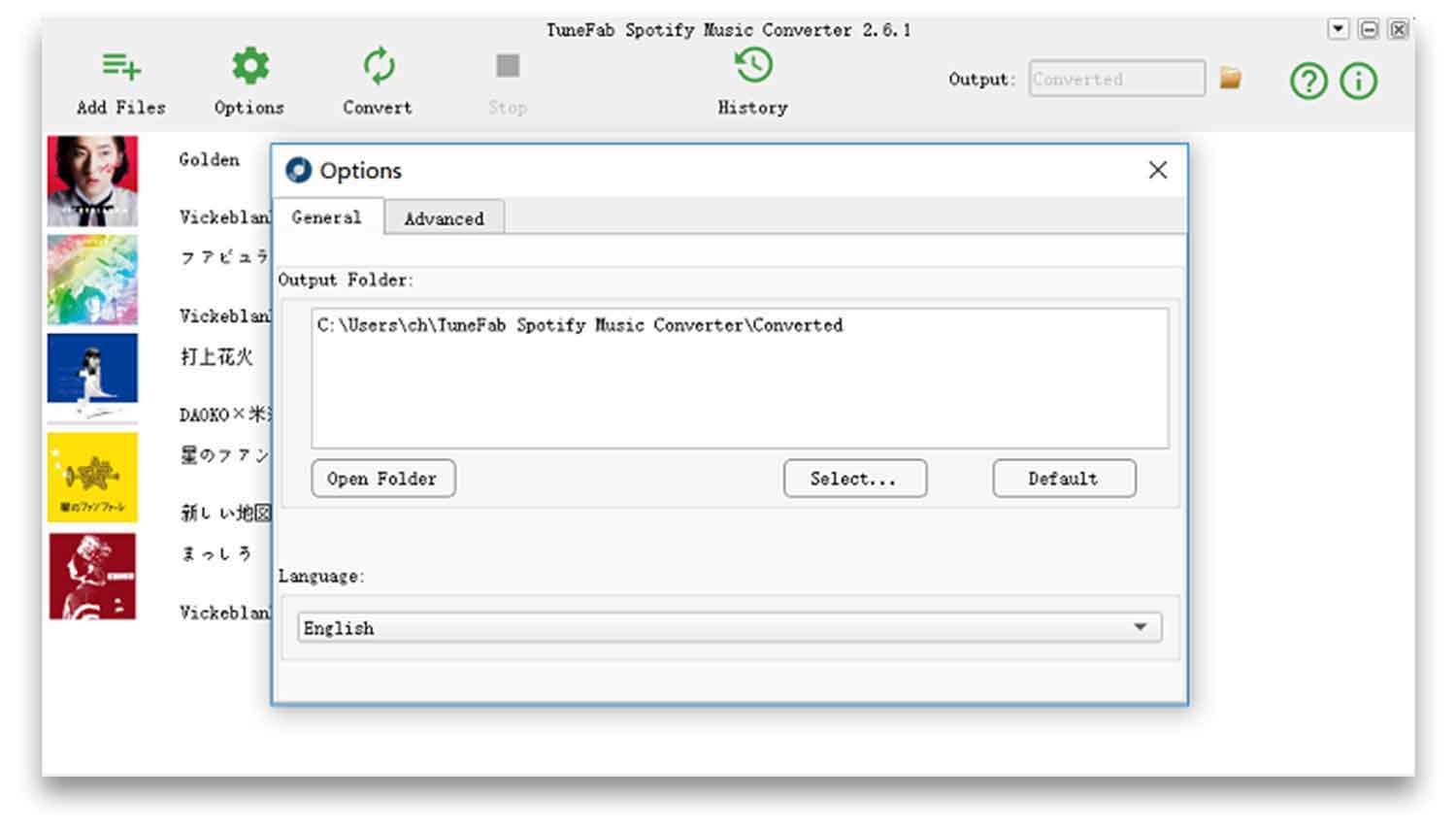
「Options」(オプション)→「General」(一般)をクリックして、出力フォルダを設定できます。出力フォルダとは、データやファイル、音楽(曲)の保存先ということです。
Spotify音楽をMP3に変換
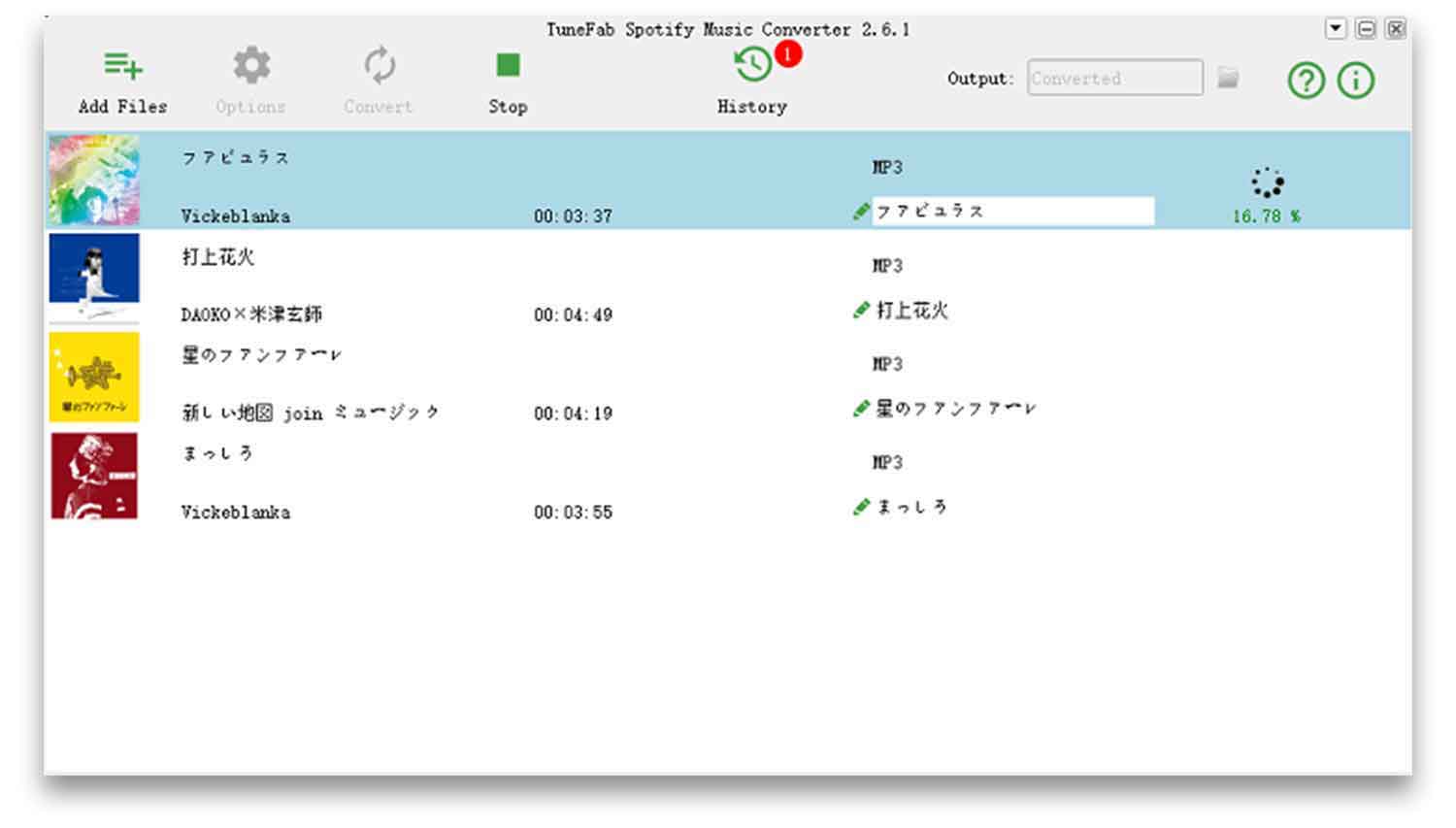
出力設定、そして出力先(保存先)の設定が完了した後、「convert」(変換)ボタンをクリックすると、設定された形式と場所に変換を開始します。
変換された音楽(曲)の履歴を確認
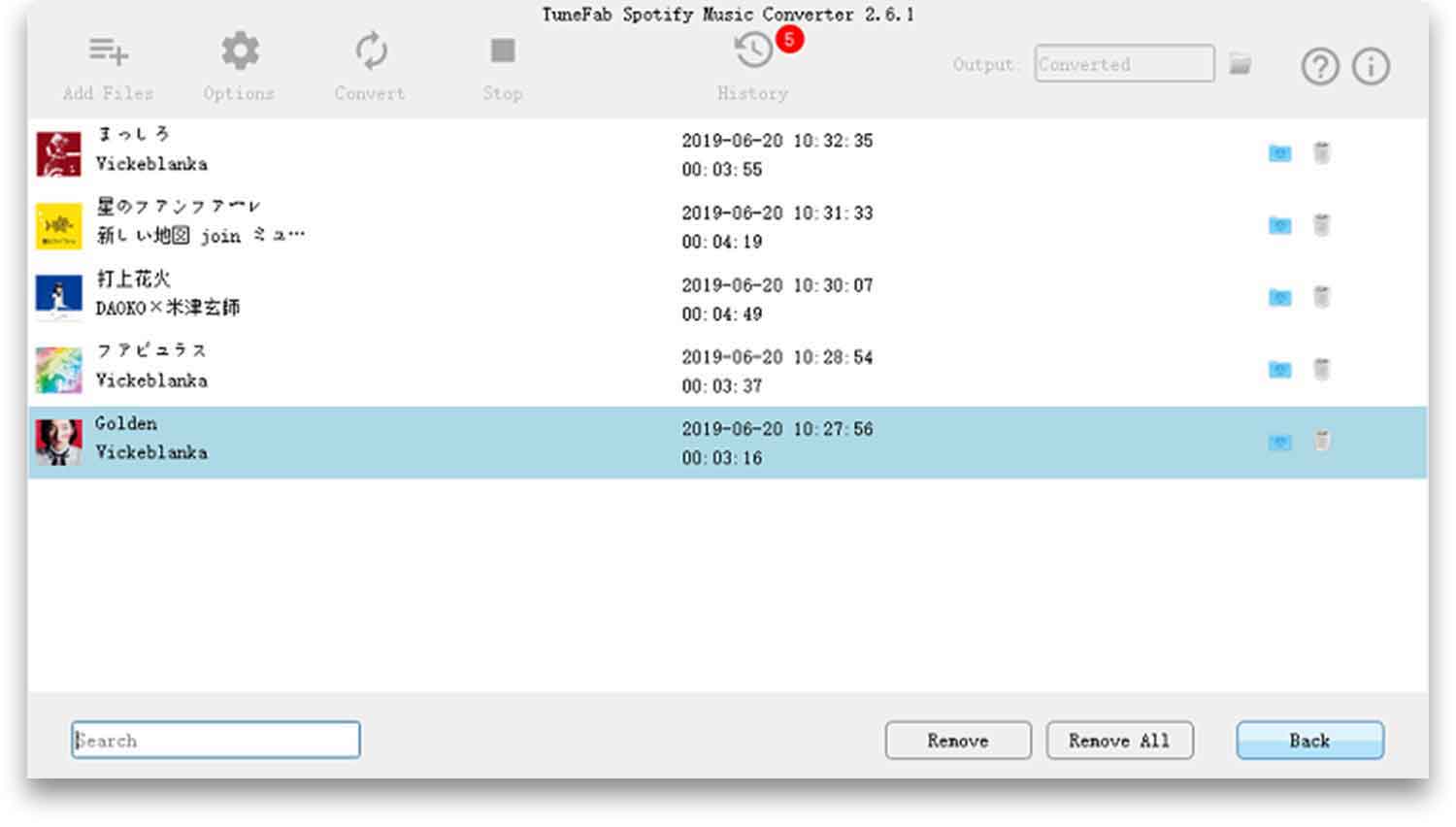
変換後、「History」(歴史)ボタンをクリックして、変換履歴を確認できます。
変換した音楽(曲)を聴こう
先ほど、変換して保存した先にあるMP3は、データとしてクリックすると再生できますし、そのまま他のデバイスやUSBなどで共有することができます。
もちろん、私用の範囲内で楽しむものです。
それでは改めて結論をお伝えしておきます!
Spotifyの音楽(曲)をMP3変換→ダウンロード保存してオフライン再生する方法!
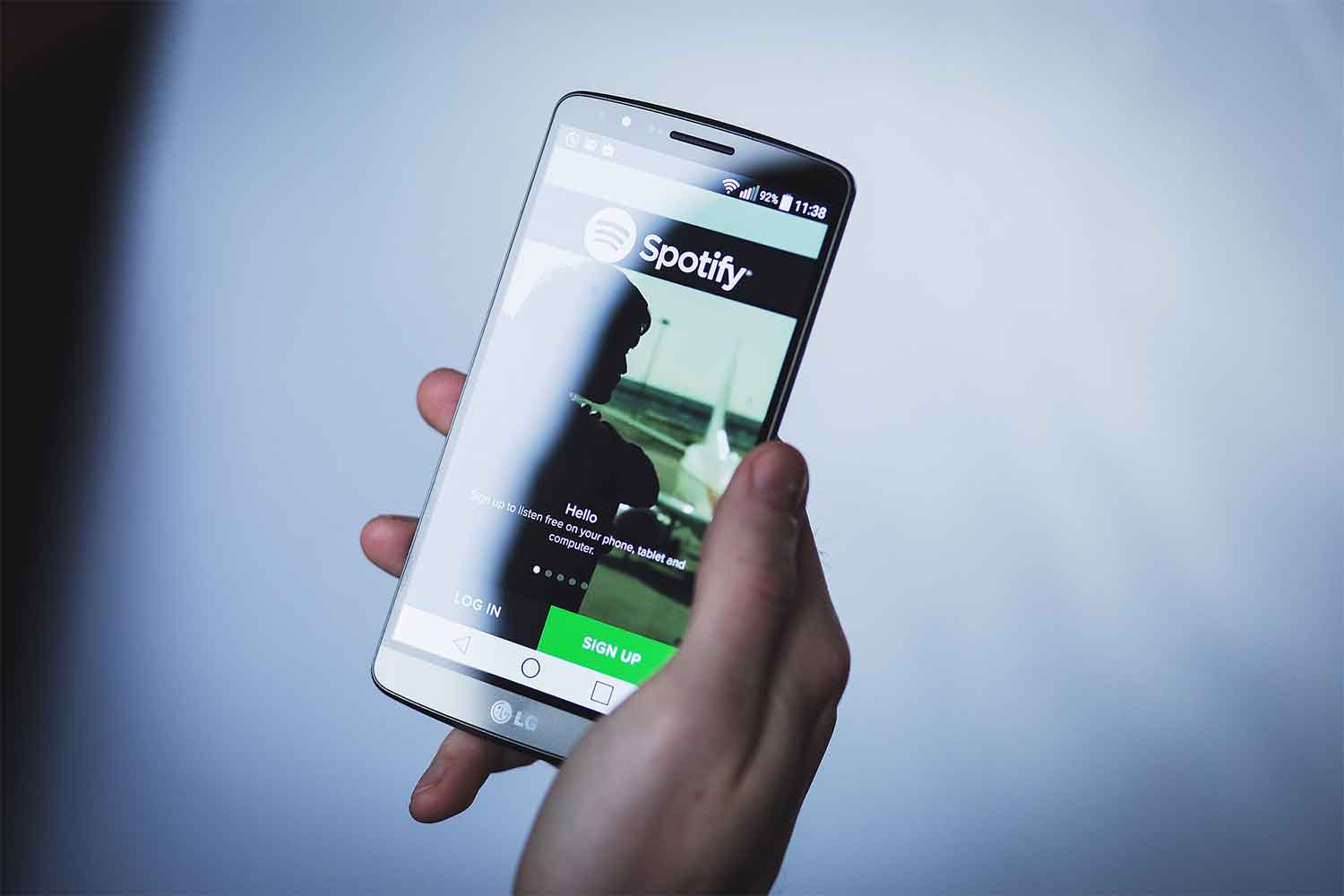
TuneFab Spotify音楽変換ソフトならSpotifyの音楽(曲)を簡単にダウンロードしてオフライン再生で永久に聴くことができる
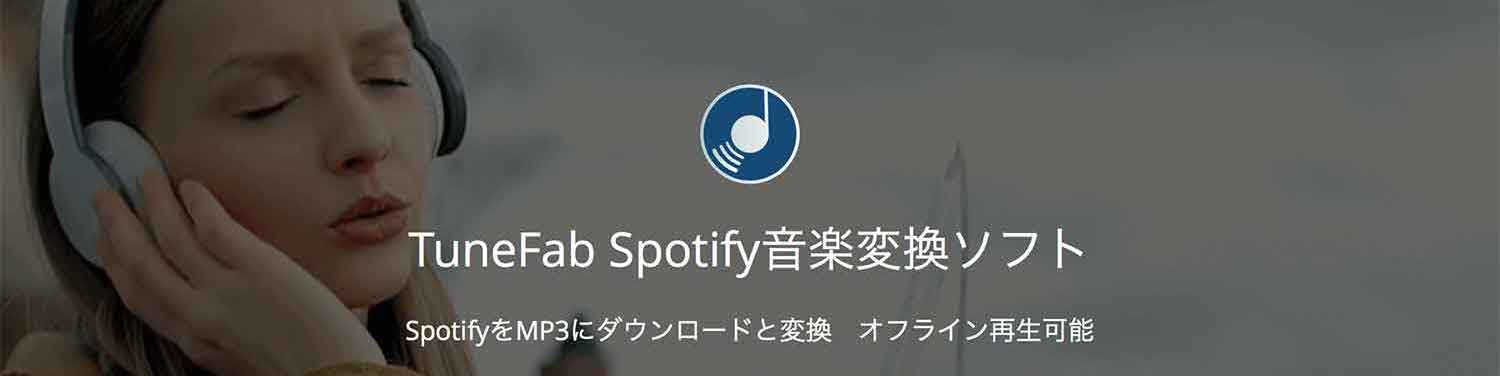
TuneFab Spotify音楽変換ソフトは無料体験から使うことができますので、Spotifyの音楽(曲)を無制限に、そして永久にオフライン再生で聴きたいと考えているなら、早速一度試してみてはいかがでしょうか?
最後に
ということで今回は、Spotifyの音楽(曲)をMP3などの形式に変換して、ダウンロード保存し、iPhoneやAndroid、パソコンなどの色々なデバイスでオフラインで再生する方法をご紹介しました。
あなたのSpotifyの使い方の参考になれば幸いです。
最後まで読んで頂きありがとうございます。
また、Spotifyだけではなく、実はApple Musicも同じことができます!
それについては以下の記事で詳しく解説していますので、合わせてチェックして下さい。
次にあなたにおすすめの記事


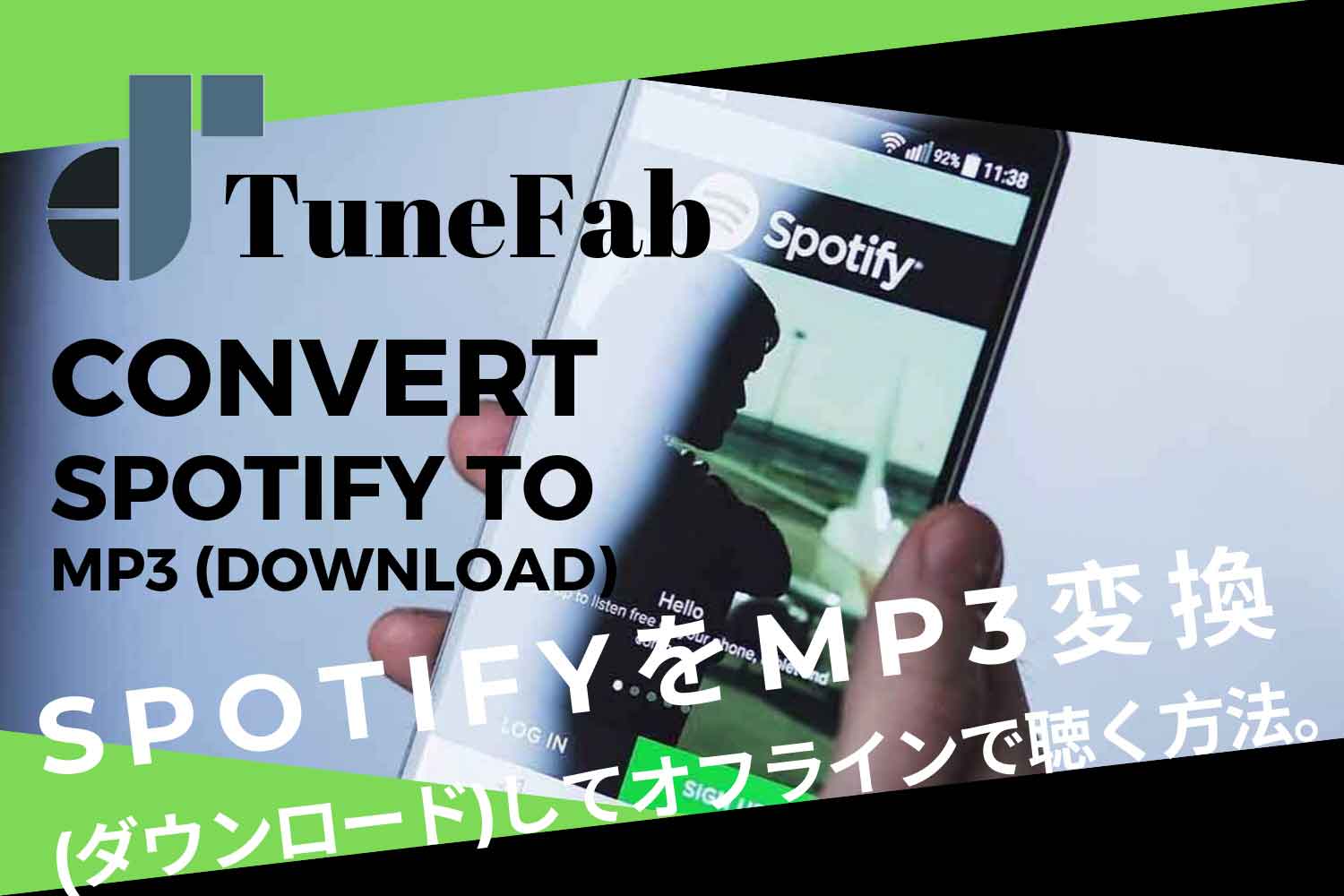





















コメントを残す