新しいiPhoneを購入した時によくある3つの悩み・問題、つまり、新しいiPhoneに乗り換える時にやらなければならない3選を、この記事では解決致します!
例えば、iPhoneのデータを完全に消去したい時にどうすればいいのかわからない
古いiPhoneのデータを新しいiPhoneに復元(データ移行)したい時ってどうすればいいのかわからない
LINEのバックアップと復元ってどうやればいいのかわからない
このような状況に陥っては、いつも慌てて、誰かに聞いたり、ネットで調べたり、いつもめんどくさい状況になってしまって、ストレスを感じることはありませんか?
この問題や悩みを解決しないと、毎回いつまでも同じストレスを抱えることになってしまいます。
そこで、それら3つの問題や悩みをサクッと解決できる方法をこの記事では解説していきます。
ではまず、iPhoneのデータを完全に消去・削除したい時の解決方法をご紹介します!
この記事の目次
iPhoneのデータを完全に消去・削除する方法

どんな時に完全にデータを消去する必要があるのか?
- 新しいiPhoneを購入して古いiPhoneを家族や友人に譲渡する時
- メルカリ(オークション)などで売却する時
- お店やストアなどで買い取りをしてもうら時
このような時に、iPhoneのデータを完全に消去・削除しなければなりません。これは個人情報保護の観点から、「自分の個人情報を守る」ためにも、iPhoneのデータを完全に全消去・削除しておく必要があります。
完全にデータを消去する方法はいくつかある
- iPhoneだけでデータを完全に消去
- iTunesを使ってiPhoneのデータを完全に消去
- iPhoneのデータ完全100%消去・削除するソフトを使う【オススメ】
サクッとこれら3つの方法があります。
この3つの中でおすすめなのが「iPhoneのデータ完全100%消去・削除するソフトを使う」です。
ではその理由を解説していきます。
まずは「iPhoneだけでデータを完全に消去」する方法から、注意点も含めてみていきましょう。
iPhoneだけでデータを完全に消去とは?

iPhoneだけでデータを完全に消去する方法は一見簡単そうですが…
そもそもiPhoneのデータを事前にしっかりバックアップしておく必要があったり、「iPhoneを探す」などの機能からログアウトしておかなければならなかったり、各デフォルトアプリの登録を解除、さらにはAirPodsやAppleWatchなどのペアリングも事前に解除しておかなければならなかったりと…
工場出荷状態に戻す前に、割と色々とやることが多くてわけわからなくなるパターンに陥る可能性があります。
要は、工場出荷状態に戻すための初期化の作業をやる必要があります。
では、事前に行わなければならない項目についてはこちらのAppleのサポートページを確認してもらい、それらを行った後のことについて、以下にその方法をご紹介しておきます。
iPhoneだけで工場出荷状態(初期化)する5つの手順
- iPhoneで「設定」をタップ
- 【一般】→【リセット】をタップ
- 【すべてのコンテンツと設定を消去】をタップ
- パスコードを入力
- 【iPhoneを消去】をタップ
これらの手順を行えば、iPhoneを工場出荷状態に戻すことができます。ただ、先程もお伝えしうた通り、工場出荷状態に戻す前にやるべきことが色々とありますので、そこをしっかりと把握した上で、「iPhoneだけで工場出荷状態(初期化)する5つの手順」を行ってください。
では次に、「iTunesを使ってiPhoneのデータを完全に消去」する方法をみていきましょう。
iTunesを使ってiPhoneのデータを完全に消去
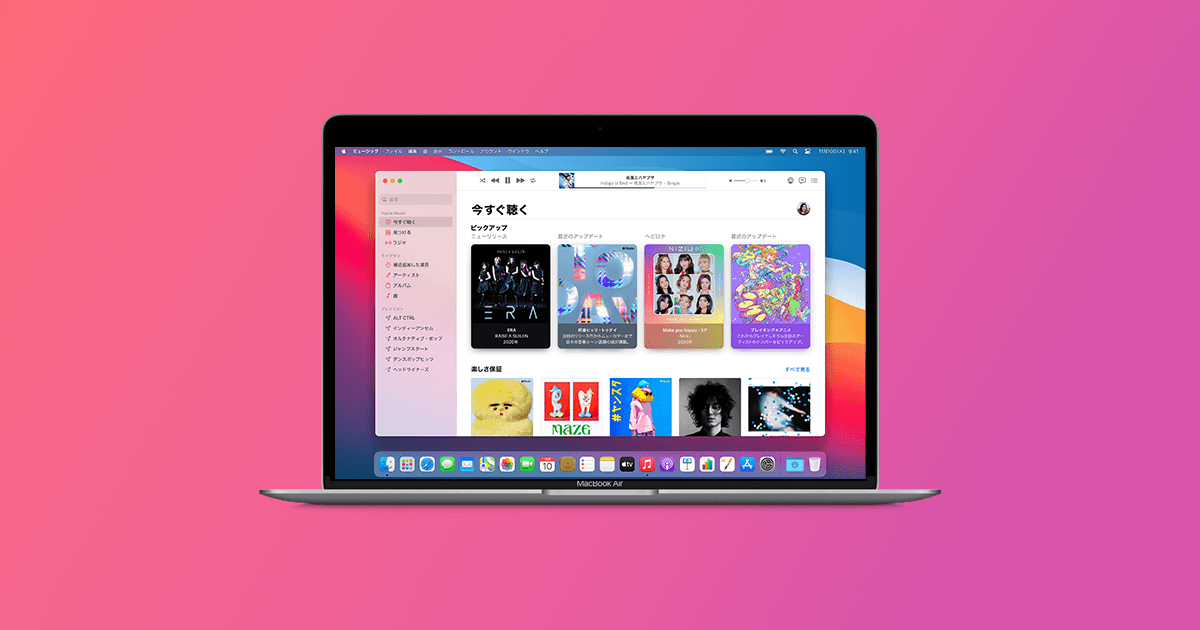
iTunesを使ってiPhoneのデータを完全に消去する方法も一見簡単そうですが…
iPhoneをリカバリーモードにする必要があったりするので、そもそもiTunesのソフトウエアであったり、iOSのアップデートも必要になったります。
なので、割とこちらについても、初心者の場合はわけわからなくなるパターンが多いです。ただ、Appleのサポートページにて、リカバリーモードへの手順なんかは書かれているので、ちゃんと読めば誰でもできます。
では、事前に行わなければならない項目についてはこちらのAppleのサポートページを確認してもらい、それらを行った後のことについて、以下にその方法をご紹介しておきます。
iTunesだけでデータを完全に消去する4つの手順
- iPhoneとパソコンをLightningケーブルでつなぐ
- パソコンのiTunesを起動
- iPhoneをリカバリーモードする
- iTunesで「復元」をクリック
このような手順で行えば、iPhoneのデータをiTunesで完全消去することができます。
iPhoneのデータを完全に消去する方法を2つご紹介しましたが、割とやることが多くて、不安になってしまう方もいらっしゃると思います。
そこで、その3つの方法の中でも特におすすめな「iPhoneのデータ完全100%消去・削除するソフトを使う」方法を最後に解説していきます。
それは、WondershareのDr.Foneというソフトです。とにかくかなり万能なソフトなので、これさえあれば安心です。
インストールはこちら
iPhoneのデータ完全消去・削除するソフトを使う【オススメ】
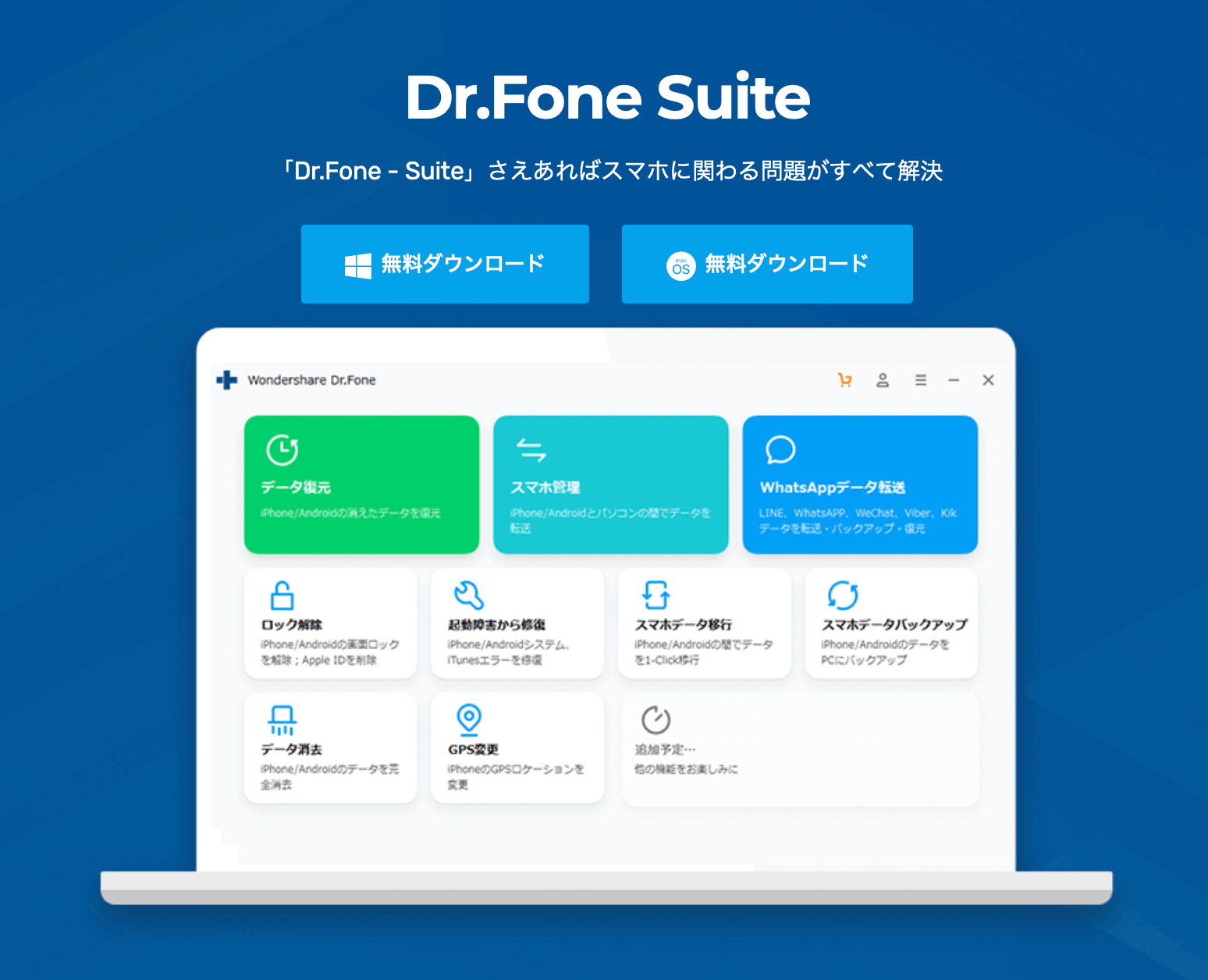
Dr.Foneを使って簡単にデータを完全消去する4つの手順
- iPhoneとパソコンをLightningケーブルでつなぐ
- パソコンの「Dr.Fone」を起動する
- メイン画面にある「データを消去」をクリック
- 「すべてのデータを消去」をクリック
このように簡単にiPhoneのデータを完全に削除することができます。では、それぞれをさらに具体的に解説していきます。
iPhoneとパソコンをLightningケーブルでつなぐ
LightningケーブルでiPhoneと「Dr.Fone」をインストールしたパソコンをつなぎます。
パソコンの「Dr.Fone」を起動する
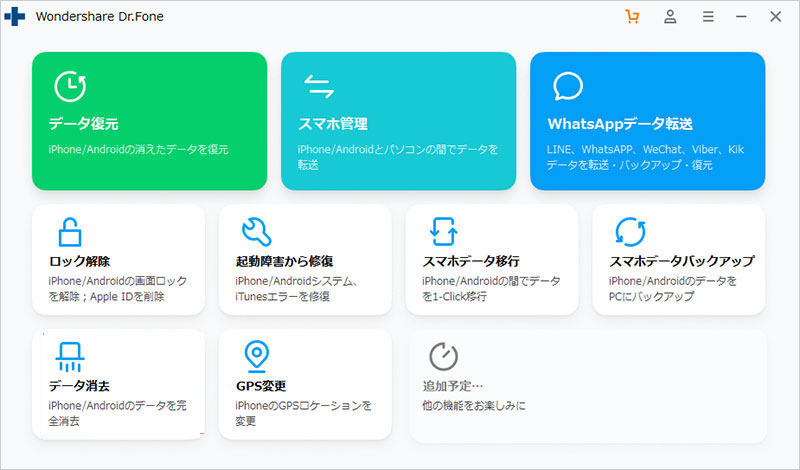
インストールされている「Dr.Fone」のソフトをクリックして起動します。
メイン画面にある「データを消去」をクリック
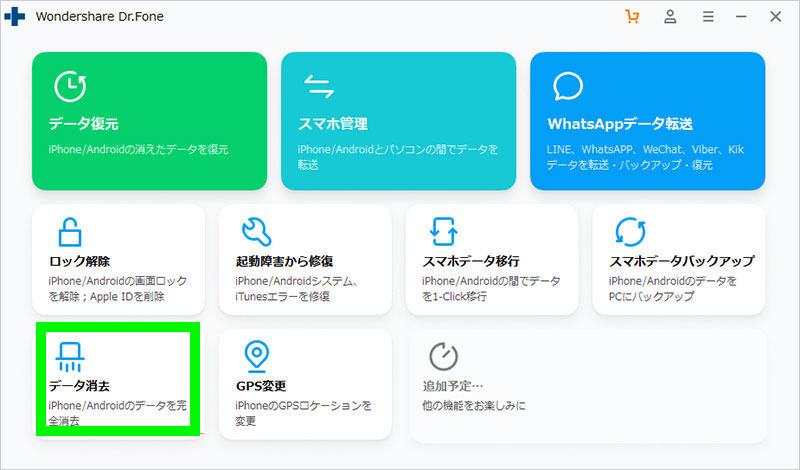
「Dr.Fone」のソフトが起動し、メイン画面が表示されます。そのメイン画面上に、「データを消去」とわかりやすく表示されているので、そこをクリックしましょう。
「すべてのデータを消去」をクリック
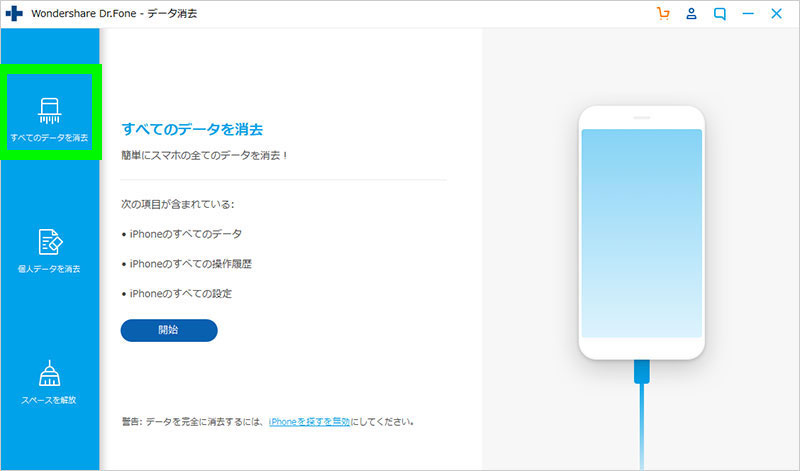
そして「すべてのデータを消去」をクリックすると、セキュリティがレベルのパスコードを入力する画面になるので、そこで表示されているように「000000」を入力します。
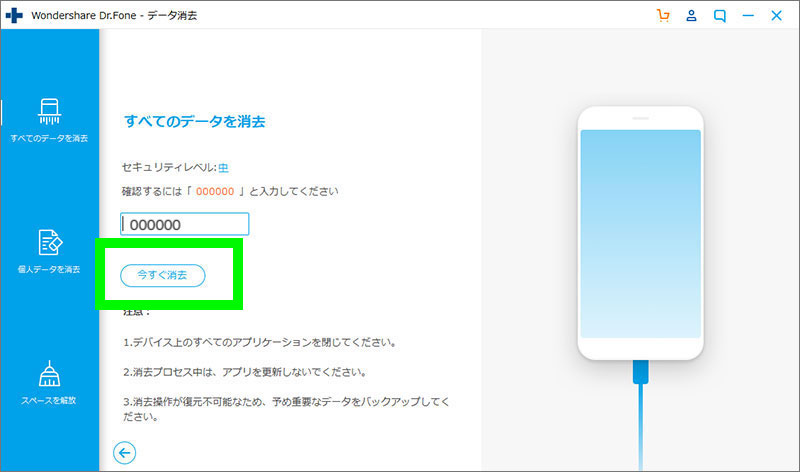
入力後、「今すぐ消去」をクリックすると、データ消去が始まります。
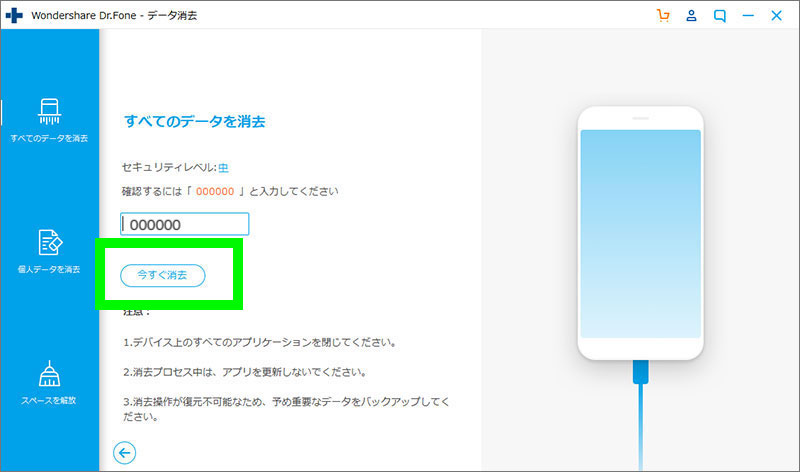
そして、数分後にiPhoneのデータが完全に消去されることになります。
手順がとてもわかりので迷うことなくiPhoneのデータを完全に消去することができます。
公式の解説動画がありますのでそちらでもサクッと確認することができます。
「Dr.fone-iPhoneデータ消去」の使い方
参照元:Dr.Fone データ消去方法
そしてこのDr.Fone お使いは古いiPhoneから新しいiPhoneへのデータ移行も簡単にできてしまいますので、そちらのやり方手順、さらにLINEのバックアップや復元もできるので、それらについても詳しく解説していきますので併せてお読みください。
ちなみに、このDr.Foneなら、iPhoneからAndroidへのデータ移行、さらにAndroidからiPhoneへのデータ以降にも対応していますので、Androidから新しいiPhoneに買い換える際もめちゃくちゃ便利に使えます!
Dr.Foneで新しいiPhone(Android)へデータ移行する方法
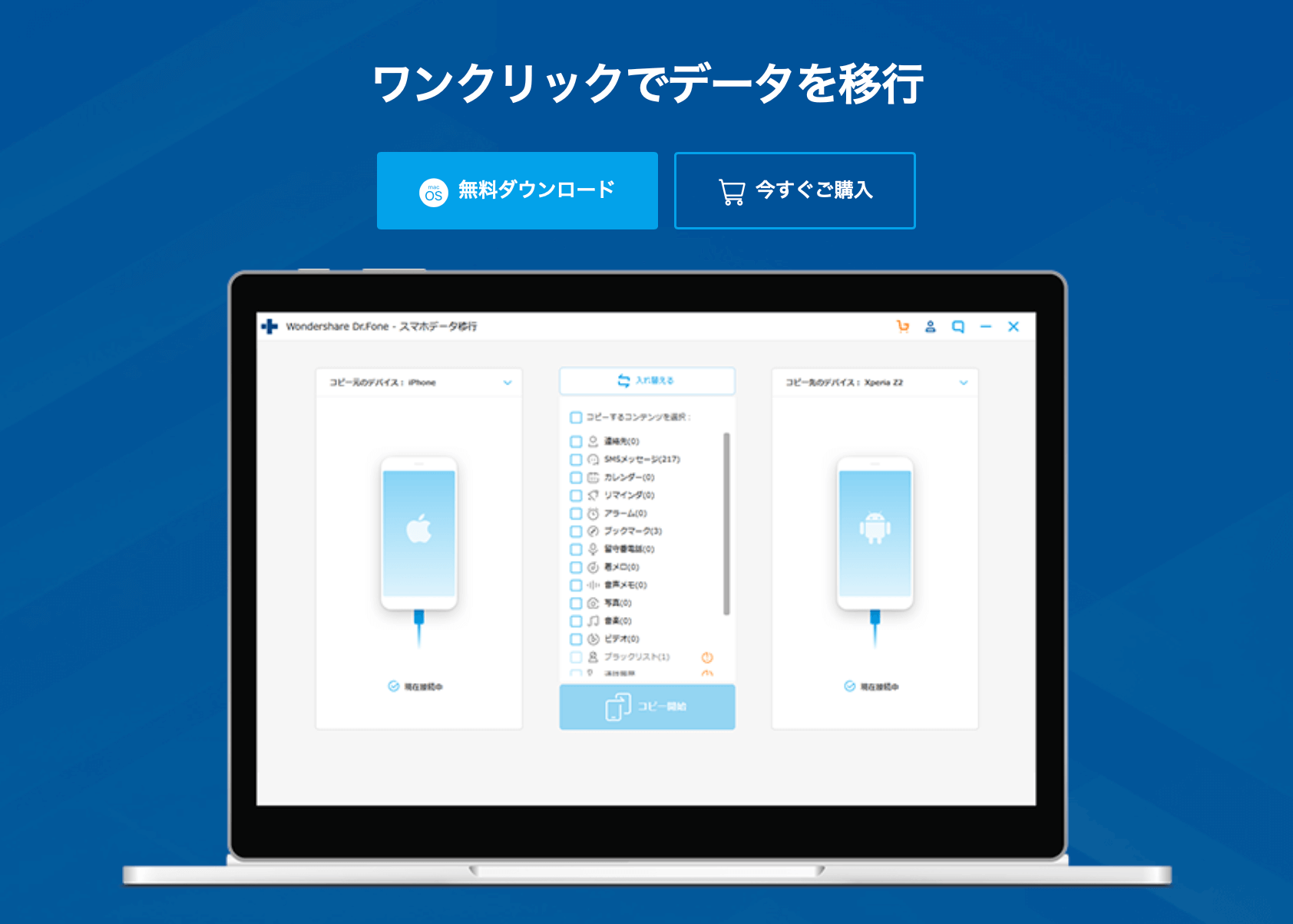
iPhoneのデータ移行をする3つの手順
- iPhoneをパソコンに接続
- 移行しようとするデータを選択
- データ移行が開始
このように簡単3ステップで、iPhoneからAndroidへのデータ移行、もしくはAndroidからiPhoneへのデータ移行を簡単に行えます。
では具体的に解説していきます!
iPhoneをパソコンに接続
LightningケーブルでiPhoneと「Dr.Fone」をインストールしたパソコンをつなぎ、インストールされている「Dr.Fone」のソフトをクリックして起動させます。
移行しようとするデータを選択
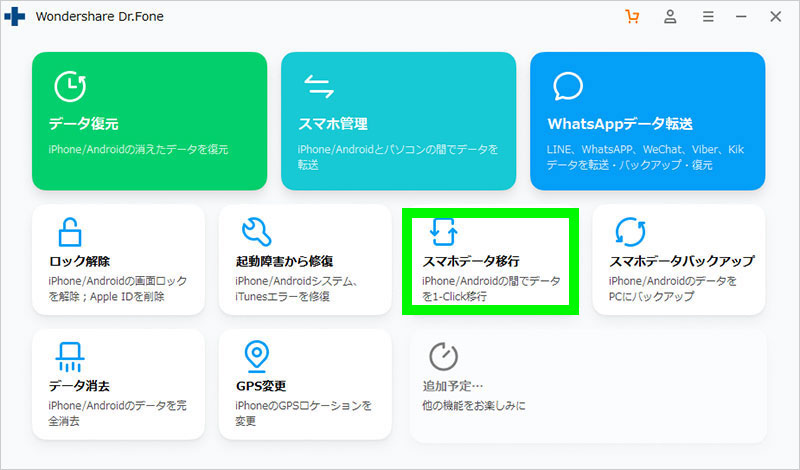
「Dr.Fone」が起動したら「スマホデータ移行」を選択し、新しいiPhone(Android)と古いiPhone(Android)を、パソコンにつなぎます。
以下のスクショが、二台のiPhone(Android)がDr.Foneに認識され、繋がれた状態です。
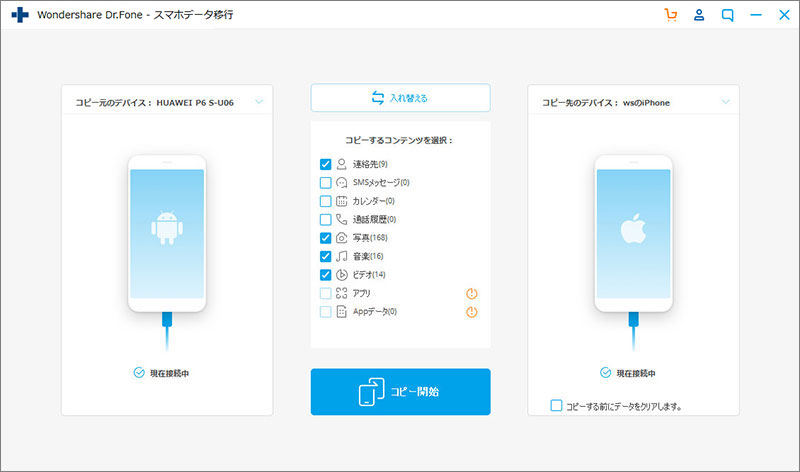
注意してほしい点が2つありまして、
- 新しいiPhone(Android)がコピー先のデバイスになっているか
- 古いiPhone(Android)がコピー元のデバイスになっているか
これをしっかりと確認してください。
これが逆になっている場合や、変更したい場合は、
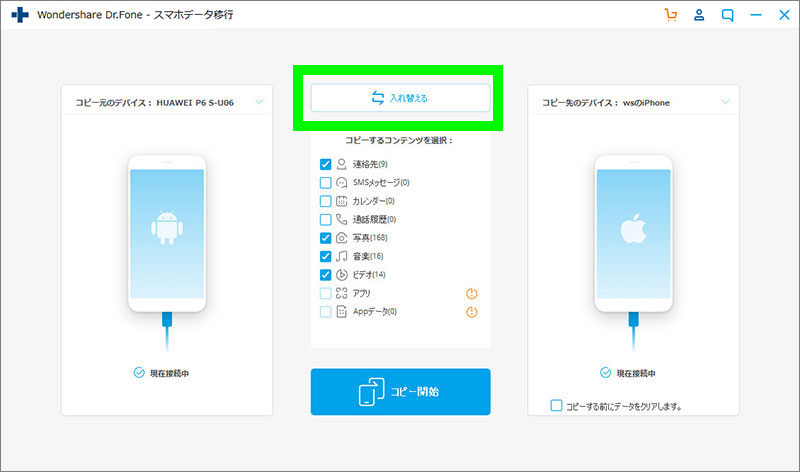
【入れ替える】というボタンをクリックしてください。
すると、コピー先のデバイスとコピー元のデバイスが入れ替わります。
移行しようとするデータを選択
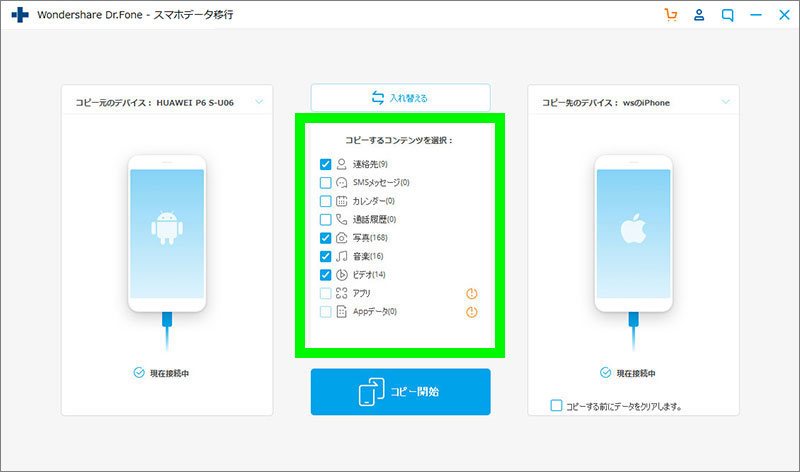
古いiPhoneから新しいiPhoneへの移行するデータを選択します。
選択できる項目は連絡先(電話帳)、SMSなどのメッセージ、カレンダー、通話履歴、アプリ、写真、音楽、ビデオなど計8種類のデータを移行することができます。
それぞれ移行させるデータにチェックマークをしていきます。
新しいiPhoneで古いiPhoneをそっくりそのまますべて100%データ移行したい場合はすべての項目にチェックを入れてください。
データ移行が開始
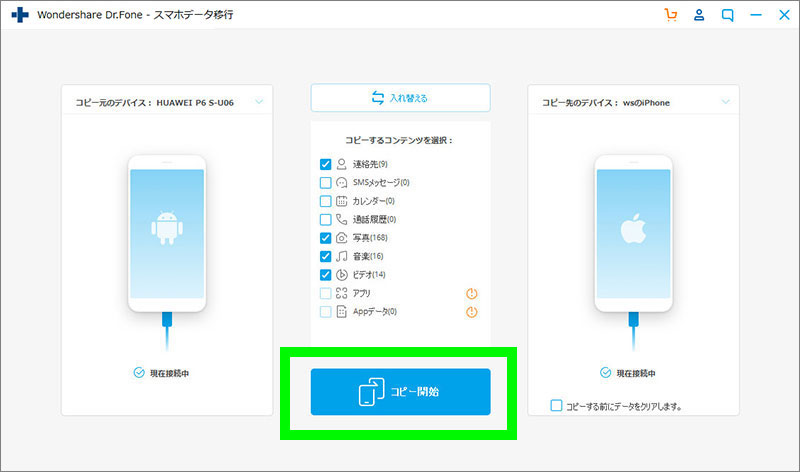
古いiPhoneから新しいiPhoneへ移行するデータを選択した後は、【コピー開始】と言う項目をクリックします。
すると、自動的にデータ移行が開始されます。
たったこれだけで、Dr.Foneを使えば簡単にiPhoneからAndroidへのデータ移行、もしくはAndroidからiPhoneへのデータ移行を行えます。
新しいiPhoneを買って、iPhoneのデータ移行する方法に困惑して、お近くのキャリアや店舗にわざわざ行って、データ移行してもらうよりも、これなら自宅でサクッとできてしまうので、時短にもなるし、誰かに大切なデータを見られてしまう恐れもないので、非常に安心して使うことができます。
公式の解説動画がありますのでそちらでもサクッと確認することができます。
「Dr.fone-iPhoneデータ移行」の使い方
参照元:Dr.Foneのデータ移行方法
そしてさらにLINEのバックアップや復元もできるので、それについても詳しく解説していきますの。
LINEのデータバックアップと復元をする方法
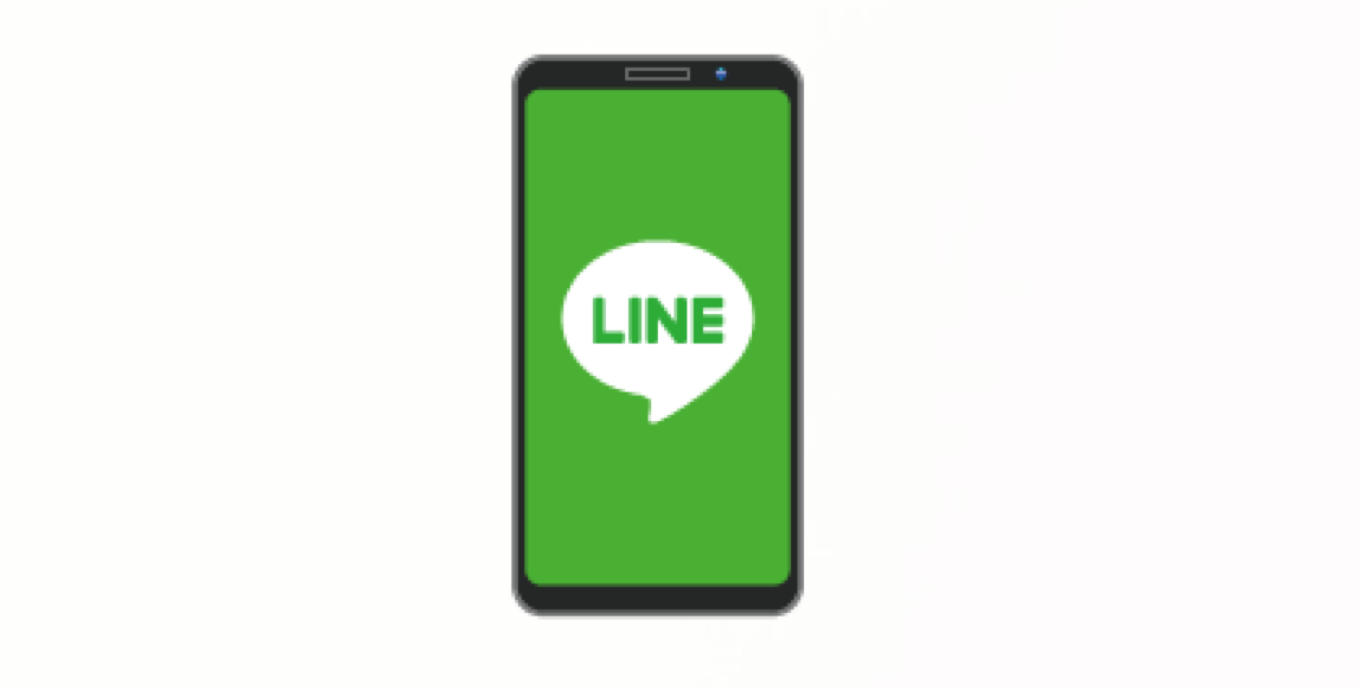
- iPhoneのLINEを転送する方法
- iPhoneのLINEをバックアップ
- iPhoneのLINEを復元(Android)
このように3つのことが「Dr.Fone」でできてしまうので安心です。
まず、LINEのデータバックアップや復元や転送するための画面までを解説します。
「Dr.Fone」を起動してください。
そして、メイン画面に表示されている「WhatsAppデータ転送」機能をクリックします。
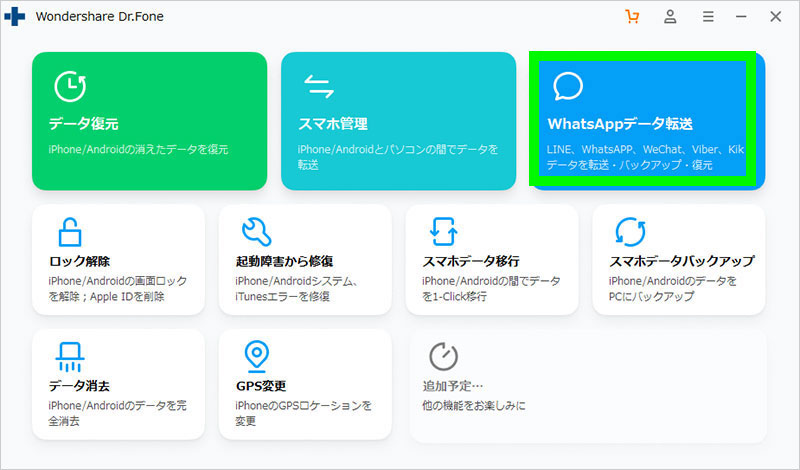
すると、以下のような画面になり、そこから「LINE」を選択して下さい。
では、それぞれの項目について解説していきます。
iPhoneのLINEを転送する方法
転送元のデバイスと転送先のデバイスをパソコンに接続
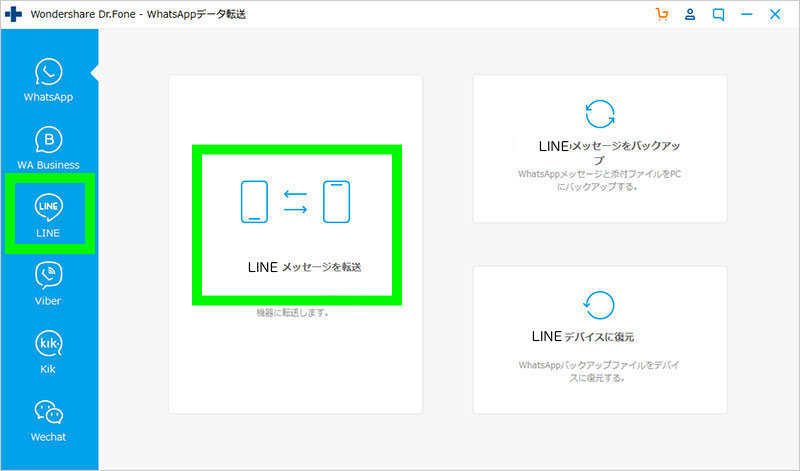
「LINEメッセージを転送」ボタンをクリックします。そこで、転送元のデバイスと転送先のデバイスをパソコンに接続してください。
転送ボタンをクリック
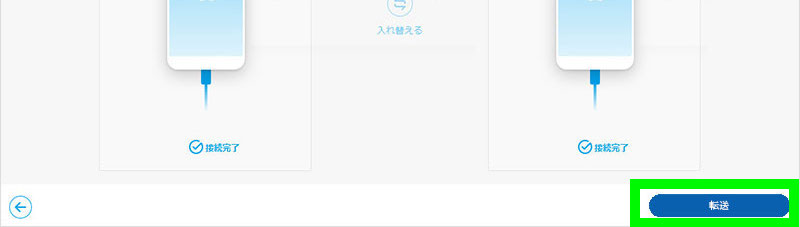
「転送」ボタンをクリックします。
ボタンをクリックすると、転送先の全メッセージを削除する必要がありますという同意を求められますので「はい」をクリックします。
転送が終われば、OKです。
iPhoneのLINEをバックアップ
iPhoneをパソコンに接続
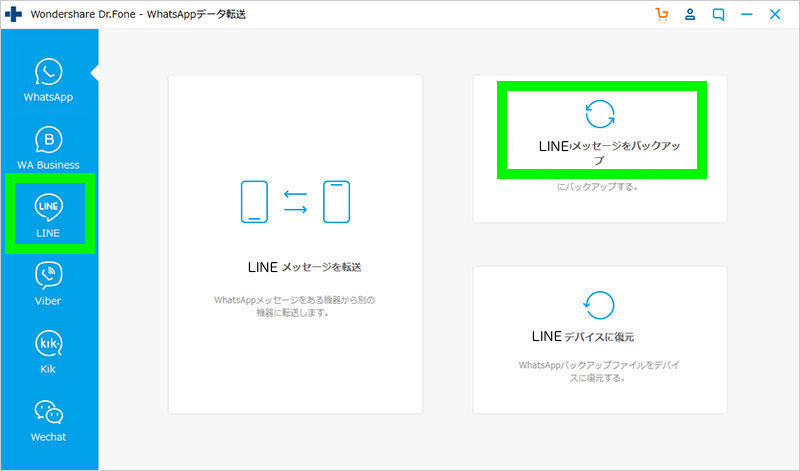
パソコンにiPhoneを繋いだら、以下の画面で、「LINEのバックアップ」ボタンをクリックします。
LINEのバックアップ開始
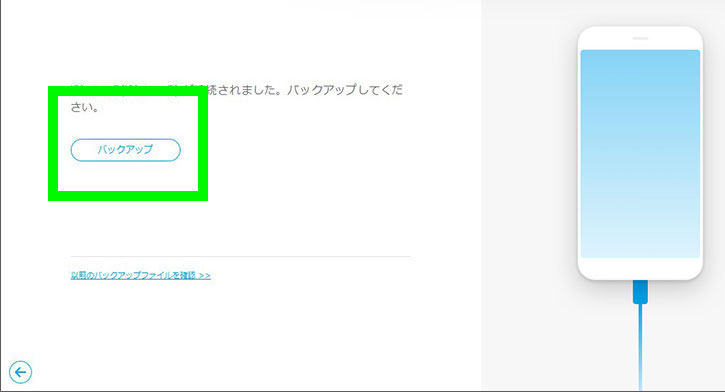
ボタンをクリックするとバックアップが自動的に開始されます。バックアップの最中は、iPhoneをパソコンから外さないようにしてください。
バックアップが終わり、最後に「確認」ボタンをクリックしして、バックアップされたデータをチェックしてください。
そのまま復元させたい
さらにそのまま復元させたい場合は「デバイスに復元」をクリックすれば、バックアップデータを別のiPhoneなどのデバイスに復元できます。
また 「PCへエクスポート」をクリックすることで、バックアップデータをパソコンのローカルフォルダに保存することができます。
iPhoneのLINEを復元(Androidも同じ)
iPhoneをパソコンに接続
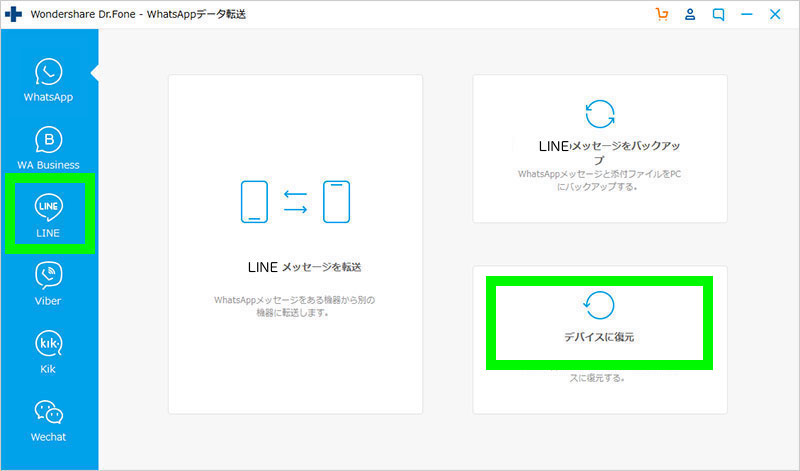
パソコンにiPhoneを繋いだら、「デバイスに復元」をクリックし、 iPhoneをパソコンに接続すると、「iPhoneのLINEをバックアップ」で解説した手順で、バックアアップがある場合は、バックアップファイルのデータ一覧が表示されますので、復元したデータファイルを選択します。
LINEデータの復元
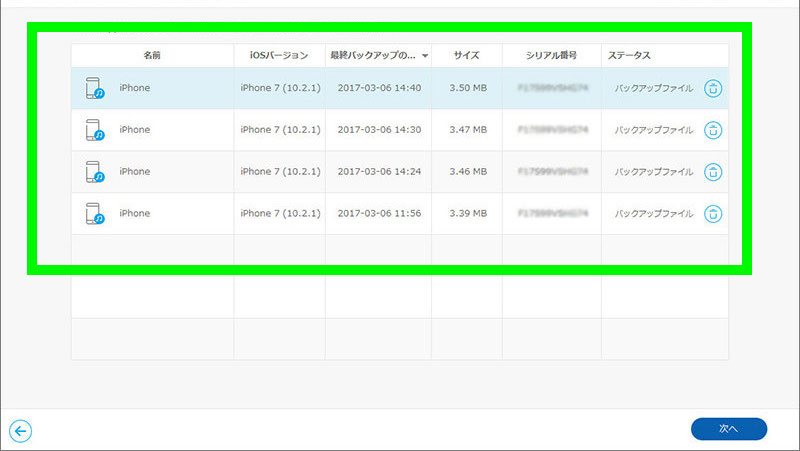
接続したiPhoneに、復元したいデータを選択して「次へ」をクリックすれば、選択下バックアップデータが接続されたiPhone/に復元します。
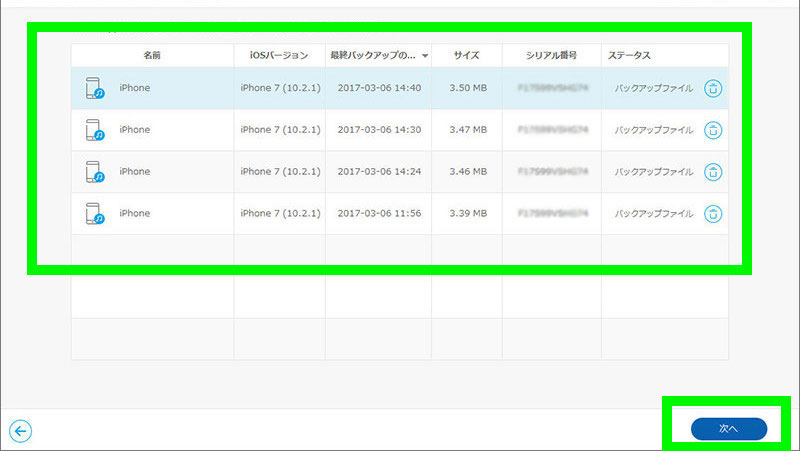
公式の解説動画がありますのでそちらでもサクッと確認することができます。
iPhoneのLINEトークなどのデータをバックアップ&復元
まとめ
- iPhoneのデータを完全に消去・削除する方法
- 新しいiPhone(Android)へデータ移行する方法
- LINEのデータバックアップと復元をする方法
ということで、冒頭でお伝えした通り、新しいiPhoneに乗り換える時にやらなければならない3選としてご紹介しました。
新しいiPhoneを買った時にぜひお役立てください。
尚、今回ご紹介した「Dr.Fone」については、無料でダウンロードもできますので、ぜひ以下の公式サイトでチェックしてみださい。
公式サイト Dr.Fone





















コメントを残す